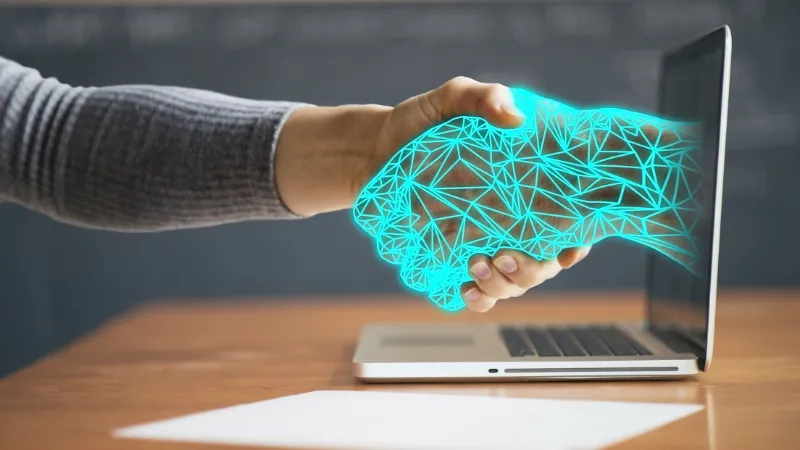Step-by-Step Guide for QuickBooks Online to Desktop Conversion
Taking Your Books Offline: A Step-by-Step Guide to Converting from QuickBooks Online to Desktop
For many businesses, QuickBooks Online (QBO) offers a convenient and accessible platform for managing finances. However, some users may find themselves needing the additional features and customization options available in QuickBooks Desktop (QBDT). If you're considering a switch, here's a comprehensive guide to walk you through the conversion process from QuickBooks Online to Desktop Conversion.
Step 1: Assess Your Data Before you begin the conversion process, it's essential to assess your data in QuickBooks Online. Ensure that your data is accurate, up-to-date, and organized. This will make the conversion process much smoother.
Step 2: Backup Your QuickBooks Online Data Before making any changes, it's crucial to back up your data in QuickBooks Online. This ensures that you have a copy of your data in case anything goes wrong during the conversion process.
Step 3: Purchase QuickBooks Desktop If you haven't already, you'll need to purchase QuickBooks Desktop. Make sure to choose the right version for your business needs.
Step 4: Export Your Data from QuickBooks Online Once you've backed up your data and purchased QuickBooks Desktop, you can begin the process of exporting your data from QuickBooks Online. This typically involves exporting your data as a QuickBooks Desktop file (.qbo) or a Comma Separated Values (CSV) file.
Step 5: Prepare Your Data for Import Before importing your data into QuickBooks Desktop, you may need to clean up and organize your data to ensure a smooth transition. This may involve reconciling accounts, merging duplicate entries, and ensuring that all data is formatted correctly.
Step 6: Import Your Data into QuickBooks Desktop Once your data is prepared, you can import it into QuickBooks Desktop using the appropriate import tool. Follow the on-screen instructions to complete the import process.
Step 7: Verify Your Data After importing your data into QuickBooks Desktop, it's essential to verify that everything transferred correctly. Review your accounts, transactions, and reports to ensure accuracy.
Step 8: Reconcile Your Accounts Once you've verified your data, you'll need to reconcile your accounts in QuickBooks Desktop to ensure that your records match your bank statements.
Step 9: Set Up Preferences and Customizations After reconciling your accounts, take some time to set up your preferences and customizations in QuickBooks Desktop to tailor the software to your business needs.
Step 10: Train Your Team If you have a team that will be using QuickBooks Desktop, make sure to provide them with the necessary training to ensure they can use the software effectively.
Step 11: Review Security Settings Review the security settings in QuickBooks Desktop to ensure that your data is protected and only accessible to authorized users.
Step 12: Finalize the Conversion Once you've completed all the steps above and are satisfied with your data in QuickBooks Desktop, you can finalize the conversion by closing your QuickBooks Online account.
FAQs:
Is it possible to convert all my data from QuickBooks Online to QuickBooks Desktop?
- Yes, you can convert most of your data, including customers, vendors, transactions, and reports.
Will I lose any data during the conversion process?
- In most cases, no. However, it's essential to carefully review your data after the conversion to ensure nothing is missing or inaccurate.
Can I convert my payroll data from QuickBooks Online to QuickBooks Desktop?
- Yes, you can convert payroll data, but you may need to take additional steps depending on your payroll service provider.
Do I need to purchase a separate license for QuickBooks Desktop?
- Yes, you will need to purchase a separate license for QuickBooks Desktop.
How long does the conversion process take?
- The conversion process can vary depending on the size and complexity of your data, but it typically takes a few hours to complete.
Can I continue using QuickBooks Online after converting to QuickBooks Desktop?
- No, once you've converted to QuickBooks Desktop, you will no longer have access to QuickBooks Online.
Will my custom reports transfer to QuickBooks Desktop?
- Yes, most custom reports should transfer to QuickBooks Desktop, but you may need to recreate them in some cases.
Can I convert multiple companies from QuickBooks Online to QuickBooks Desktop?
- Yes, you can convert multiple companies, but you'll need to follow the conversion process for each company separately.
Do I need to be connected to the internet to use QuickBooks Desktop?
- No, QuickBooks Desktop is a locally installed software, so you don't need an internet connection to use it.
Can I convert my sales tax settings from QuickBooks Online to QuickBooks Desktop?
- Yes, your sales tax settings should transfer over during the conversion process.
Will my bank feeds transfer to QuickBooks Desktop?
- No, your bank feeds will not transfer to QuickBooks Desktop. You'll need to set up new bank feeds after the conversion.
Can I convert my budget data from QuickBooks Online to QuickBooks Desktop?
- Yes, you can convert your budget data, but you may need to make some adjustments depending on the version of QuickBooks Desktop you're using.
What happens to my recurring transactions after the conversion?
- Recurring transactions should transfer to QuickBooks Desktop, but you may need to review and reactivate them.
Can I convert my inventory data from QuickBooks Online to QuickBooks Desktop?
- Yes, you can convert your inventory data, but you may need to make some adjustments depending on how your inventory is set up.
Will my attachments transfer to QuickBooks Desktop?
- Attachments will not transfer directly, but you can manually attach documents to transactions in QuickBooks Desktop.
Do I need to cancel my QuickBooks Online subscription after converting to QuickBooks Desktop?
- Yes, you should cancel your QuickBooks Online subscription after successfully converting to QuickBooks Desktop to avoid being billed for both services.
Can I convert my multi-currency data from QuickBooks Online to QuickBooks Desktop?
- Yes, you can convert multi-currency data, but you may need to make some adjustments depending on how your multi-currency settings are configured.
Will my class and location tracking transfer to QuickBooks Desktop?
- Yes, class and location tracking should transfer over during the conversion process.
Can I convert my attachments from QuickBooks Online to QuickBooks Desktop?
- Attachments will not transfer automatically, but you can manually attach documents to transactions in QuickBooks Desktop.
What should I do if I encounter any errors during the conversion process?
- If you encounter any errors during the conversion process, refer to the troubleshooting guide provided by Intuit or contact QuickBooks support for assistance.
Additional Tips:
- It's wise to back up your QBO data before starting the conversion process.
- Consider creating a separate file for your converted data in QBDT, especially if you plan to keep using QBO.
If you encounter any issues during the conversion, the QBDT Help menu or Intuit support can offer assistance.
Conclusion:
Converting from QuickBooks Online to Desktop may seem like a daunting task, but by following the step-by-step process outlined in this guide and addressing common questions, you can ensure a smooth transition for your business. If you encounter any difficulties along the way, don't hesitate to reach out to QuickBooks support for assistance. With proper planning and preparation, you can successfully make the switch to QuickBooks Desktop and continue managing your finances with confidence.
Contact us today for a free consultation and discover how our QuickBooks Data Conversion Services can empower your construction business.