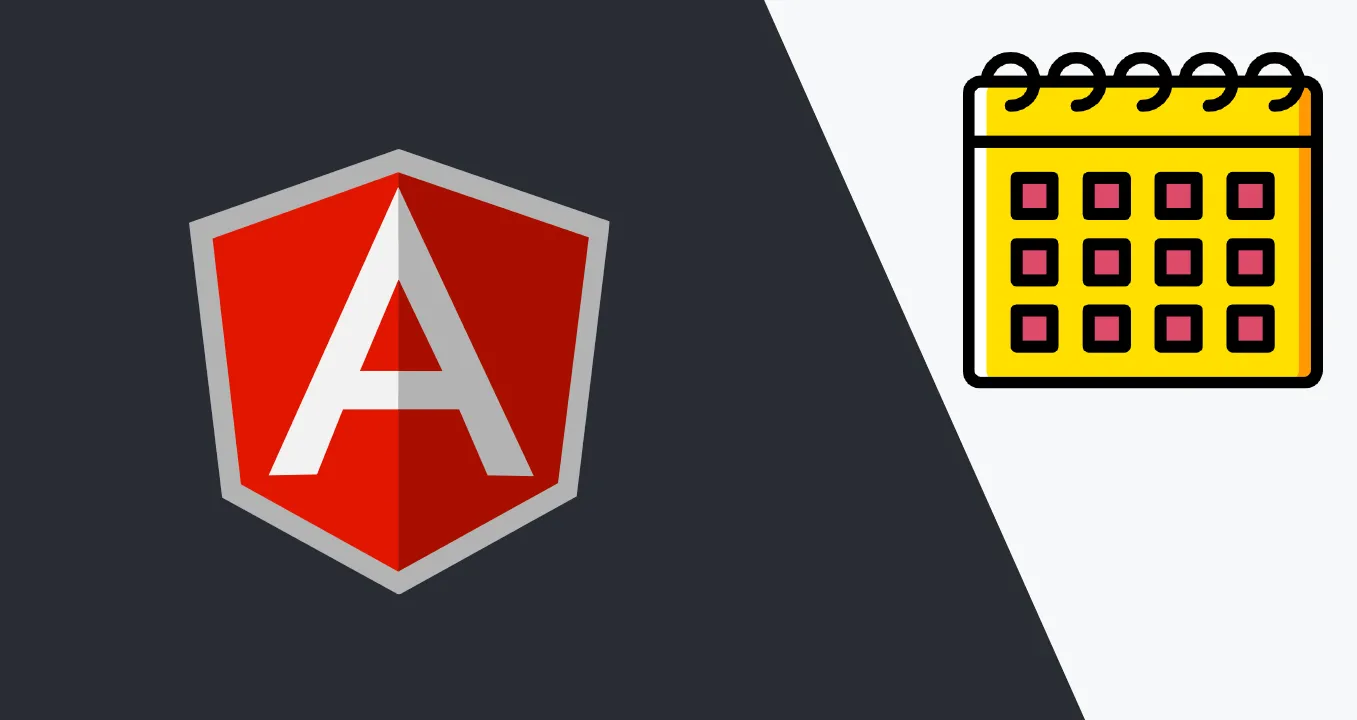FullCalendar Integration in Angular Apps
FullCalendar Integration is the process of incorporating the FullCalendar JavaScript library into an Angular application. FullCalendar is a popular library for creating interactive calendars. It provides a number of features, such as the ability to display events, drag and drop events, and customize the calendar's appearance.
In this tutorial, we will learn how to integrate fullcalendar in Angular 14 apps and display dynamic data or events into the fullcalendar. To fully integrate the calendar in the Angular 14 application, follow these steps
- Step 1: Create New Angular App
- Step 2: Install FullCalendar Library
- Step 3: Add Code on App.Module.ts File
- Step 4: Add Code on View File
- Step 5: Add Code On app.Component ts File
- Step 6: Create Dynamic Events in Angular
- Step 7: Start the Angular App
Step 1: Create New Angular App
First of all, open your terminal and execute the following command on it to install angular app:
ng new my-new-appStep 2: Install FullCalendar Library
Then install NPM package called @fullcalendar/angular to implement fullcalendar in angular apps. So, You can install the packages by executing the following commands on the terminal:
npm install @fullcalendar/angular
npm install @fullcalendar/daygrid
npm install @fullcalendar/interactionStep 3 – Add Code on App.Module.ts File
Visit src/app directory and open app.module.ts file. And then add the following lines of into app.module.ts file:
import { NgModule } from '@angular/core';
import { BrowserModule } from '@angular/platform-browser';
import { AppRoutingModule } from './app-routing.module';
import { AppComponent } from './app.component';
// import modules
import { HttpClientModule } from '@angular/common/http';
import { FullCalendarModule } from '@fullcalendar/angular';
import interactionPlugin from '@fullcalendar/interaction';
import dayGridPlugin from '@fullcalendar/daygrid';
FullCalendarModule.registerPlugins([
interactionPlugin,
dayGridPlugin
]);
@NgModule({
declarations: [
AppComponent
],
imports: [
BrowserModule,
AppRoutingModule,
FullCalendarModule,
HttpClientModule
],
providers: [],
bootstrap: [AppComponent]
})
export class AppModule { }Step 4: Add Code on View File
Create fullcalendar in angular 14 app. So, visit src/app/ and app.component.html and update the following code into it:
<div class="container">
<full-calendar [options]="calendarOptions"></full-calendar>
</div>Step 5: Add Code On app.Component ts File
Visit the src/app directory and open app.component.ts. Then add the following code into component.ts file:
import { Component } from '@angular/core';
import { HttpClient } from '@angular/common/http';
import { CalendarOptions } from '@fullcalendar/angular';
@Component({
selector: 'app-root',
templateUrl: './app.component.html',
styleUrls: ['./app.component.scss']
})
export class AppComponent {
Events = [];
calendarOptions: CalendarOptions;
constructor(private httpClient: HttpClient) { }
onDateClick(res) {
alert('Clicked on date : ' + res.dateStr)
}
ngOnInit(){
setTimeout(() => {
return this.httpClient.get('http://localhost:8888/event.php')
.subscribe(res => {
this.Events.push(res);
console.log(this.Events);
});
}, 2200);
setTimeout(() => {
this.calendarOptions = {
initialView: 'dayGridMonth',
dateClick: this.onDateClick.bind(this),
events: this.Events
};
}, 2500);
}
}Step 6: Create Dynamic Events in Angular
Create event.php file and update the following code in the file:
<?php
header("Access-Control-Allow-Origin: *");
header("Access-Control-Allow-Methods: PUT, GET, POST");
header("Access-Control-Allow-Headers: Origin, X-Requested-With, Content-Type, Accept");
$calendarEvents = array('title' => 'Event name', 'start' => '2021-05-10');
echo json_encode($calendarEvents);Step 7: Start the Angular App
Execute the following command on terminal to start angular fullcalendar npm app:
ng serveNow run and test it !