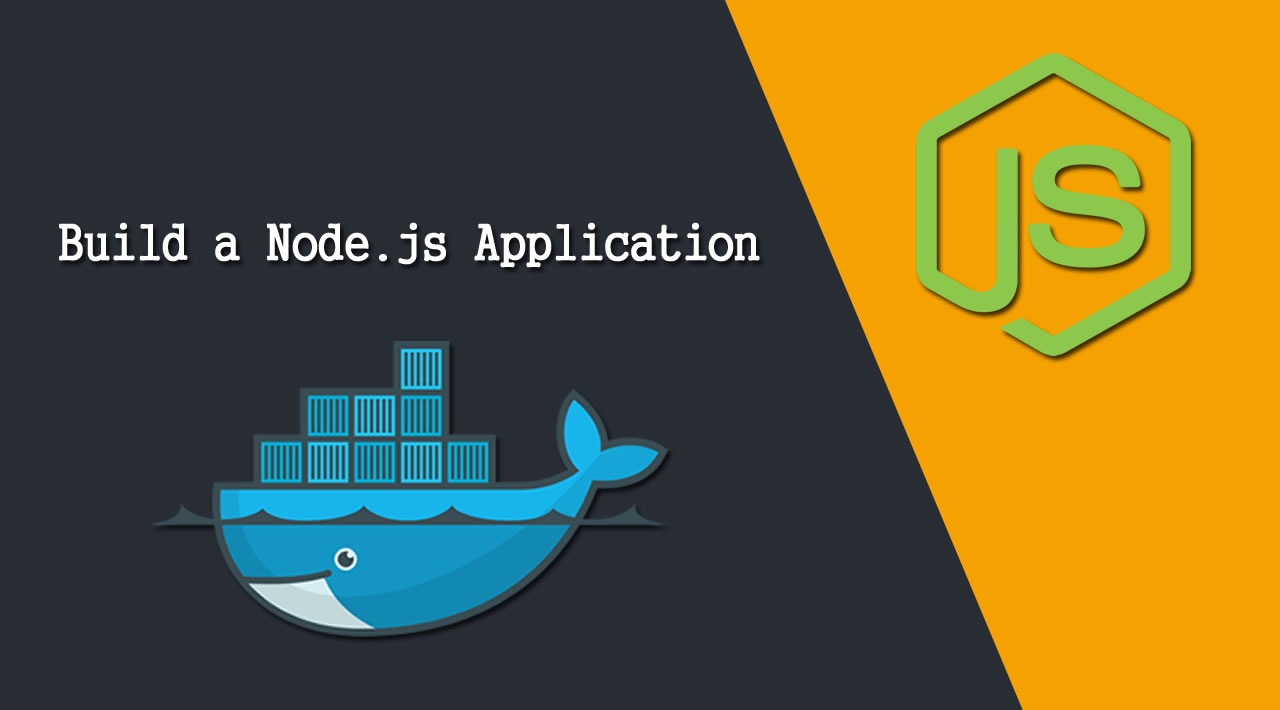How to Build a Node.js Application with Docker
Introduction
This tutorial will walk you through creating an application image for a static website that uses the Express framework and Bootstrap. You will then build a container using that image, push it to Docker Hub, and use it to build another container, demonstrating how you can recreate and scale your application.
Prerequisites
To follow this tutorial, you will need:
- A
sudouser on your server or in your local environment. - Docker.
- Node.js and
npm. - A Docker Hub account.
Step 1 — Installing Your Application Dependencies
First, create a directory for your project in your non-root user’s home directory:
mkdir node_project
Navigate to this directory:
cd node_project
This will be the root directory of the project.
Next, create a package.json with your project’s dependencies:
nano package.json
Add the following information about the project to the file; be sure to replace the author information with your own name and contact details:
{
"name": "nodejs-image-demo",
"version": "1.0.0",
"description": "nodejs image demo",
"author": "Sammy the Shark <sammy@example.com>",
"license": "MIT",
"main": "app.js",
"scripts": {
"start": "node app.js",
"test": "echo \"Error: no test specified\" && exit 1"
},
"keywords": [
"nodejs",
"bootstrap",
"express"
],
"dependencies": {
"express": "^4.16.4"
}
}
Install your project’s dependencies:
npm install
Step 2 — Creating the Application Files
We will create a website that offers users information about sharks.
Open app.js in the main project directory to define the project’s routes:
nano app.js
Add the following content to the file to create the Express application and Router objects, define the base directory, port, and host as variables, set the routes, and mount the router middleware along with the application’s static assets:
var express = require("express");
var app = express();
var router = express.Router();
var path = __dirname + '/views/';
// Constants
const PORT = 8080;
const HOST = '0.0.0.0';
router.use(function (req,res,next) {
console.log("/" + req.method);
next();
});
router.get("/",function(req,res){
res.sendFile(path + "index.html");
});
router.get("/sharks",function(req,res){
res.sendFile(path + "sharks.html");
});
app.use(express.static(path));
app.use("/", router);
app.listen(8080, function () {
console.log('Example app listening on port 8080!')
})
Next, let’s add some static content to the application. Create the views directory:
mkdir views
Open index.html:
nano views/index.html
Add the following code to the file, which will import Boostrap and create a jumbotron component with a link to the more detailed sharks.html info page:
<!DOCTYPE html>
<html lang="en">
<head>
<title>About Sharks</title>
<meta charset="utf-8">
<meta name="viewport" content="width=device-width, initial-scale=1">
<link rel="stylesheet" href="https://maxcdn.bootstrapcdn.com/bootstrap/3.3.7/css/bootstrap.min.css">
<link href="css/styles.css" rel="stylesheet">
<link href='https://fonts.googleapis.com/css?family=Merriweather:400,700' rel='stylesheet' type='text/css'>
<script src="https://ajax.googleapis.com/ajax/libs/jquery/3.3.1/jquery.min.js"></script>
<script src="https://maxcdn.bootstrapcdn.com/bootstrap/3.3.7/js/bootstrap.min.js"></script>
</head>
<body>
<nav class="navbar navbar-inverse navbar-static-top">
<div class="container">
<div class="navbar-header">
<button type="button" class="navbar-toggle collapsed" data-toggle="collapse" data-target="#bs-example-navbar-collapse-1" aria-expanded="false">
<span class="sr-only">Toggle navigation</span>
<span class="icon-bar"></span>
<span class="icon-bar"></span>
<span class="icon-bar"></span>
</button>
<a class="navbar-brand" href="#">Everything Sharks</a>
</div>
<div class="collapse navbar-collapse" id="bs-example-navbar-collapse-1">
<ul class="nav navbar-nav mr-auto">
<li class="active"><a href="/">Home</a></li>
<li><a href="/sharks">Sharks</a></li>
</ul>
</div>
</div>
</nav>
<div class="jumbotron">
<div class="container">
<h1>Want to Learn About Sharks?</h1>
<p>Are you ready to learn about sharks?</p>
<br>
<p><a class="btn btn-primary btn-lg" href="/sharks" role="button">Get Shark Info</a></p>
</div>
</div>
<div class="container">
<div class="row">
<div class="col-md-6">
<h3>Not all sharks are alike</h3>
<p>Though some are dangerous, sharks generally do not attack humans. Out of the 500 species known to researchers, only 30 have been known to attack humans.</p>
</div>
<div class="col-md-6">
<h3>Sharks are ancient</h3>
<p>There is evidence to suggest that sharks lived up to 400 million years ago.</p>
</div>
</div>
</div>
</body>
</html>
Next, open a file called sharks.html:
nano views/sharks.html
Add the following code, which imports Bootstrap and the custom style sheet and offers users detailed information about certain sharks:
<!DOCTYPE html>
<html lang="en">
<head>
<title>About Sharks</title>
<meta charset="utf-8">
<meta name="viewport" content="width=device-width, initial-scale=1">
<link rel="stylesheet" href="https://maxcdn.bootstrapcdn.com/bootstrap/3.3.7/css/bootstrap.min.css">
<link href="css/styles.css" rel="stylesheet">
<link href='https://fonts.googleapis.com/css?family=Merriweather:400,700' rel='stylesheet' type='text/css'>
<script src="https://ajax.googleapis.com/ajax/libs/jquery/3.3.1/jquery.min.js"></script>
<script src="https://maxcdn.bootstrapcdn.com/bootstrap/3.3.7/js/bootstrap.min.js"></script>
</head>
<nav class="navbar navbar-inverse navbar-static-top">
<div class="container">
<div class="navbar-header">
<button type="button" class="navbar-toggle collapsed" data-toggle="collapse" data-target="#bs-example-navbar-collapse-1" aria-expanded="false">
<span class="sr-only">Toggle navigation</span>
<span class="icon-bar"></span>
<span class="icon-bar"></span>
<span class="icon-bar"></span>
</button>
<a class="navbar-brand" href="#">Everything Sharks</a>
</div>
<div class="collapse navbar-collapse" id="bs-example-navbar-collapse-1">
<ul class="nav navbar-nav mr-auto">
<li><a href="/">Home</a></li>
<li class="active"><a href="/sharks">Sharks</a></li>
</ul>
</div>
</div>
</nav>
<div class="jumbotron text-center">
<h1>Shark Info</h1>
</div>
<div class="container">
<div class="row">
<div class="col-md-6">
<p>
<div class="caption">Some sharks are known to be dangerous to humans, though many more are not. The sawshark, for example, is not considered a threat to humans.</div>
<img src="https://assets.digitalocean.com/articles/docker_node_image/sawshark.jpg" alt="Sawshark">
</p>
</div>
<div class="col-md-6">
<p>
<div class="caption">Other sharks are known to be friendly and welcoming!</div>
<img src="https://assets.digitalocean.com/articles/docker_node_image/sammy.png" alt="Sammy the Shark">
</p>
</div>
</div>
</div>
</body>
</html>
Finally, create the custom CSS style sheet that you’ve linked to in index.html and sharks.html by first creating a css folder in the views directory:
mkdir views/css
Open the style sheet and add the following code, which will set the desired color and font for our pages:
.navbar {
margin-bottom: 0;
}
body {
background: #020A1B;
color: #ffffff;
font-family: 'Merriweather', sans-serif;
}
h1,
h2 {
font-weight: bold;
}
p {
font-size: 16px;
color: #ffffff;
}
.jumbotron {
background: #0048CD;
color: white;
text-align: center;
}
.jumbotron p {
color: white;
font-size: 26px;
}
.btn-primary {
color: #fff;
text-color: #000000;
border-color: white;
margin-bottom: 5px;
}
img, video, audio {
margin-top: 20px;
max-width: 80%;
}
div.caption: {
float: left;
clear: both;
}
Start the application:
npm start
Navigate your browser to http://your_server_ip:8080 or localhost:8080 if you are working locally. You will see the following landing page:

Click on the Get Shark Info button. You will see the following information page:

You now have an application up and running. When you are ready, quit the server by typing CTRL+C.
Step 3 — Writing the Dockerfile
In your project’s root directory, create the Dockerfile:
nano Dockerfile
Add the following code to the file:
FROM node:10
RUN mkdir -p /home/node/app/node_modules && chown -R node:node /home/node/app
WORKDIR /home/node/app
COPY package*.json ./
RUN npm install
COPY . .
COPY --chown=node:node . .
USER node
EXPOSE 8080
CMD [ "npm", "start" ]
This Dockerfile uses an alpine base image and ensures that application files are owned by the non-root node user that is provided by default by the Docker Node image.
Next, add your local node modules, npm logs, Dockerfile, and .dockerignore to your .dockerignore file:
node_modules
npm-debug.log
Dockerfile
.dockerignore
Build the application image using the docker build command:
docker build -t your_dockerhub_username/nodejs-image-demo .
The . specifies that the build context is the current directory.
Check your images:
docker images
You will see the following output:
OutputREPOSITORY TAG IMAGE ID CREATED SIZE
your_dockerhub_username/nodejs-image-demo latest 1c723fb2ef12 8 seconds ago 895MB
node 10 f09e7c96b6de 17 hours ago 893MB
Run the following command to build a container using this image:
docker run --name nodejs-image-demo -p 80:8080 -d your_dockerhub_username/nodejs-image-demo
Inspect the list of your running containers with docker ps:
docker ps
You will see the following output:
OutputCONTAINER ID IMAGE COMMAND CREATED STATUS PORTS NAMES
e50ad27074a7 your_dockerhub_username/nodejs-image-demo "npm start" 8 seconds ago Up 7 seconds 0.0.0.0:80->8080/tcp nodejs-image-demo
With your container running, you can now visit your application by navigating your browser to http://your_server_ip or localhost. You will see your application landing page once again:

Now that you have created an image for your application, you can push it to Docker Hub for future use.
Step 4 — Using a Repository to Work with Images
The first step to pushing the image is to log in to the your Docker Hub account:
docker login -u your_dockerhub_username -p your_dockerhub_password
Logging in this way will create a ~/.docker/config.json file in your user’s home directory with your Docker Hub credentials.
Push your image up using your own username in place of <span class="highlight">your_dockerhub_username</span>:
docker push your_dockerhub_username/nodejs-image-demo
If you would like, you can test the utility of the image registry by destroying your current application container and image and rebuilding them.
First, list your running containers:
docker ps
You will see the following output:
OutputCONTAINER ID IMAGE COMMAND CREATED STATUS PORTS NAMES
e50ad27074a7 your_dockerhub_username/nodejs-image-demo "npm start" 3 minutes ago Up 3 minutes 0.0.0.0:80->8080/tcp nodejs-image-demo
Using the CONTAINER ID listed in your output, stop the running application container. Be sure to replace the highlighted ID below with your own CONTAINER ID:
docker stop e50ad27074a7
List your all of your images with the -a flag:
docker images -a
You will see the following output with the name of your image, your_dockerhub_username/nodejs-image-demo, along with the node image and the other images from your build:
OutputREPOSITORY TAG IMAGE ID CREATED SIZE
your_dockerhub_username/nodejs-image-demo latest 1c723fb2ef12 7 minutes ago 895MB
<none> <none> e039d1b9a6a0 7 minutes ago 895MB
<none> <none> dfa98908c5d1 7 minutes ago 895MB
<none> <none> b9a714435a86 7 minutes ago 895MB
<none> <none> 51de3ed7e944 7 minutes ago 895MB
<none> <none> 5228d6c3b480 7 minutes ago 895MB
<none> <none> 833b622e5492 8 minutes ago 893MB
<none> <none> 5c47cc4725f1 8 minutes ago 893MB
<none> <none> 5386324d89fb 8 minutes ago 893MB
<none> <none> 631661025e2d 8 minutes ago 893MB
node 10 f09e7c96b6de 17 hours ago 893MB
Remove the stopped container and all of the images, including unused or dangling images, with the following command:
docker system prune -a
With all of your images and containers deleted, you can now pull the application image from Docker Hub:
docker pull your_dockerhub_username/nodejs-image-demo
List your images once again:
docker images
You will see your application image:
OutputREPOSITORY TAG IMAGE ID CREATED SIZE
your_dockerhub_username/nodejs-image-demo latest 1c723fb2ef12 11 minutes ago 895MB
You can now rebuild your container using the command from Step 3:
docker run --name nodejs-image-demo -p 80:8080 -d your_dockerhub_username/nodejs-image-demo
List your running containers:
docker ps
OutputCONTAINER ID IMAGE COMMAND CREATED STATUS PORTS NAMES
f6bc2f50dff6 your_dockerhub_username/nodejs-image-demo "npm start" 4 seconds ago Up 3 seconds 0.0.0.0:80->8080/tcp nodejs-image-demo
Visit http://your_dockerhub_username/nodejs-image-demo or localhost once again to view your running application.
#docker #nodejs #node-js