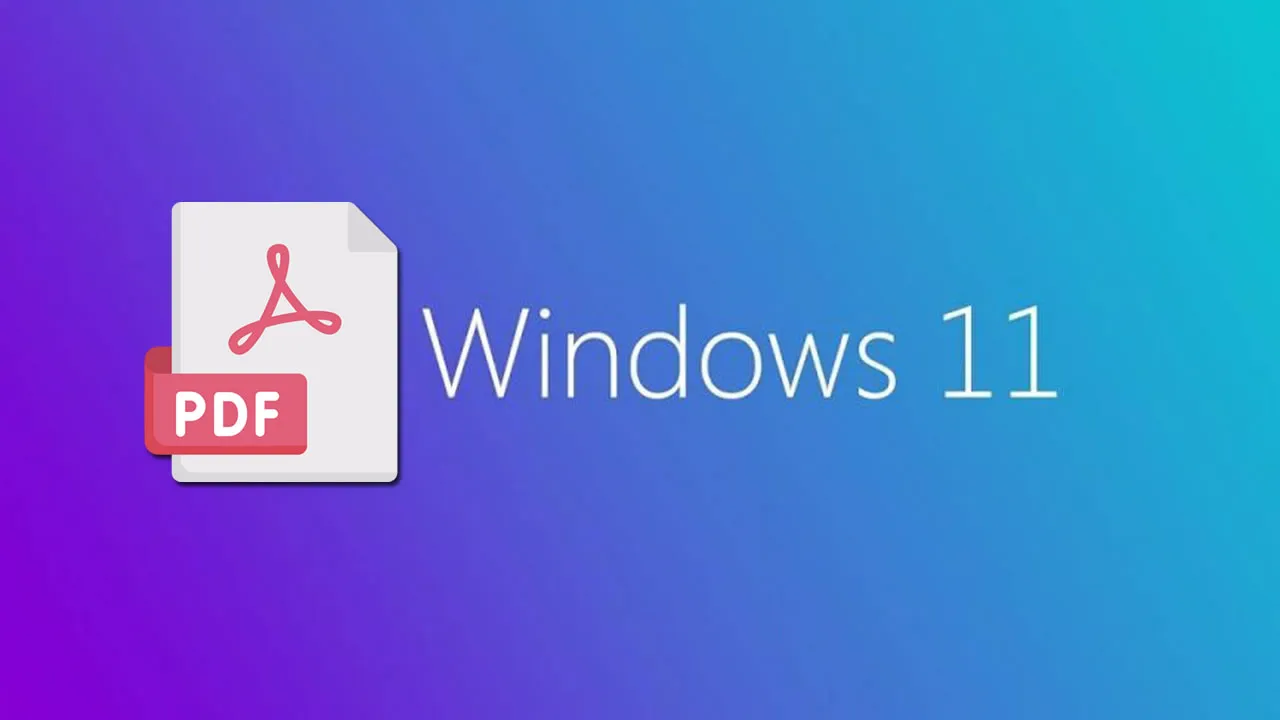Print to PDF on Windows 11 Without Third-Party Software
Learn how to save a printout as a PDF in Windows 11 without using any third-party software. Learn how to save a photo, spreadsheet, document, email, or web page as a PDF file in Windows 11 using the built-in Print to PDF feature. You will learn how to open the Print to PDF dialog box, select the printing options, and save the PDF file. By the end of this article, you will be able to print to PDF without having to install any additional software.
The way this works is that you use your PC's built-in "Microsoft Print to PDF" virtual printer to print your files. Instead of physically printing your files, this virtual printer opens a prompt to let you save your files to be printed as PDFs. This means you can use any print-enabled app like Chrome, Excel, or Photos to convert your files to PDF format.
Print an Image to PDF
To turn a picture into a PDF file, use Windows 11's built-in Photos app and the Microsoft Print to PDF virtual printer. You can use another photo viewer as well, as long as it supports printing.
To begin, launch File Explorer and find your photo file. Right-click this file, and in the menu that opens, choose Open With > Photos. If Photos is the default image viewer on your PC, simply double-click the picture file to launch it with the app.
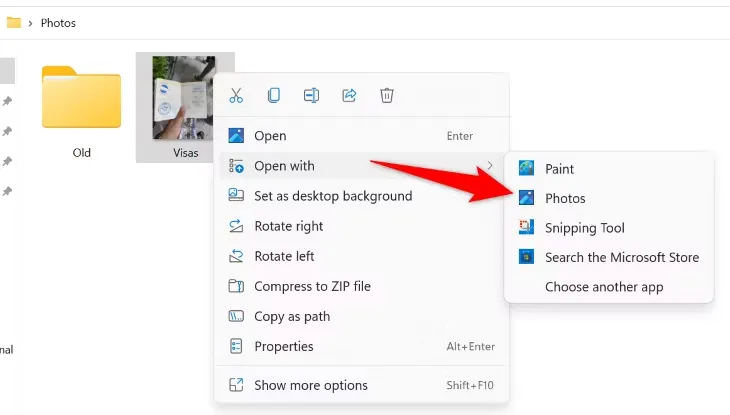
When your photo opens in Photos, at the top of the app, click the three dots and choose "Print." Alternatively, press Ctrl+P.
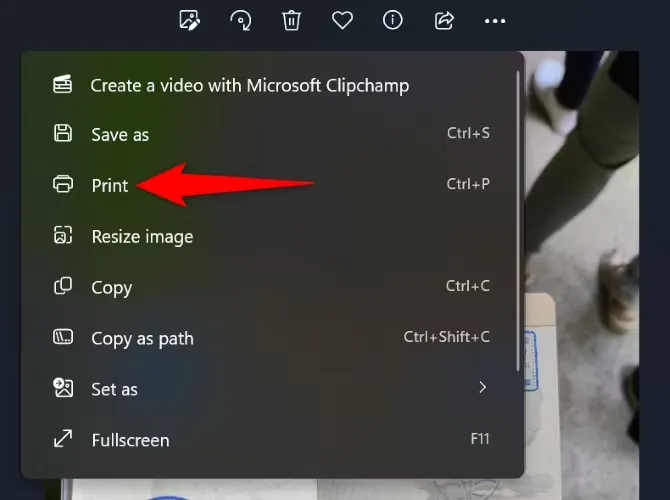
On the "Print" window, click the "Printer" drop-down menu and choose "Microsoft Print to PDF." Optionally, configure other print options, and then choose "Print."
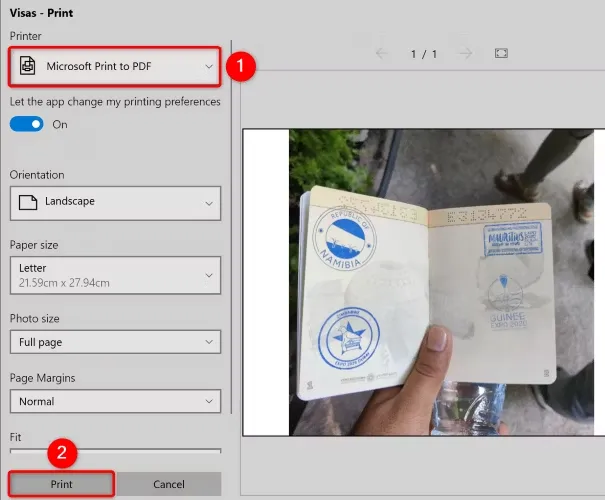
A "Save Print Output As" window will open. Here, choose the folder to save your resulting PDF in, enter a name for your PDF in the "File Name" field, and select "Save."
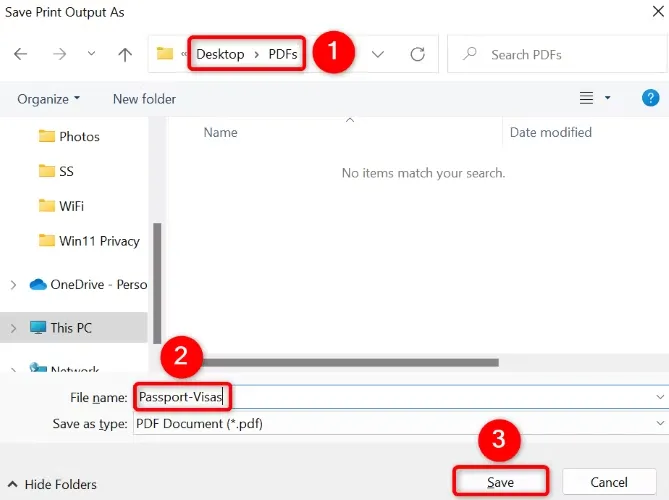
And that's it. Your photo's PDF version is now available in your chosen folder.
Print an Excel Spreadsheet to PDF
To turn an Excel spreadsheet into a PDF file, use the Excel app and your PC's built-in virtual PDF printer.
To start, open your spreadsheet with the Excel app. Then, open the print screen by pressing Ctrl+P or selecting File > Print.
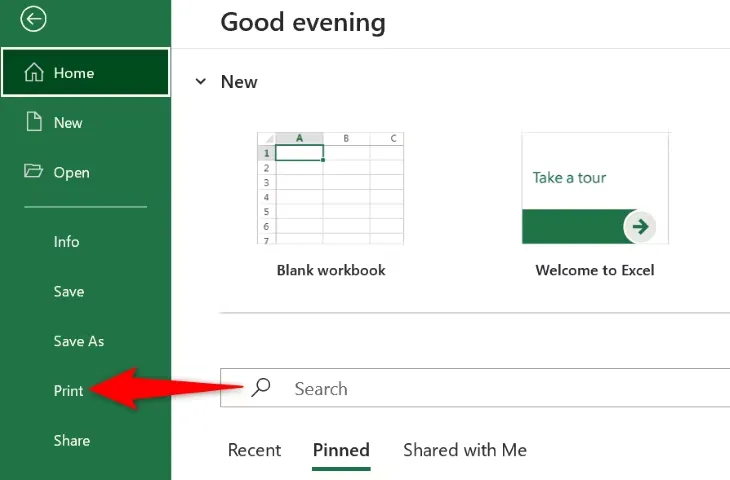
Select the "Printer" drop-down menu and choose "Microsoft Print to PDF." Optionally, adjust other print options. Then, click "Print."
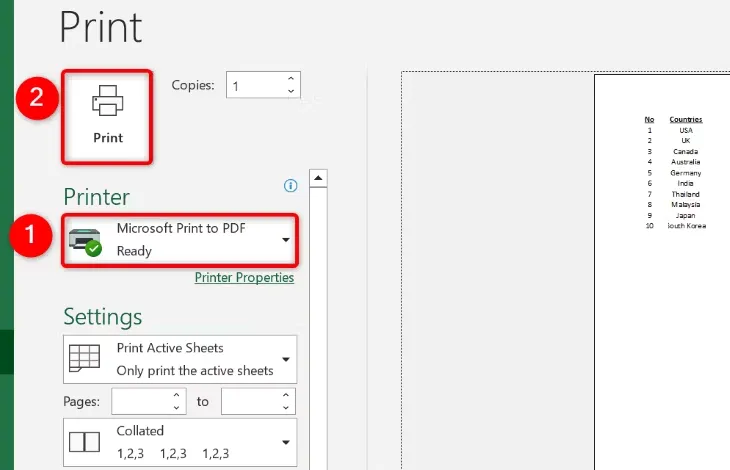
You'll see a "Save Print Output As" window. Here, select a location for your PDF file, enter a name for your file in the "File Name" field, and choose "Save."
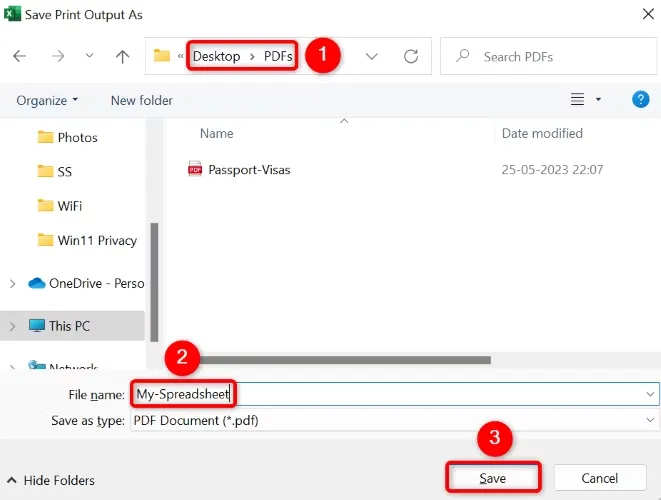
Your Excel spreadsheet's PDF version is now available in your selected folder. You're all set.
Print a Word Document to PDF
Saving a DOC or DOCX file as a PDF is as easy as selecting a few options in the app. To do that, first, open your document with the Word app.
Then, open the print section by pressing Ctrl+P or navigating to File > Print.
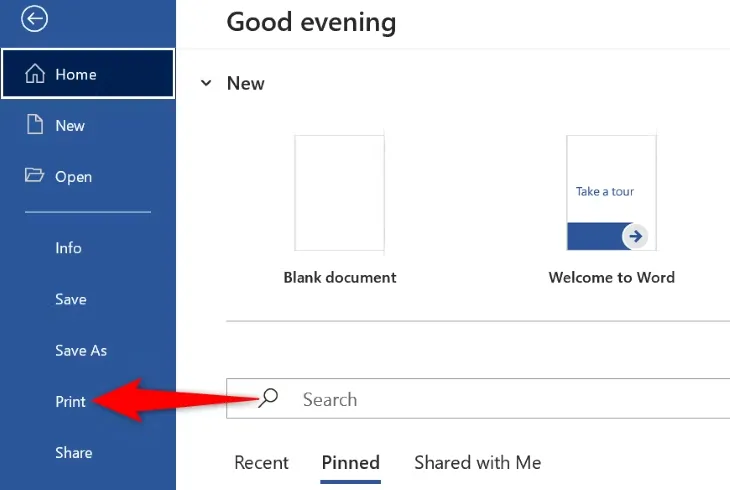
Click the "Printer" drop-down menu and choose "Microsoft Print to PDF." If you wish, configure other print options. Then, click "Print."
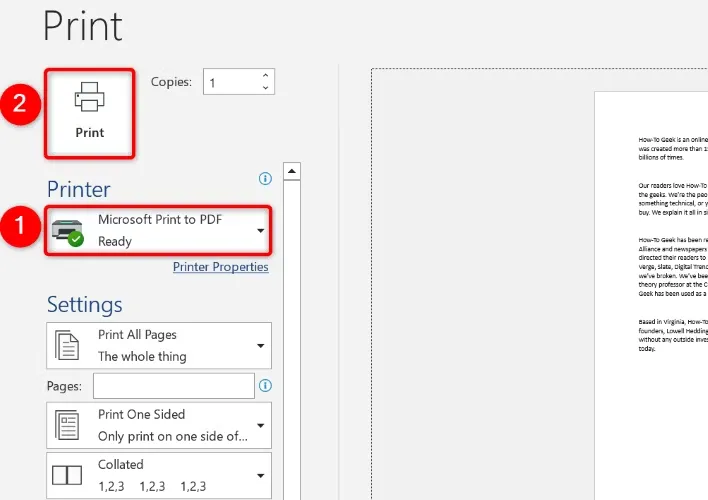
A "Save Print Output As" window will open. Here, choose a folder to save your Word file's PDF version in, type a name for your PDF in the "File Name" field, and select "Save."
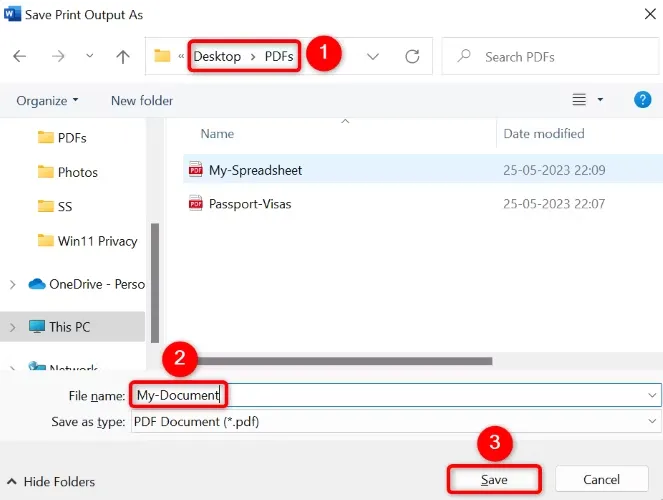
Your Word document's PDF copy is now saved in your selected folder.
Print an Outlook Email to PDF
You can use Windows 11's print-to-PDF feature to download your Outlook emails as well. With this feature, you can make offline PDF copies of your important emails in the Outlook app.
To do that for your emails, open Outlook and access the email you want to save as a PDF. Then, either press Ctrl+P or select File > Print.
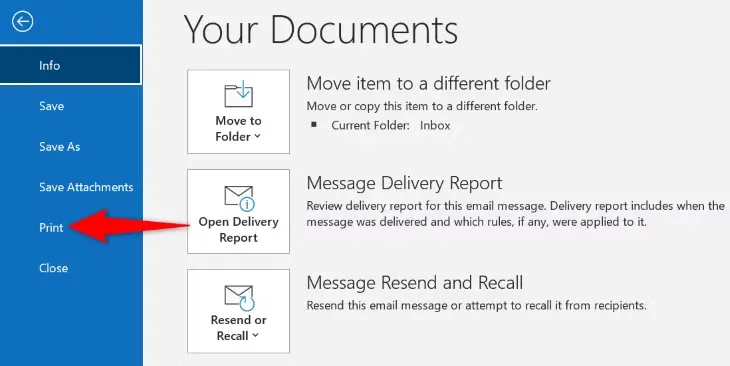
Choose the "Printer" drop-down menu and select "Microsoft Print to PDF." Customize other print options by clicking "Print Options" if you want.
Then, choose "Print."
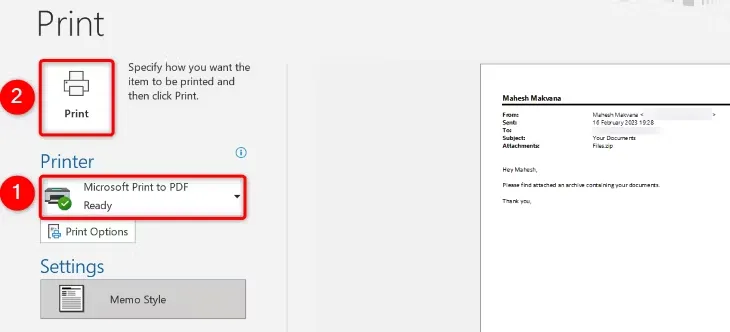
A "Save Print Output As" window will launch. In this window, navigate to the folder where you want to save your PDF, enter your file's name in the "File Name" field, and click "Save."
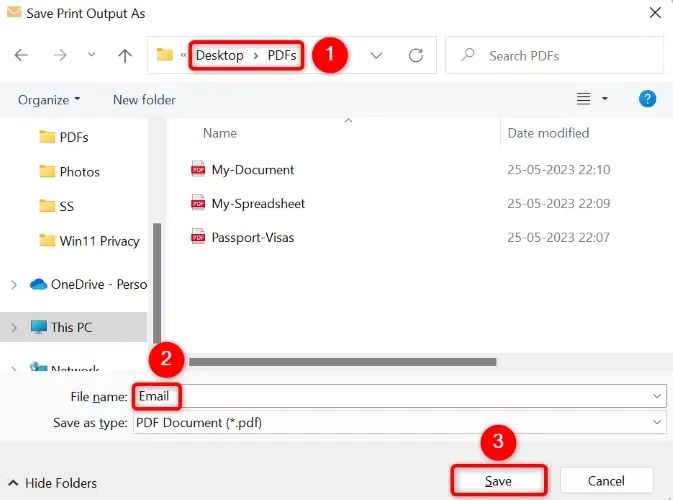
Your email's PDF copy is now saved in your chosen folder.
Print a Web Page to PDF
Just like your PC's local files, you can print your favorite web pages to PDF as well. This allows you to save your favorite online content as a local file on your computer.
To do that, follow the instructions specific to your web browser below:
Google Chrome
In Chrome, open your favorite web page. Then, either press Ctrl+P or select the three dots in the top-right corner and choose "Print."
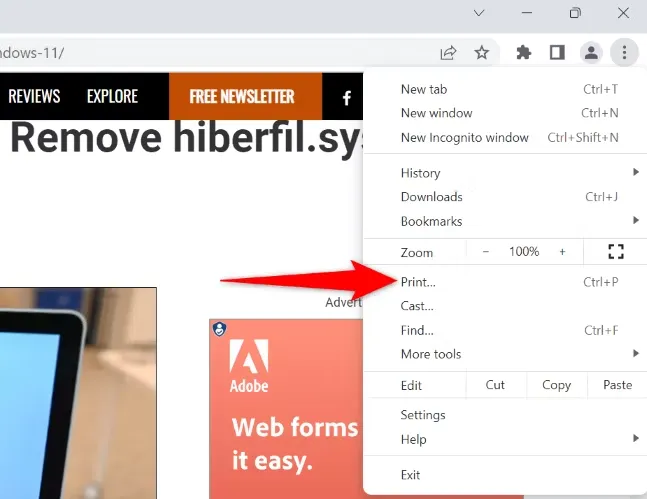
On the "Print" window, click "Destination" and choose "Microsoft Print to PDF." Optionally, customize other print options. Then, choose "Print."
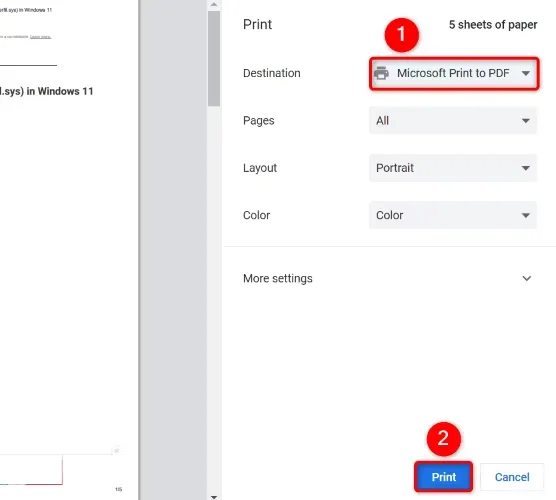
In the "Save Print Output As" window, select the folder to save your web page's PDF in, enter the name for this file in the "File Name" field, and select "Save."
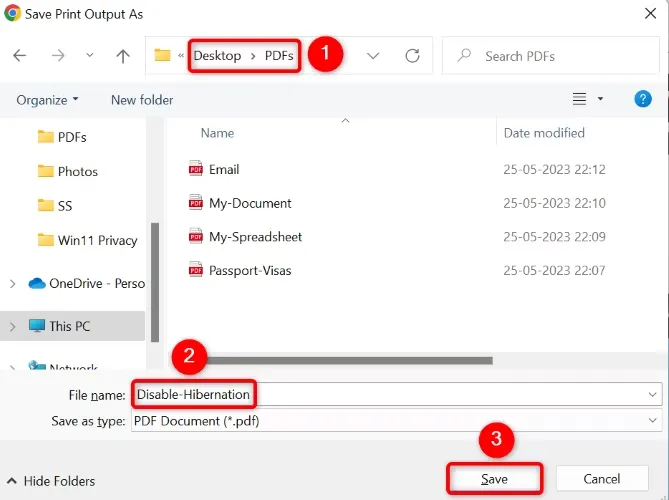
You've successfully saved a PDF copy of your favorite web page on your computer.
Mozilla Firefox
If you're a Firefox user, first, open your web page in the browser. Then, either press Ctrl+P or navigate to the hamburger menu (three horizontal lines) and choose "Print."
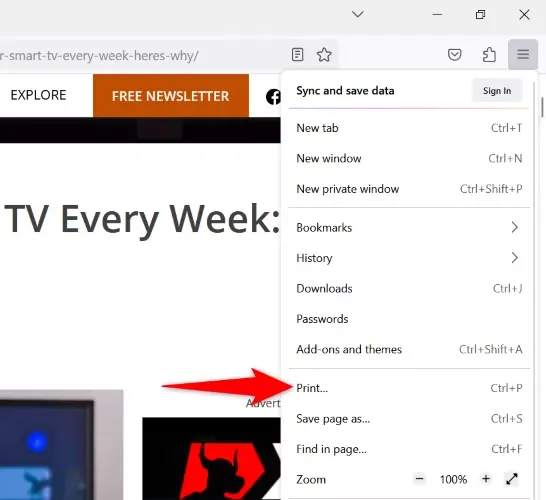
On the "Print" screen, click the "Printer" drop-down menu and choose "Microsoft Print to PDF." Configure other print options if you'd like. Then, choose "Print."
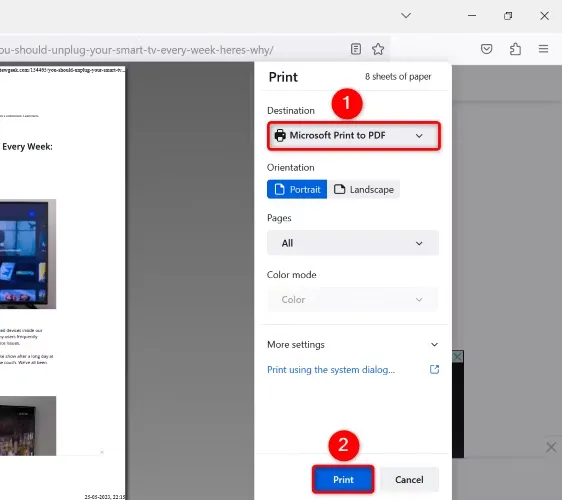
On the "Save Print Output As" window that opens, select a folder for saving your PDF, enter your PDF's name in the "File Name" field, and click "Save."
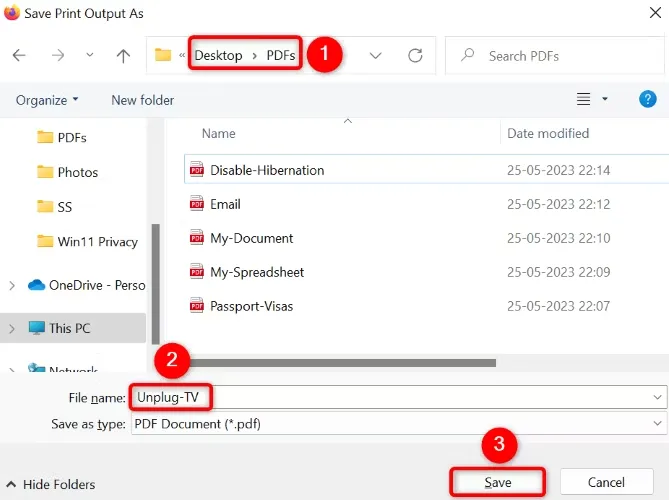
And you've successfully turned your web page into a PDF file on your PC.
Microsoft Edge
To make PDF copies of web pages with Edge, then first, launch this web browser on your PC and access your favorite web page. When the page loads, in Edge's top-right corner, click the three dots and choose "Print." Or, press Ctrl+P.
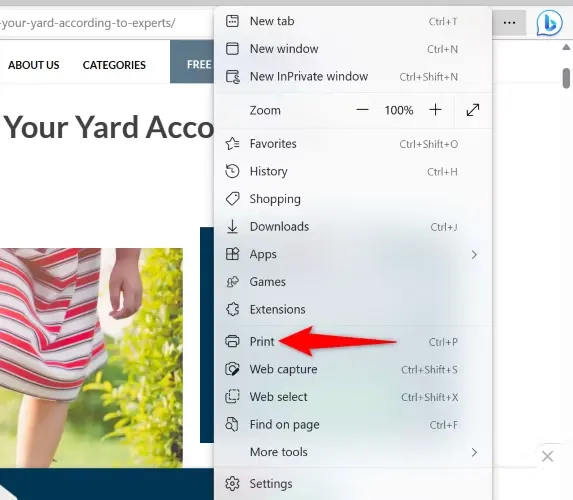
You'll see a "Print" window. Here, click the "Printer" drop-down menu and choose "Microsoft Print to PDF." Set other print options if you'd like, then click "Print."
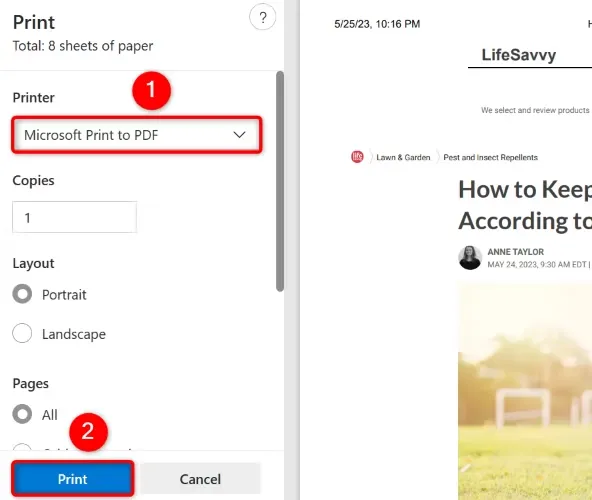
On the "Save Print Output As" window, select a location to save your PDF, enter the file's name in the "File Name" field, and choose "Save."
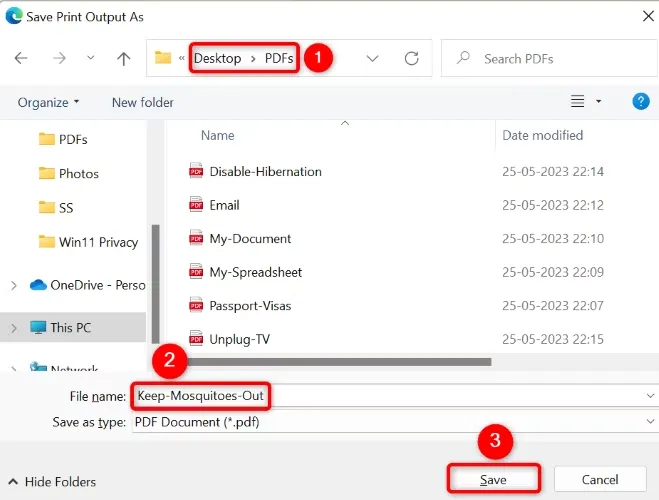
And you're done.
What to Do if Print to PDF Is Missing in Windows 11
If you don't see the Microsoft Print to PDF virtual printer in your apps, the feature might be disabled on your Windows 11 PC. In this case, turn on the feature, and you'll be able to save your files as PDFs in all your print-enabled apps.
To activate the feature, open your PC's "Run" dialog box using Windows+R. In this box, type the following command and press Enter:
OptionalFeaturesYou'll see a "Windows Features" window. Here, enable the "Microsoft Print to PDF" option and click "OK."
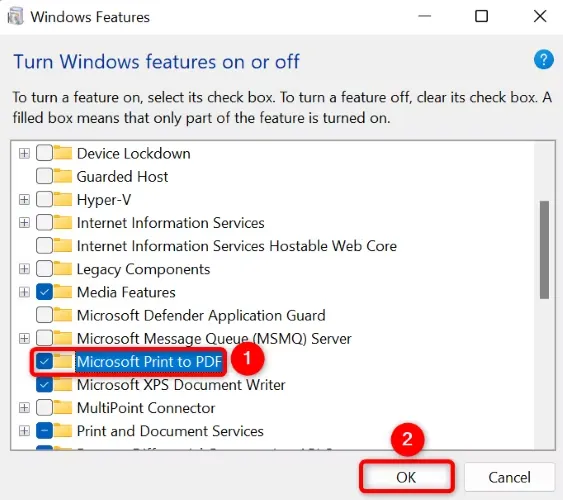
Wait while Windows adds the feature to your system. When that's done, quit the open window by clicking "Close."
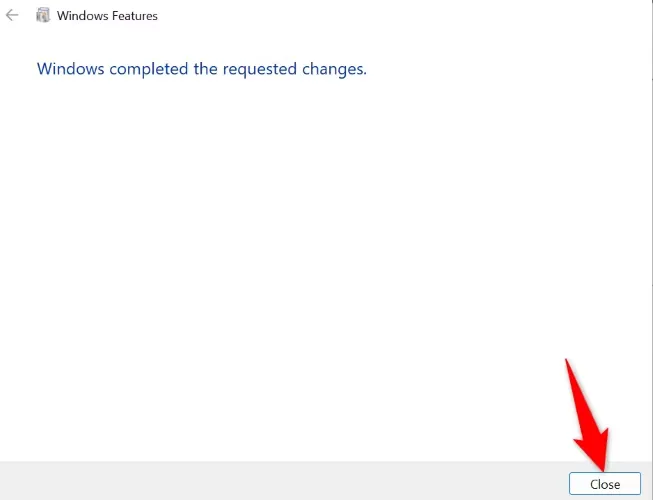
The feature is now enabled, and you'll see the Microsoft Print to PDF virtual printer in all your printing apps.
And that's how you save your files in the universally accepted PDF format using just the built-in tools on your Windows 11 PC.
#windows #pdf