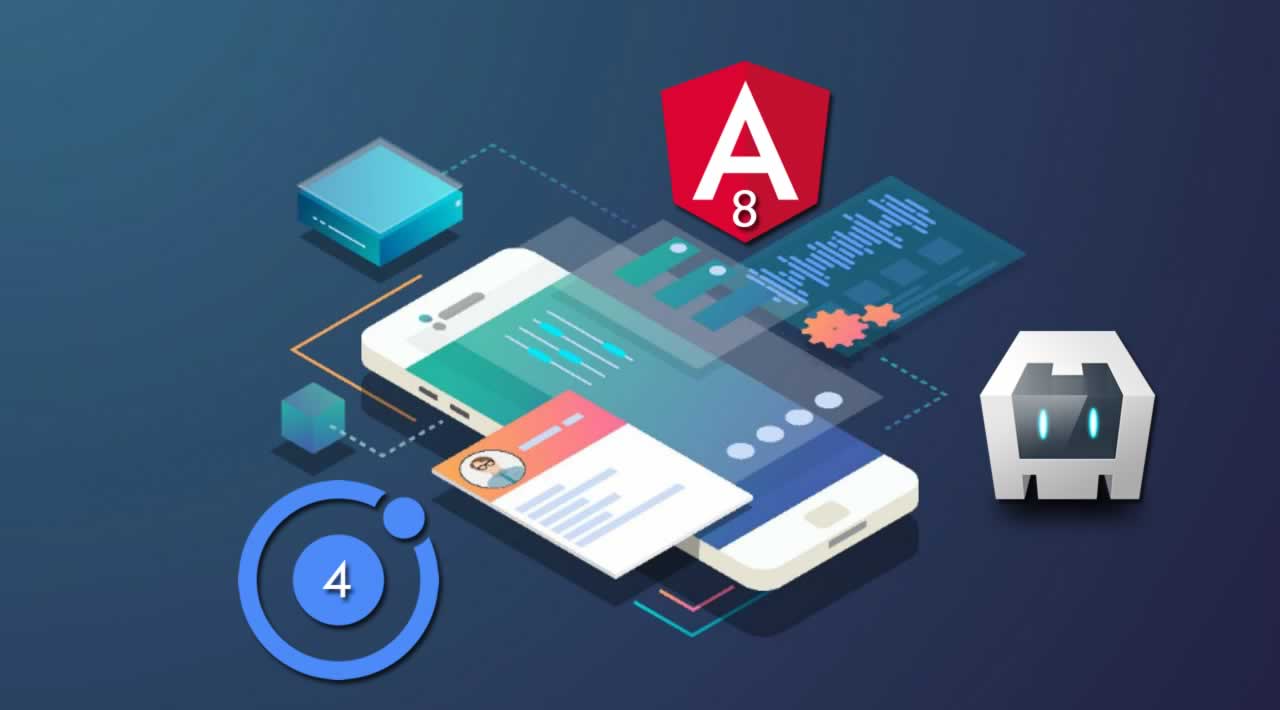How to Create Mobile Apps using Ionic 4, Angular 8 and Cordova?
In this Ionic 4 tutorial, we will show you how to create mobile apps quickly using Ionic 4, Angular 8, and Cordova. In other words, this tutorial is the starting point to learn Ionic Framework, Angular, and Cordova. What you will get is not just create and running Ionic-Angular apps, but a little bit meaningful by displaying data in the Ionic list or grid, details, and Google maps. For more details about accessing data from REST API, Firebase, or Google Maps related, we have written the tutorials for you.
Table of Contents:
- Step #1. Preparation
- Step #2. Create an Ionic 4 App with the Type of Angular
- Step #3. Modify Angular 8 Routes
- Step #4. Display Data to the Ionic List/Grid
- Step #5. Display Data to the Ionic Card
- Step #6. Display Google Maps
- Step #7. Run and Test the Ionic 4/Angular 8 Apps
The following tools, frameworks, and modules are required for this tutorial:
- Node.js (Choose the recommended version)
- Ionic 4 with the type of Angular
- Cordova
- Terminal or Node Command Line
- IDE or Text Editor (We are using Visual Studio Code)
Step #1. Preparation
The first step of this tutorial prepares the environment to create the Ionic 4 apps. We will use the Mac OS of the Windows environment (choose one of them) and download the Node.js (recommended version). Install the downloaded Node.js to your Mac or Windows machine then check the version of Node.js by typing this command in the terminal or command line.
node -v
v10.15.1
npm -v
6.11.3
Next, we will install the Ionic CLI which now is version 5 and Cordova. Type this command in the terminal or command line to install it.
sudo npm i -g ionic cordova
As you see at the end of the Ionic and Cordova installation, we have Ionic-CLI 5 and Cordova 9.
+ [email protected]
+ [email protected]
Now, we have a ready to use Ionic Frameworks and Cordova environment in our machine.
Step #2. Create an Ionic 4 App with the Type of Angular
We will create an Ionic 4 app with the type of Angular and default template using Tabs. To do that, type this command in the terminal or command line.
ionic start ionic-tutorial tabs --type=angular
We will add Cordova later before we test the Ionic-Angular apps to the Android/iOS devices. Next, go to the newly created Ionic-Angular application then run the Ionic-Angular apps for the first time.
cd ./ionic-tutorial
ionic serve -l
If there’s a question to install the @ionic/lab just type “Y”. Now, the Ionic-Angular apps will open the default browser automatically and here the apps looks like in Lab mode.

Step #3. Modify Angular 8 Routes
We need to pass ID parameters to Tab2 and Tab3. So, we will modify the default or generated src/app/tabs/tabs-routing.module.ts. Just change the Angular routes constant to be like this.
const routes: Routes = [
{
path: 'tabs',
component: TabsPage,
children: [
{
path: 'tab1',
children: [
{
path: '',
loadChildren: () =>
import('../tab1/tab1.module').then(m => m.Tab1PageModule)
}
]
},
{
path: 'tab2',
children: [
{
path: '',
loadChildren: () =>
import('../tab2/tab2.module').then(m => m.Tab2PageModule)
}
]
},
{
path: 'tab2/:id',
children: [
{
path: '',
loadChildren: () =>
import('../tab2/tab2.module').then(m => m.Tab2PageModule)
}
]
},
{
path: 'tab3',
children: [
{
path: '',
loadChildren: () =>
import('../tab3/tab3.module').then(m => m.Tab3PageModule)
}
]
},
{
path: 'tab3/:id',
children: [
{
path: '',
loadChildren: () =>
import('../tab3/tab3.module').then(m => m.Tab3PageModule)
}
]
},
{
path: '',
redirectTo: '/tabs/tab1',
pathMatch: 'full'
}
]
},
{
path: '',
redirectTo: '/tabs/tab1',
pathMatch: 'full'
}
];
Step #4. Display Data to the Ionic List/Grid
To display data as Ionic List or Grid, first, we have to create an array of objects. We will put this array of objects in a separate file. For that, create a new Typescript file src/app/player.ts then add these lines of the export constant array.
export const Player = [
{ id: 1, name: 'Robbie Fowler', team: 'Liverpool', photo: 'assets/imgs/photo1.jpeg', lat: 53.430855, lng: -2.960833 },
{ id: 2, name: 'Paul Ince', team: 'Manchester United', photo: 'assets/imgs/photo2.jpeg', lat: 53.463097, lng: -2.291351 },
{ id: 3, name: 'Eric Cantona', team: 'Manchester United', photo: 'assets/imgs/photo3.jpeg', lat: 53.463097, lng: -2.291351 },
{ id: 4, name: 'Thierry Henry', team: 'Arsenal', photo: 'assets/imgs/photo4.jpeg', lat: 51.554902, lng: -0.108449 },
{ id: 5, name: 'Alan Shearer', team: 'Newcastle United', photo: 'assets/imgs/photo5.jpeg', lat: 54.975593, lng: -1.621678 },
{ id: 6, name: 'Dennis Bergkamp', team: 'Arsenal', photo: 'assets/imgs/photo6.jpeg', lat: 51.554902, lng: -0.108449 },
{ id: 7, name: 'Didier Drogba', team: 'Chelsea', photo: 'assets/imgs/photo7.jpeg', lat: 51.481683, lng: -0.190956 },
{ id: 8, name: 'Jurgen Klinsmann', team: 'Tottenham Hotspur', photo: 'assets/imgs/photo8.jpeg', lat: 51.604320, lng: -0.066395 },
{ id: 9, name: 'Robin Van Persie', team: 'Arsenal', photo: 'assets/imgs/photo9.jpeg', lat: 51.554902, lng: -0.108449 },
{ id: 10, name: 'David Beckham', team: 'Manchester United', photo: 'assets/imgs/photo10.jpeg', lat: 53.463097, lng: -2.291351 },
{ id: 11, name: 'Steven Gerrard', team: 'Liverpool', photo: 'assets/imgs/photo11.jpeg', lat: 53.430855, lng: -2.960833 },
{ id: 12, name: 'Ian Rush', team: 'Liverpool', photo: 'assets/imgs/photo12.jpeg', lat: 53.430855, lng: -2.960833 },
];
Next, open and edit src/app/tab1/tab1.page.ts then add these imports of Player array and Angular Router.
import { Router } from '@angular/router';
import { Player } from '../player';
Inject the Angular Router in the constructor params.
constructor(public router: Router) {}
Add the variables before the constructor to handle an array of objects and view type (list/grid).
persons = Player;
viewType = 'list';
Add these functions after the constructor to switch the view of the list or grid.
changeToGrid() {
this.viewType = 'grid';
}
changeToList() {
this.viewType = 'list';
}
Next, open and edit src/app/tab1/tab1.page.html then add these lines of HTML tags that display the list/grid from the array of objects.
<ion-header>
<ion-toolbar>
<ion-title>
Player
</ion-title>
<ion-buttons slot="end">
<ion-button *ngIf="viewType === 'grid'" (click)="changeToList()">
<ion-icon slot="icon-only" name="list-box"></ion-icon>
</ion-button>
<ion-button *ngIf="viewType === 'list'" (click)="changeToGrid()">
<ion-icon slot="icon-only" name="grid"></ion-icon>
</ion-button>
</ion-buttons>
</ion-toolbar>
</ion-header>
<ion-content>
<ion-list *ngIf="viewType === 'list'">
<ion-list-header>
Premier League Legend
</ion-list-header>
<ion-item *ngFor="let p of persons" [routerLink]="['/tabs/tab2/', p.id]">
<ion-avatar slot="start">
<img src="{{p.photo}}">
</ion-avatar>
<ion-label>
<h2>{{p.name}}</h2>
<h3>{{p.team}}</h3>
</ion-label>
</ion-item>
</ion-list>
<ion-grid *ngIf="viewType === 'grid'">
<ion-row>
<ion-col *ngFor="let p of persons" size-lg="3" size-md="4" size-sm="6" size="12">
<ion-card>
<img src="{{p.photo}}" />
<ion-card-header>
<ion-card-subtitle>{{p.name}}</ion-card-subtitle>
<ion-card-title>{{p.team}}</ion-card-title>
</ion-card-header>
</ion-card>
</ion-col>
</ion-row>
</ion-grid>
</ion-content>
As you can see, there are the buttons in the toolbar that show and hide based on the list/grid types. The click action will trigger the change of list/grid view types. So, there are 2 type of or which hide by “viewType” variable.
Don’t forget to change the Tabs name in src/app/tabs/tabs.page.html to make tabs and its content is related.
<ion-tab-bar slot="bottom">
<ion-tab-button tab="tab1">
<ion-icon name="flash"></ion-icon>
<ion-label>Player</ion-label>
</ion-tab-button>
<ion-tab-button tab="tab2">
<ion-icon name="apps"></ion-icon>
<ion-label>Details</ion-label>
</ion-tab-button>
<ion-tab-button tab="tab3">
<ion-icon name="send"></ion-icon>
<ion-label>Maps</ion-label>
</ion-tab-button>
</ion-tab-bar>
Step #5. Display Data to the Ionic Card
We make two options to display details in Ionic Card in Tab 2. First, we will display a default static Ionic Card content if there’s no data comes from other tabs. Second, we will display the Ionic Card of details that come from the other tabs. To do that, open and edit src/app/tab2/tab2.page.ts then add or modify these imports of Angular OnInit, ActivatedRoute, Router, and Player array.
import { Component, OnInit } from '@angular/core';
import { ActivatedRoute, Router } from '@angular/router';
import { Player } from '../player';
Add implementation of Angular OnInit to the class name.
export class Tab2Page implements OnInit {
...
}
Inject the Angular ActivatedRoute and Router to the constructor.
constructor(public route: ActivatedRoute, public router: Router) {}
Add the variables before the constructor that hold details object and Player array.
details = { id: null, name: '', team: '', photo: '', lat: null, lng: null };
persons = Player;
Add an Angular ngOnInit function that finds an object from the player array.
ngOnInit() {
if (this.route.snapshot.paramMap.get('id') !== 'null') {
const id = parseInt(this.route.snapshot.paramMap.get('id'), 0);
this.details = this.persons.find(x => x.id === id);
}
}
We use ngOnInit because want to load the details from the array every tab 2 showed up. Next, add a function to navigate to the Tab 3 or show the Google Maps.
showMap(id: any) {
this.router.navigate(['/tabs/tab3/', id]);
}
Next, open and edit src/app/tab2/tab2.page.html then replace all HTML tags with these.
<ion-header>
<ion-toolbar>
<ion-title>
Details
</ion-title>
</ion-toolbar>
</ion-header>
<ion-content>
<ion-card *ngIf="!details">
<img src="assets/imgs/anfield.jpg" />
<ion-card-header>
<ion-card-subtitle>Anfield Stadium</ion-card-subtitle>
<ion-card-title>Liverpool</ion-card-title>
</ion-card-header>
<ion-card-content>
Anfield is a football stadium in Anfield, Liverpool, Merseyside, England, which has a seating capacity of 54,074, making it the seventh largest football stadium in England. It has been the home of Liverpool FC since their formation in 1892\. It was originally the home of Everton FC from 1884 to 1891, before they moved to Goodison Park after a dispute with the club president.
</ion-card-content>
</ion-card>
<ion-card *ngIf="details">
<img src="{{details.photo}}" />
<ion-card-header>
<ion-card-subtitle>{{details.name}}</ion-card-subtitle>
<ion-card-title>{{details.team}}</ion-card-title>
</ion-card-header>
<ion-card-content>
<ion-button (click)="showMap(details.id)">
<ion-icon slot="icon-only" name="map"></ion-icon>
</ion-button>
</ion-card-content>
</ion-card>
</ion-content>
As you see, there are two that display static details and details from objects based on details object’s existence.
Step #6. Display Google Maps
In this step, we will show the Google Maps that come from the static latitude/longitude or dynamic latitude/longitude from the object. For that, open and edit src/app/tab3/tab3.page.ts then add or modify these imports of Ionic ViewChild, ElementRef, OnInit, Platform, ActivatedRoute, and Player object.
import { Component, ViewChild, ElementRef, OnInit } from '@angular/core';
import { Platform } from '@ionic/angular';
import { ActivatedRoute } from '@angular/router';
import { Player } from '../player';
Declare the Google Map and map variable before the @Component.
declare var google;
let map: any;
Add the implementation of Angular OnInit in the class name line.
export class Tab3Page implements OnInit {
...
}
Inject the ActivatedRoute and Platform to the constructor.
constructor(public route: ActivatedRoute, public platform: Platform) {}
Add the variables of @ViewChild, details object, and Player array before the constructor.
@ViewChild('map', {static: false}) mapElement: ElementRef;
details = { id: null, name: '', team: '', photo: '', lat: null, lng: null };
persons = Player;
Add the Angular ngOnInit function that loads the Google Maps inside the Platform ready method.
ngOnInit() {
if (this.route.snapshot.paramMap.get('id') === null) {
this.platform.ready().then(() => {
map = new google.maps.Map(this.mapElement.nativeElement, {
center: { lat: -6.930560, lng: 107.558439 },
zoom: 15
});
});
} else {
const id = parseInt(this.route.snapshot.paramMap.get('id'), 0);
this.details = this.persons.find(x => x.id === id);
this.platform.ready().then(() => {
map = new google.maps.Map(this.mapElement.nativeElement, {
center: { lat: this.details.lat, lng: this.details.lng },
zoom: 15
});
});
}
}
The Google Maps coordinate based on data that come from the previous Tab, if the data is null then we put the static coordinate. Next, open and edit src/app/tab3/tab3.page.html then replace all HTML tags with these.
<ion-header>
<ion-toolbar>
<ion-title>
Show Google Maps
</ion-title>
</ion-toolbar>
</ion-header>
<ion-content>
<div #map id="map"></div>
</ion-content>
As you see, there’s just a
src/index.html before the end of the tag.
<body>
<app-root></app-root>
<script src="https://maps.googleapis.com/maps/api/js?key=AIzaSyBgZZK8umUqJn8d5CoIZqWPJ_qtMfqD9q0"></script>
</body>
The Google Maps only working if the
src/app/tab3/tab3.page.scss.
#map {
height: 690px;
}
Step #7. Run and Test the Ionic 4/Angular 8 Apps
In this step, we will be working with the Cordova before run and test the Ionic 4/Angular 8 apps to the Android and iOS devices. First, remove and add all platforms from this Ionic app project by typing these commands.
ionic cordova platform rm android
ionic cordova platform add android
ionic cordova platform rm ios
ionic cordova platform add ios
Now, you can run the Ionic 4/Angular 8 apps to the Android and iOS devices. Type this command to run directly to the Android device and make sure the Android device connected to your computer.
ionic cordova run android
For iOS, we need to build this app first.
ionic cordova build ios
Open the platforms/ios/MyApp.xcworkspace in your XCode application then run it to iOS device or Simulator. The app will look like this.



That it’s, the Ionic 4 Tutorial: How to Create Mobile Apps Quickly. As usual, we always provide full working source codes from our GitHub.
#Ionic #Angular #Cordova #mobile-app