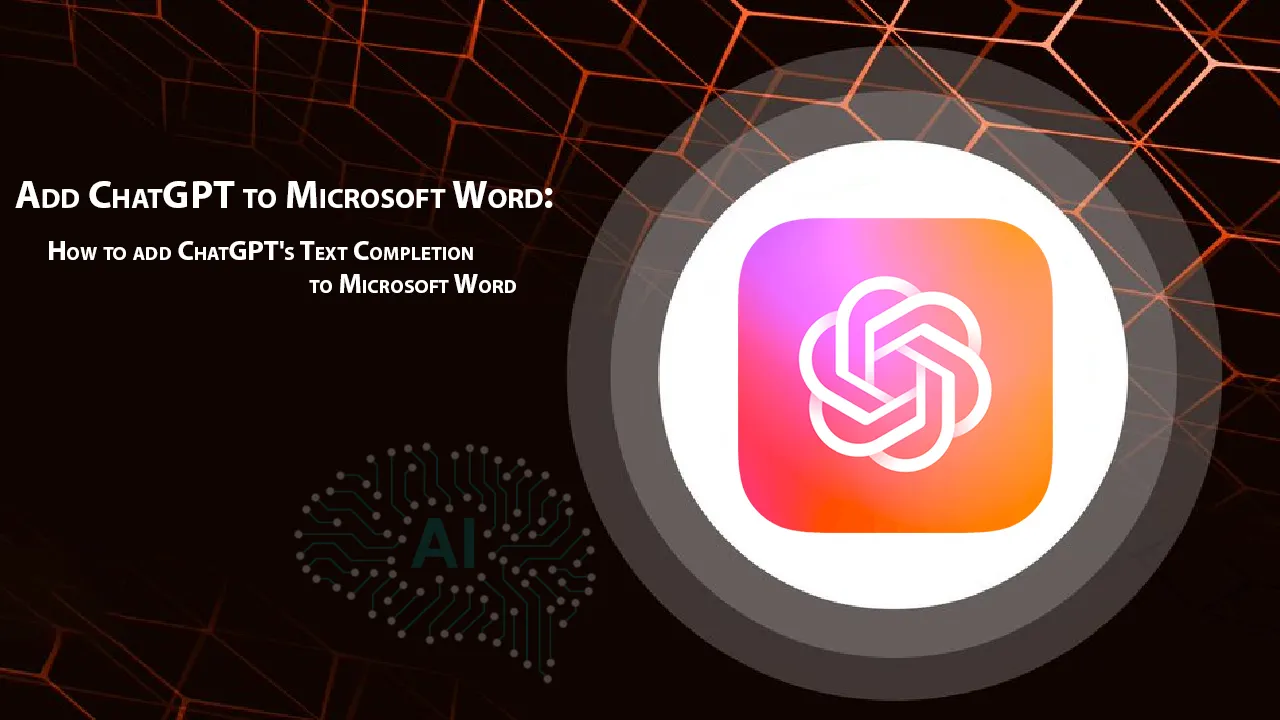How to add ChatGPT's Text Completion to Microsoft Word
Add ChatGPT to Microsoft Word
How to add ChatGPT's Text Completion functionality to Microsoft Word.
1. Description
With the click of a single button you can access ChatGPT's awesome natural language capabilies in Microsoft Word
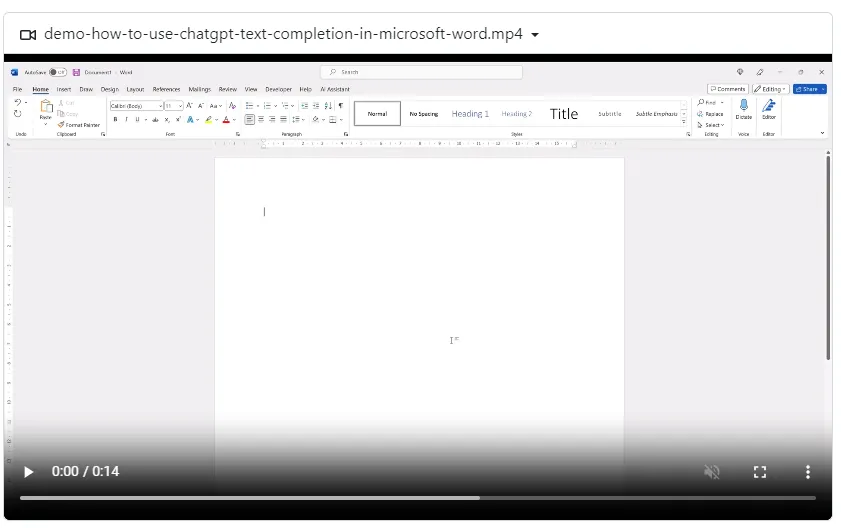
2. Getting Started
2.1 Dependencies
- Requires an OpenAI API Key (create an account and get API Key at https://chat.openai.com)
- Requires Microsoft Windows 10/11 (https://www.microsoft.com/en-au/windows)
- Requires Microsoft Word 365 (https://www.microsoft.com/en-us)
Please be aware of the costs associated with using the OpenAI API when utilizing this project.
3. Instructions
- Write the text you want to send to ChatGPT anywhere in Microsoft Word
- Click the Text Completion button in the AI Assistant tab
- Wait a few seconds for ChatGPT to respond
- The text completion results will appear under initial request text.
3.1 Text Completion Example 1
User Input
What are the benefits of generative AI models?
ChatGPT Output

3.2 Text Completion Example 2
User Input
Are aliens real?
ChatGPT Output

4. Installation
There are 4 basic steps in order to add a ChatGPT button into Microsoft Word:
- Enable the Developer Tab
- Import the VBA script file
- Create the ChatGPT button
- Add your OpenAI APIKey
Each of these steps are fully outlined below.
4.1 Enable the Developer Tab
The Developer tab isn't displayed by default, but you can add it to the ribbon.
Step 1 - On the File tab, go to Options > Customize Ribbon.
Step 2 - Under Customize the Ribbon and under Main Tabs, select the Developer check box.

The latest instructions to enable the Developer Tab from Microsoft can be found here: https://support.microsoft.com/en-us/office/show-the-developer-tab-in-word-e356706f-1891-4bb8-8d72-f57a51146792
4.2 Import the ChatgptTextCompletion.bas file
Step 1 - Download and Save the latest ChatgptTextCompletion.bas file from this repository.
Keep the location of where the file is saved as you will need it later.
Step 2 - On the Developer tab, click the Visual Basic button.

Step 3 - On the File tab, go to Import File...

Step 4 - Select the ChatgptTextCompletion.bas file and click Open
4.3 Add your ChatGPT button into the Microsoft Word Ribbon
Step 1 - Add a new tab
- On the File tab, go to Options > Customize Ribbon
- Click New Tab

Step 2 - Rename the New Tab to AI Assistant

Step 3 - Rename New Group (Custom) to ChatGPT

Step 4 - Select Macros in the Choose Commands from dropdown box

Step 5 - Select the ChatgptTextCompletion Macro and click Add >>

Step 6 - Rename button to Text Completion, select a Symbol and click OK

After the preceding steps have been completed the Microsoft Word screen should look like the following:

4.4 Add your OpenAI APIKey into Windows
Step 1 - Open the Start menu and start typing "environment variables". When the best match appears click "Edit the system environment variables" result.

Step 2 - Click the "Environment variables" button under the "Advanced" tab.

Step 3 - Create a new user variable by clicking "New" under the "User Variables" section.

Step 4 - Type the variable name OPENAI_API_KEY in the first field and your OpenAI APIKEY in the variable value field. Then click OK.

Step 5 - IMPORTANT You must restart Windows to apply the new environment variable
5. Best Practices for API Key Safety
Your OpenAI APIKEY key/s should be kept secure and private at all times.
Please follow the best practices guide for API security from OpenAI
https://help.openai.com/en/articles/5112595-best-practices-for-api-key-safety
6. Related Projects
This repository closely relates to two of our other projects:
Add GPT Chat to Microsoft Word - Create a powerful chatbot in Microsoft Word using ChatGPT
More information on this project can be found at https://github.com/analyticsinmotion/add-gpt-chatbot-to-microsoft-word
Create Images with DALL·E in Microsoft Word - How to add OpenAI's Image Generation capability (DALL·E 2) to Microsoft Word
More information on this project can be found at https://github.com/analyticsinmotion/create-images-with-dall-e-in-microsoft-word
Download Details:
Author: analyticsinmotion
Source Code: https://github.com/analyticsinmotion/add-chatgpt-to-microsoft-word
License: MIT license