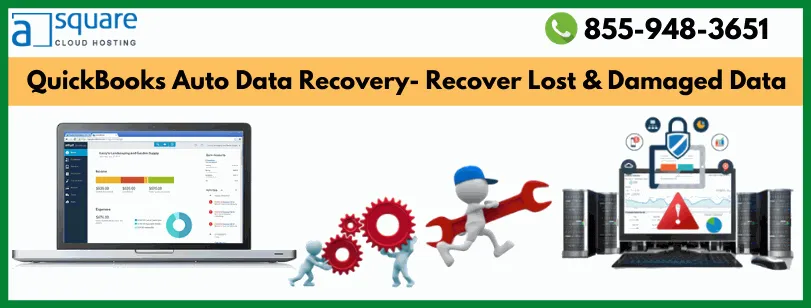As we all are aware, how important it is to keep the backup of the data file containing all your financial information, and slighter loss in the data can affect the overall business operations. Thus, it hampers the work and can cause a severe loss to the company. However, to deal with such dreadful instances, you must access the QuickBooks Auto Data Recovery Tool. This tool automatically creates a local backup of the data file. In this blog, we have explained all the facts and details required to access this feature.
Wondering how to recover lost data with the help of QuickBooks Auto Data Recovery? Don’t worry and get in touch with our experts by dialing the Toll-Free number 855-856-0053.
How can you recover the lost data by Auto Data Recovery?
Here we have listed alternative methods that will help you to recover your lost company data using the Auto Data Recovery tool quickly.
Method 1: Use .TLG file with .QBW.adr file
- The first and foremost step is to make a new folder on the desktop named “QBTest” and then launch the folder where you have placed the data file.
- Soon after this, search for the.TLG file from the data file’s folder. If you are unable to locate the .tlg file, you need to perform the following steps:
- Go to the Windows File Explorer, click Organize, followed by the Folder and search options.
- After this, select Hide extensions for known file types > Apply > OK.
- Now, copy the corresponding “.TLG” File of the data file and then paste it to the QBTest folder.
- After this, launch the QuickBooksAutoDataRecovery folder and then copy the .QBW.adr file and paste it to the QBTest folder. Ensure that you must have a .QBW.adr and .tlg file on your QBTest folder.
- Go to the QBTest folder, right-click the File named “.QBW.adr” and click Rename.
- Remove the file extension .adr at the end of the file.
- Launch QB application, and then open the data file stored in the QBTest folder. Further, access the account register to check whether all transactions are there.
- Subsequently, click File> Utilities and then Verify Data to verify the recovered file’s data integrity.
- If you find that this copy of the data file is good, you can transfer the damaged data file to another location and then transmit the copy from QBTest to its original location.
Method 2: Utilize .QBW.adr and .TLG.adr files
- To begin with, you must make a new folder QBTest on the desktop and then launch the folder where you have stored the data file. Then, navigate to the QuickBooksAutoDataRecovery folder.
- Afterwards, search for the .TLG.adr and .QBW.adr files.
- You are required to copy the.TLG.adr and .QBW.adr files and then paste them to the QBTest folder.
- From the QBTest folder, delete the file extension .adr from the end of the file name and then open QuickBooks.
- Also, open the data file stored on the QBTest folder and access the account to check whether all the transactions are there or not.
- To test the data integrity of the recovered file, go to File > Utilities and then click Verify Data.
- If this copy of the data file seems to be good, you can move the damaged company file to another location. Later, transmit the copy from QBTest to its original location.
Hopefully, we assure you that the methods mentioned above will help you recover the lost data file using QuickBooks Auto Data Recovery. If still the issue persists, consult the experts by placing a call at the support number 855-856-0053.
#quickbooks auto data recovery