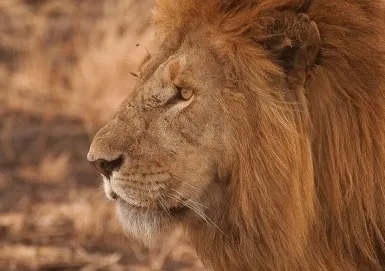If someone asks you to define the Power Query, what should you say? If you’ve ever worked with Power BI, there is no chance that you haven’t used Power Query, even if you weren’t aware of it. Therefore, one could easily say that Power Query is the “heart and soul” of Power BI…
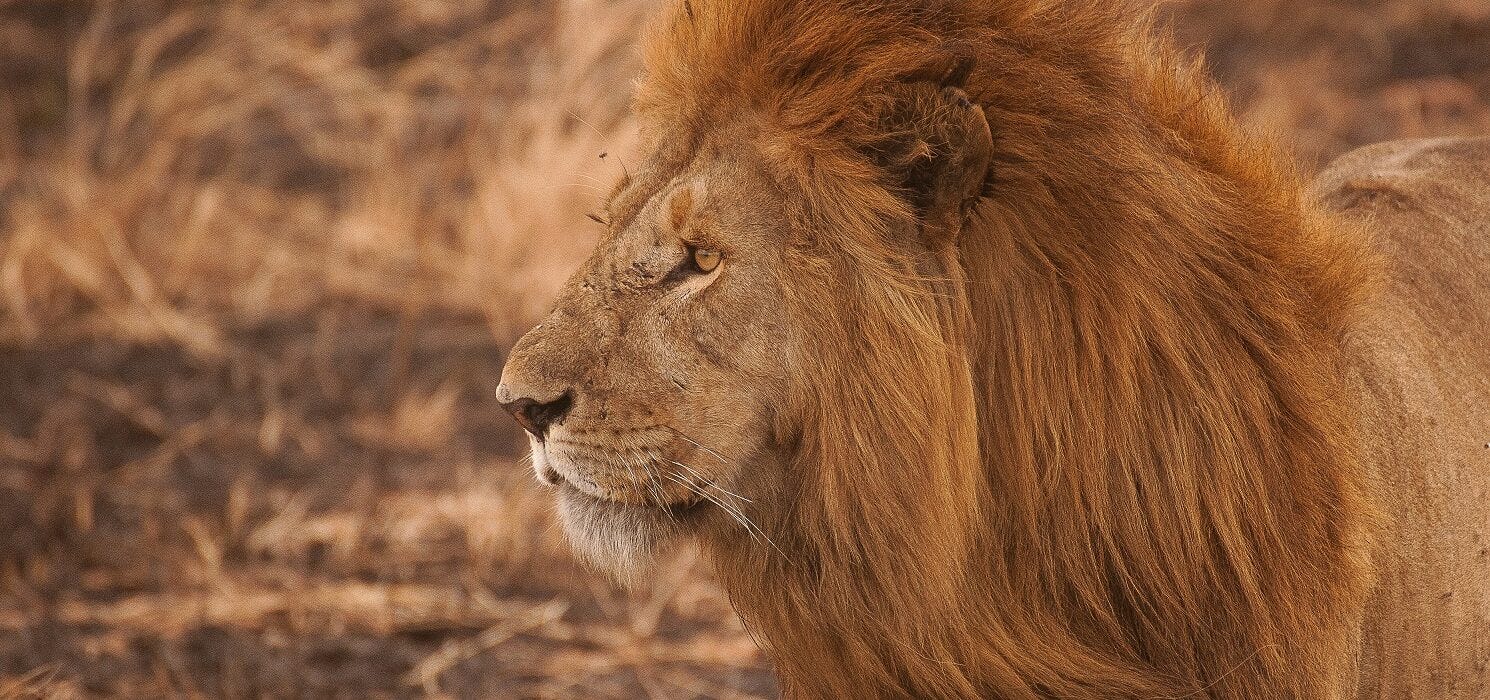
Photo by Amar Yashlaha on Unsplash
In more official wording, Power Query is Microsoft’s technology for connecting and transforming data from multiple sources. As Microsoft’s official documentation states, you can connect to hundreds of different data sources and perform more than 300 transformations on your data.
The key advantage of Power Query is that you can perform complex data transformations with little or no coding skills! Additionally, all steps you’ve applied during the data transformation process are being saved, so every time you refresh your dataset, those steps will be automatically applied to shape your data, which is a real time-saver.
Out of those 300+ transformations, it’s extremely hard to choose the most useful ones, but I will share my top 3 tips related to Power Query (and its powerful M language). You should also learn non Power Query related tips for boosting Power BI development.
Tip #1 — Time Savers in Power Query Editor
I need to say this immediately: there are tons of time-saving actions you can perform with clever usage of Power Query Editor, so I will narrow my recommendation to a few I’m using most often.
I bet that you face this scenario almost every time you are preparing data for your Power BI report. You import a wide table with a lot of columns and you need to get rid of some of them. You are scrolling from left to right, choosing which columns to keep and which to remove.
But, there is a much more sophisticated way to obtain this:
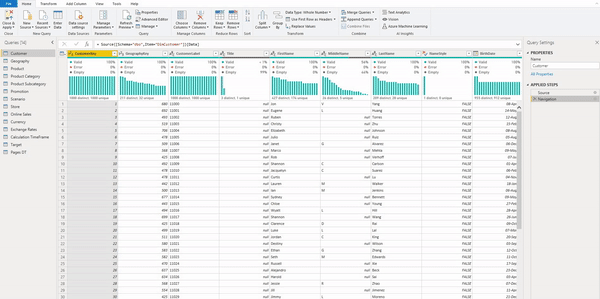
As you see in the illustration above, instead of exhausting scrolling, just open Choose Columns drop-down menu, select Choose Columns, and select columns you want to keep! Soooo handy!
Another tip under the same drop-down menu: choose Go To Column and you will be navigated straight to that column, so you can perform any kind of transformation you want on that specific column, again without the need to waste your time trying to find it in wide “30+ column tables”…
Another hidden gem is the “Query Dependencies” button under the View tab.
#power-bi #power-query #towards-data-science #data-science #data #data science