Introduction
In this blog, we will discuss how to create a button to show and hide passwords using jQuery in ASP.NET.
By clicking the checkbox or hovering the mouse on the icon, we can make the password visible.
Step 1
Create a new project in the Visual Studio version of your choice with an empty template. Give it a meaningful name.
Step 2
Add a web form to your project. Right-click and choose a new item, select web form, and give it a name.
Step 3
Add jQuery, bootstrap, and fa icon cdn links to the head section.
- <link rel=“stylesheet” href=“https://cdnjs.cloudflare.com/ajax/libs/font-awesome/4.7.0/css/font-awesome.min.css”>
- <link rel=“stylesheet” href=“https://maxcdn.bootstrapcdn.com/bootstrap/4.0.0/css/bootstrap.min.css”>
- <script src=“https://ajax.googleapis.com/ajax/libs/jquery/3.3.1/jquery.min.js”>
Step 4
Write JavaScript and function to hide and show the password.
- <script type=“text/javascript”>
- $(document).ready(function () {
- $(‘#show_password’).hover(function show() {
- //Change the attribute to text
- $(‘#txtPassword’).attr(‘type’, ‘text’);
- $(‘.icon’).removeClass(‘fa fa-eye-slash’).addClass(‘fa fa-eye’);
- },
- function () {
- //Change the attribute back to password
- $(‘#txtPassword’).attr(‘type’, ‘password’);
- $(‘.icon’).removeClass(‘fa fa-eye’).addClass(‘fa fa-eye-slash’);
- });
- //CheckBox Show Password
- $(‘#ShowPassword’).click(function () {
- $(‘#Password’).attr(‘type’, $(this).is(‘:checked’) ? ‘text’ : ‘password’);
- });
- });
#asp.net #jquery
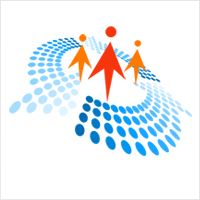
20.90 GEEK