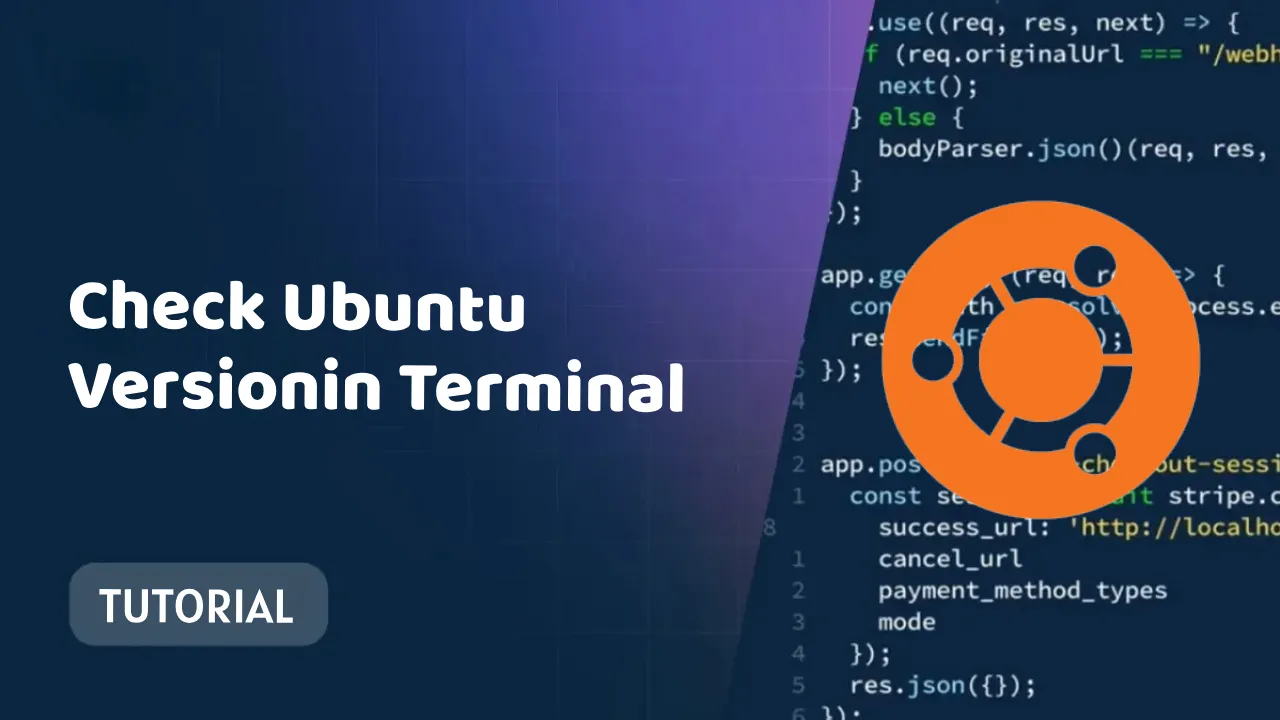Check Ubuntu Version in Terminal: Quick and Easy Guide
Want to check your Ubuntu version in the terminal? It's easy! Follow our simple steps to learn how to do it in no time. We'll show you how to use the lsb_release command to get the most accurate and up-to-date information about your Ubuntu system. Whether you're a beginner or an experienced Linux user, this guide is for you.
How to Check Ubuntu Version in Terminal
There are a few different ways to check your Ubuntu version in the terminal. Here are two of the most common methods:
Method 1: Using the lsb_release command
The lsb_release command is a standard Linux command that can be used to get information about the Linux distribution you are running. To check your Ubuntu version using the lsb_release command, open a terminal and run the following command:
lsb_release -a
This will output a list of information about your Ubuntu version, including the release name, version number, and codename.
Method 2: Using the /etc/os-release file
The /etc/os-release file is a system file that contains information about the Linux distribution you are running. To check your Ubuntu version using the /etc/os-release file, open a terminal and run the following command:
cat /etc/os-release
This will output a list of information about your Ubuntu version, including the release name, version number, and codename.
Example output
Here is an example of the output of the lsb_release -a command:
Distributor ID: Ubuntu
Description: Ubuntu 23.04 LTS
Release: 23.04
Codename: jammy
Here is an example of the output of the cat /etc/os-release command:
NAME="Ubuntu"
VERSION="23.04 LTS (Jammy Jellyfish)"
ID=ubuntu
ID_LIKE=debian
PRETTY_NAME="Ubuntu 23.04 LTS"