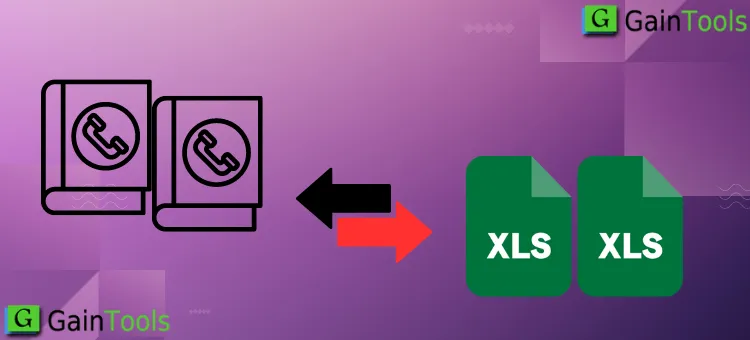Flexible Procedures to Analyze и Upload VCF Contacts to Excel CSV Style
First of all, contact information such as names, phone numbers, emails, and even photos and music can be stored in VCF (vCard) files. They are often used to store and move contact data between email clients and platforms. Tabular data is stored in CSV (Comma Separated Values) files, which are often utilized in programs like Excel.
Managing your contacts more efficiently can be achieved by converting CSV to the vCard (VCF) file type. The following techniques are covered in this tutorial for the conversion process:
To determine which approach is most suitable for you, go to our compatibility table. Each technique produces a vCard version and a possible use case.
Principal Motives for Converting CSV to VCF (vCard)
- Microsoft Outlook: Outlook can import contact lists effectively since it supports VCF files. Businesses that handle sizable contact lists and must move them across several email platforms can find this helpful.
- Gmail and Google Contacts: Converting your contacts to VCF format before transferring them from an outdated email service to Gmail guarantees that all of your contacts are searchable and arranged inside the Google network.
- Electronic Business Cards: Scanners for business cards often export data in VCF format, which facilitates the integration of scanned contacts into your digital address book.
- CRM Systems: VCF files can be used to import and manage contacts in several CRM systems, including Salesforce and Hubspot.
- Event Management: Using vcf files, you can quickly and easily share contact lists with attendees or event organizers to ensure effective communication.
Method 1: Use Contacts to Convert CSV to VCF Files
Likely, contacts have already been loaded into your contacts list if you use a Mac. We will go over a solution in case you decide that adding new contacts to your list via import via CSV to create a vCard isn't what you want.
- 3.0 is the standard vCard version that is exported. You alter the parameters before exporting if version 2.1 is required. Navigate to Contacts > Settings > vCard and choose the required version.
- Select your CSV file by opening the contacts app and choosing File > Import.
- The fields in your CSV (such as name, phone number, etc.) will be mapped in your vCard according to the mapping choices you see. This should work quite fine by default, but you can alter it here. In order to import the CSV contacts, click OK.
- Click "Last Import" in the left pane to make sure you are just dealing with the recently imported contacts if all you want to do is export the CSV contacts and discard any contacts you already have.
- Click File > Export > Export to vCard to begin the export to vCard process. You'll be prompted to choose a saved location.
- The export has now finished.
- The CSV contacts can be removed from the Smart Lists' "Last Import" list if you would prefer that they not be included in your contact list. Select every contact from the Last Imports list, then use the right-click menu to select Delete (if you do not see Delete, remove yourself as a contact at the top of the list). Choose "Delete" over "Remove from list," please.
Method 2: Converting VCF to CSV Files Using Windows Contacts
If you're on a PC, you can complete this process using the built-in contacts in Windows, but be aware that it generates an outdated Version 2.1 vCard, which might not be suitable for your use case. To finish the conversion from CSV format, adhere to the following instructions:
- Press the Windows key and type Run to open the Run box on Windows. Input "Contacts" and press the Enter key to launch Windows Contacts.
- After choosing CSV from the four options in the Windows menu bar that appear, click Import from the dialog box.
- You can now choose to accurately map the fields in your CSV file to the appropriate fields in the generated vCard.
- To include certain fields, check and uncheck them. If necessary, apply various mappings. Once satisfied, select “Finish.”
- Windows Contacts has now been updated with CSV contacts. Click the Export menu item on Windows.
- When the dialogue box appears after you pick vCards, you will be asked to specify where you want your vCards to be exported. All of the contacts will be exported as separate vCards when using this approach.
Conclusion,
Try the GainTools Address Book Manager Tool if users wish to Analyze и Upload VCF Contacts to Excel CSV Style easily and without any problems. CSV contacts can be easily exported by this program to the VCF file format. Users of any Windows OS version can download this program. The application makes it simple to convert CSV contacts into vCard files. The original files were not harmed by the application. To view additional features and functionalities of the program, download the free demo version of this utility.