4 semplici modi per unire file PDF
Scopri 4 semplici modi per unire i file PDF in modo rapido e semplice. Non sono richieste competenze tecniche.
I file PDF sono un ottimo modo per condividere e archiviare documenti, ma possono essere difficili da gestire se si dispone di più PDF da combinare. In questo articolo, ti mostreremo 4 semplici modi per unire file PDF senza dover apprendere alcuna competenza tecnica.
Tratteremo metodi che utilizzano strumenti online gratuiti, nonché metodi che utilizzano software desktop. Quindi, non importa quale sia il tuo livello di abilità o il tuo budget, abbiamo un metodo per te.
Alla fine di questo articolo, sarai in grado di unire file PDF come un professionista
Combinare i contenuti di due o più file PDF è facile, anche se non hai Adobe Acrobat. Molte app gratuite sono in grado di unire insieme file PDF, tra cui un'app Windows chiamata PDF Merger & Splitter, Mac Preview e un'unione PDF online chiamata PDF Joiner. Questo tutorial ti insegnerà modi semplici e veloci per unire diversi file PDF in un unico documento.
Metodo 1: in linea
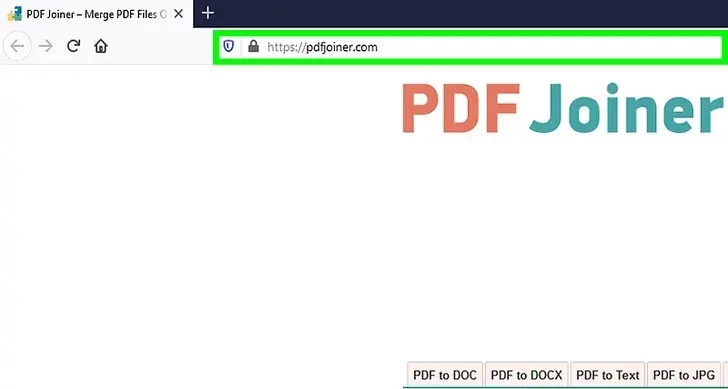
Vai su https://pdfjoiner.com/ in un browser web. PDF Joiner è uno strumento online gratuito che ti consente di unire più PDF in un unico file.
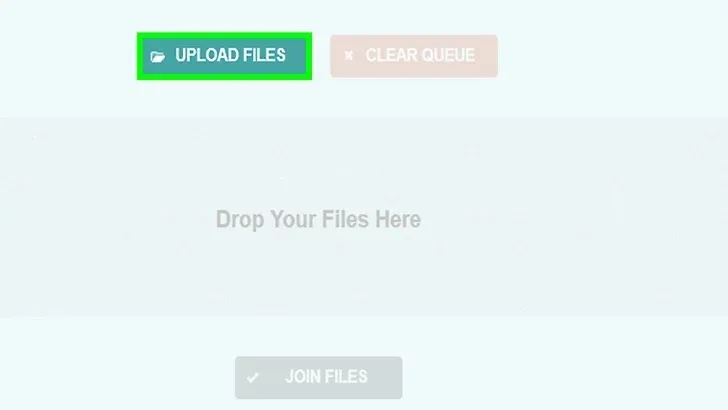
Fare clic su CARICA FILE. È un pulsante verde acqua al centro della pagina. In questo modo si aprirà una finestra Esplora file in Windows o una finestra Finder su Mac. Quindi fare clic su qualsiasi sottocartella in cui è possibile salvare il PDF.
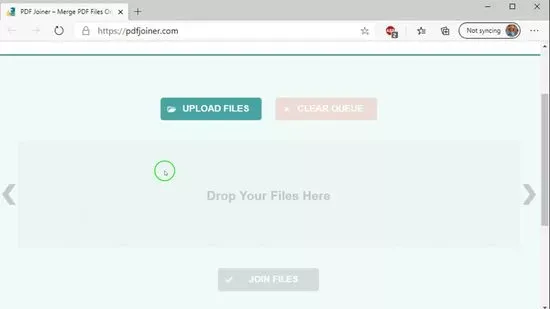
Vai alla posizione dei tuoi PDF. Fai clic sulla cartella in cui sono archiviati i tuoi PDF sul lato sinistro della finestra.
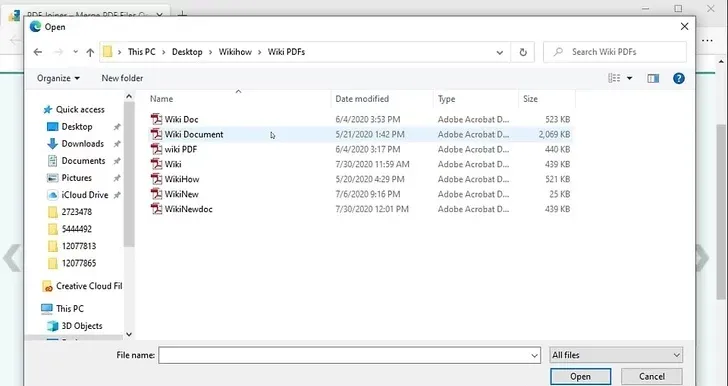
Seleziona i file PDF. Per selezionare più file, tieni premuto Ctrl su Windows o Comando su Mac. Quindi fare clic sui file PDF che si desidera unire.
- Puoi combinare fino a 20 file PDF contemporaneamente con PDF Joiner.
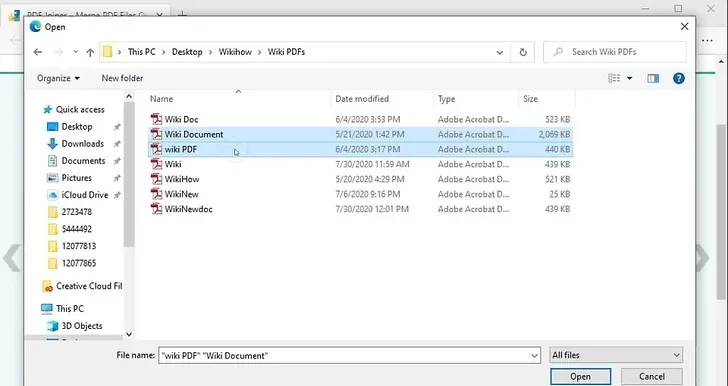
Fare clic su Apri. Si trova nell'angolo in basso a destra della finestra. In questo modo i file PDF inizieranno a essere caricati su PDF Joiner. Vedrai le immagini in miniatura di tutti i PDF che hai caricato al centro della pagina.
- Fai clic sul pulsante verde acqua che dice Carica file per caricare altri PDF.
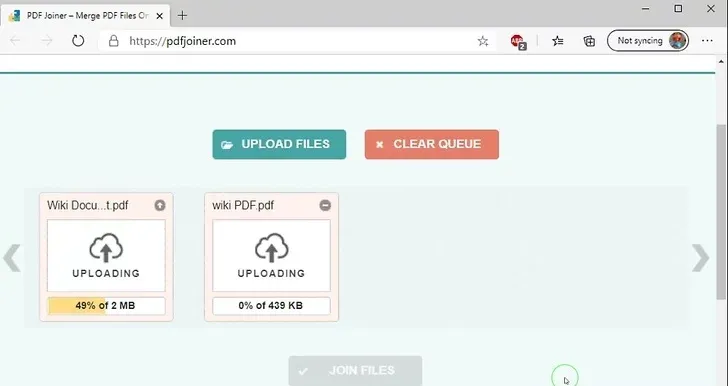
Attendere il completamento del caricamento dei file. Questo può richiedere alcuni minuti a seconda di quanti file stai caricando.
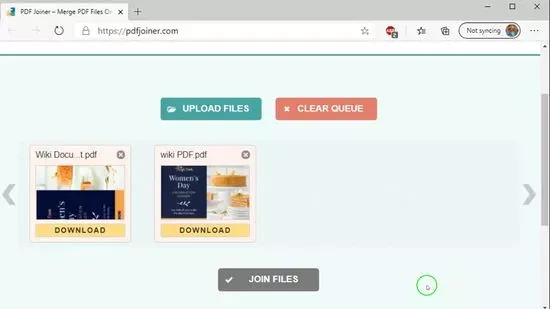
Fare clic e trascinare i PDF per modificare l'ordine. Se l'ordine in cui carichi i PDF non è lo stesso in cui desideri che vengano uniti, puoi fare clic e trascinare le immagini in miniatura del PDF a sinistra ea destra per riorganizzare l'ordine dei PDF.
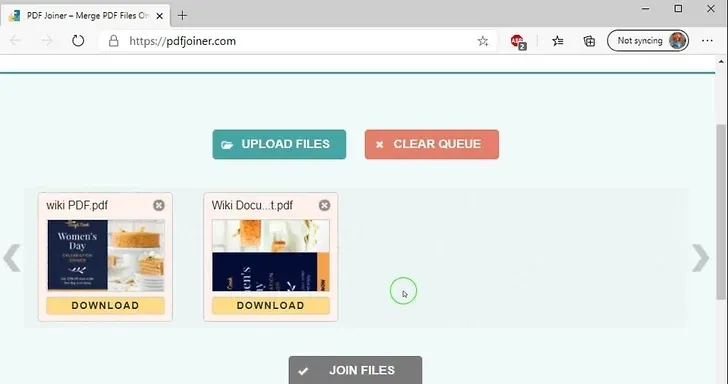
Fare clic su UNISCI FILE. Al termine del caricamento dei file, questa opzione diventerà disponibile sotto l'elenco dei file caricati. Facendo clic su UNISCI FILE, il PDF combinato verrà scaricato sul computer come un singolo PDF.
- Per impostazione predefinita, puoi trovare i file scaricati nella cartella Download.
Metodo 2: utilizzo di Windows
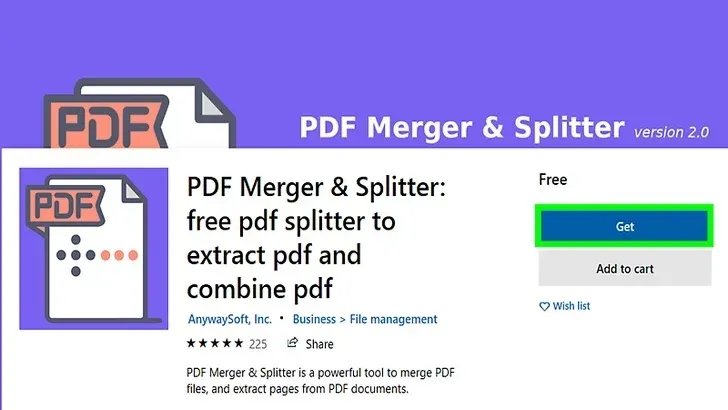
PDF Merger & Splitter è un'app gratuita che ti consente di unire PDF ed estrarre pagine da un PDF. Puoi scaricare PDF Merger & Splitter gratuitamente da Microsoft Store. Per scaricare PDF Merger & Splitter, procedi nel seguente modo:
- Fare clic sul menu Start di Windows.
- Fai clic sull'icona di Microsoft Store, che assomiglia a una borsa della spesa bianca.
- Fai clic su Cerca nell'angolo in alto a destra.
- Digita " PDF Merger & Splitter " nella barra di ricerca.
- Fare clic su Fusione e divisione PDF .
- Fare clic su OTTIENI .
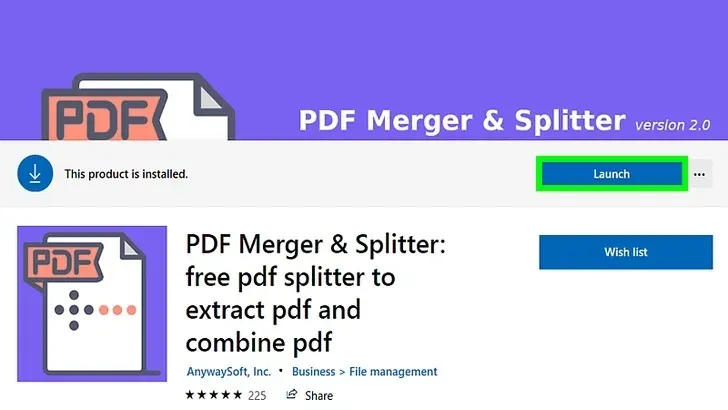
Apri Fusione e divisione PDF. PDF Merger & Splitter ha un'icona che assomiglia a una pagina. Puoi trovarlo nel menu Start di Windows oppure puoi fare clic su Avvia in Microsoft Store al termine del download.
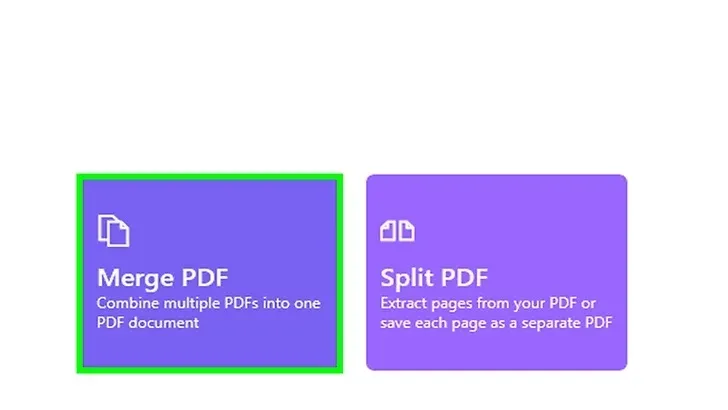
Fare clic su Unisci PDF. È il primo pulsante viola al centro della pagina.
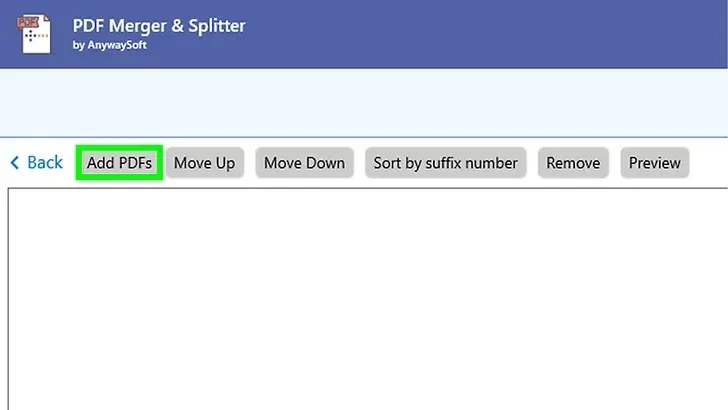
Fare clic su Aggiungi PDF. È la prima opzione nell'angolo in alto a sinistra. Questa opzione apre Esplora file e consente di cercare i PDF.
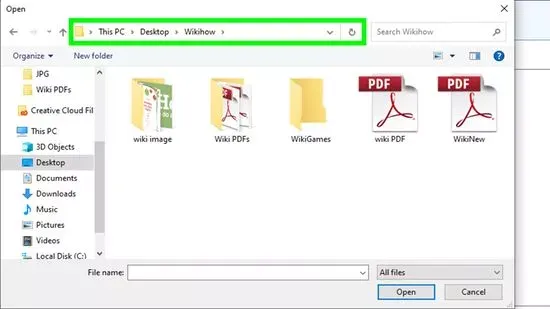
Passare alla posizione dei PDF che si desidera unire. Usa Esplora file per navigare fino alla posizione dei PDF che desideri unire. Fare doppio clic sulla cartella in cui si trovano i PDF per accedere a tale cartella.
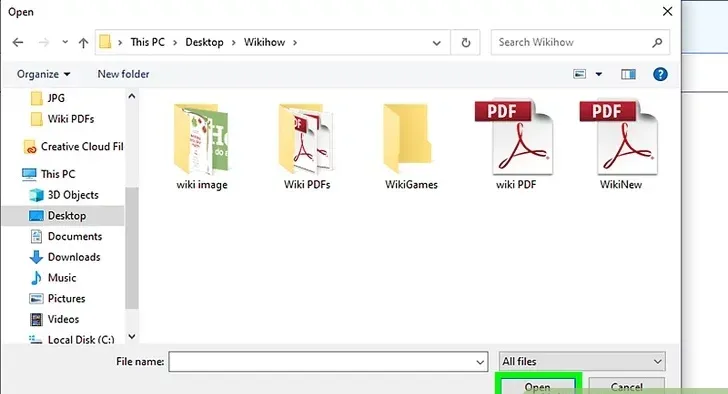
Seleziona i PDF e fai clic su Apri. Puoi selezionare più di un file alla volta tenendo premuto il tasto Ctrl e facendo clic sui file che desideri aprire. Quindi fare clic su Apri nell'angolo in basso a destra.
- Fare di nuovo clic su Aggiungi PDF per caricare altri file PDF.
- Per modificare l'ordine dei PDF, fare clic sul file PDF che si desidera spostare nell'elenco e fare clic su Sposta su o Sposta giù sopra l'elenco.
- Per rimuovere un PDF, fai clic sul PDF che desideri rimuovere e fai clic su Rimuovi sopra l'elenco.
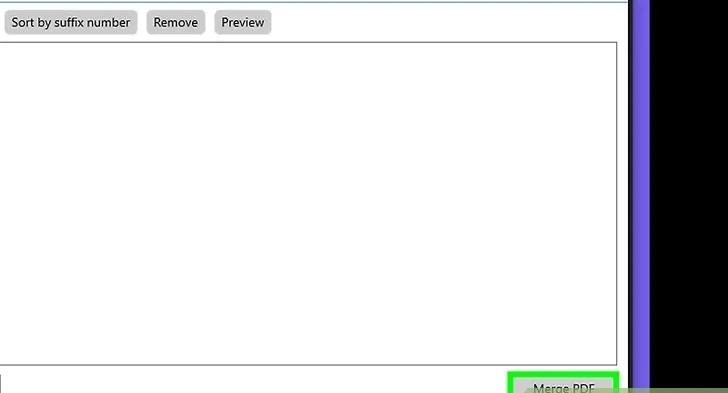
Fare clic su Unisci PDF. È nell'angolo in basso a destra. Viene visualizzata una richiesta di salvataggio che è possibile utilizzare per salvare i PDF uniti.
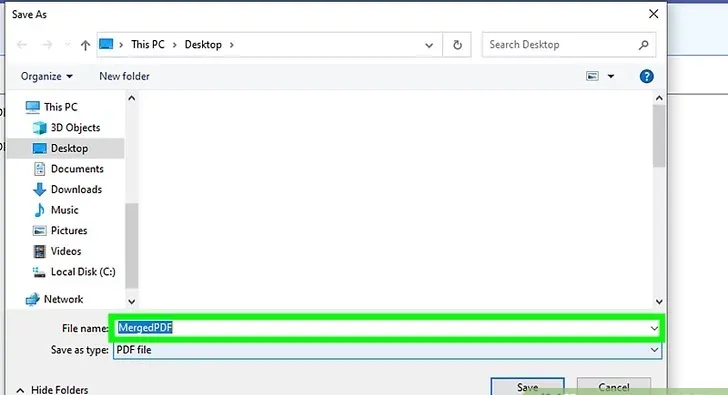
Digita un nome per il PDF unito. Utilizza il campo accanto a "Nome file" per digitare un nome per il PDF unito.
- Puoi anche selezionare una posizione in cui salvare il file.
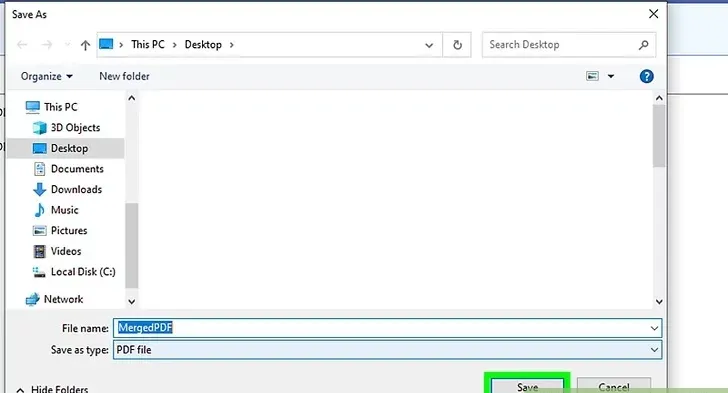
Fare clic su Salva. Ciò salva i tuoi PDF come un singolo PDF unito.
Metodo 3: utilizzo del Mac
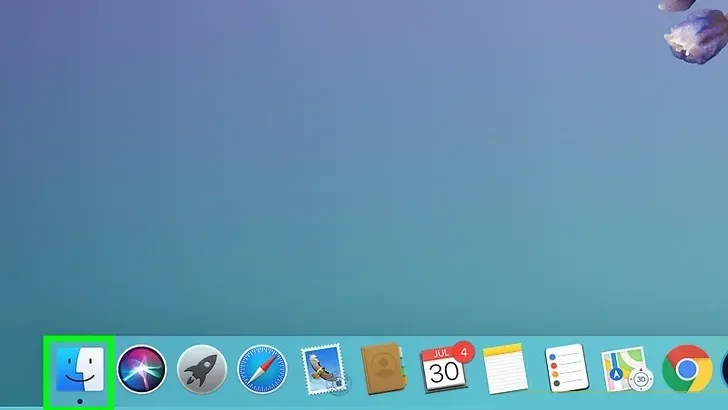
Apri il cercatore. È l'icona blu e bianca con una faccina sorridente. Puoi trovarlo nel Dock del tuo Mac nella parte inferiore dello schermo. Puoi usare il Finder per sfogliare file e cartelle sul tuo Mac.
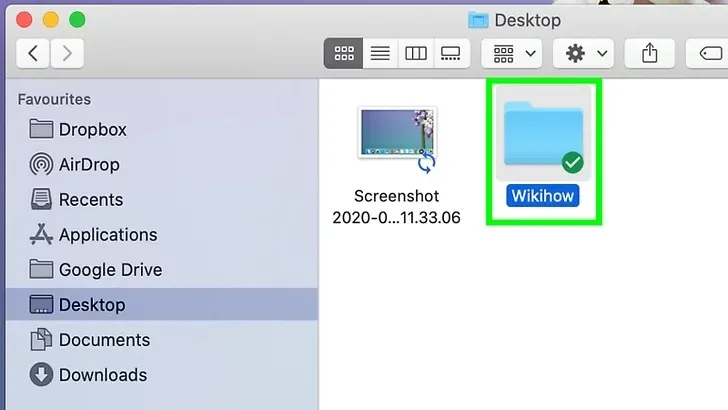
Vai alla posizione dei tuoi file PDF. Fai clic sulla cartella in cui sono salvati i tuoi file PDF sul lato sinistro della finestra del Finder.
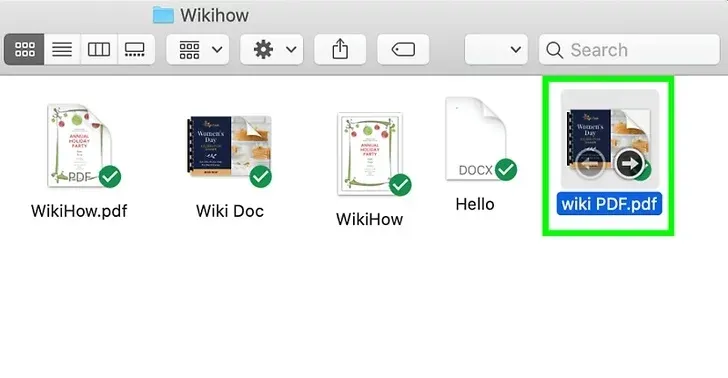
Apri il primo PDF che desideri unire in Anteprima. A differenza di Windows, Mac viene fornito con un'applicazione che può essere utilizzata per unire e dividere i PDF. È possibile utilizzare l'app Anteprima per questo scopo. Utilizzare i passaggi seguenti per aprire un PDF in Anteprima.
- Fai clic con il pulsante destro del mouse su un file PDF (fai clic con due dita se utilizzi un trackpad o un mouse magico).
- Passa il mouse su Apri con...
- Fai clic su Anteprima .
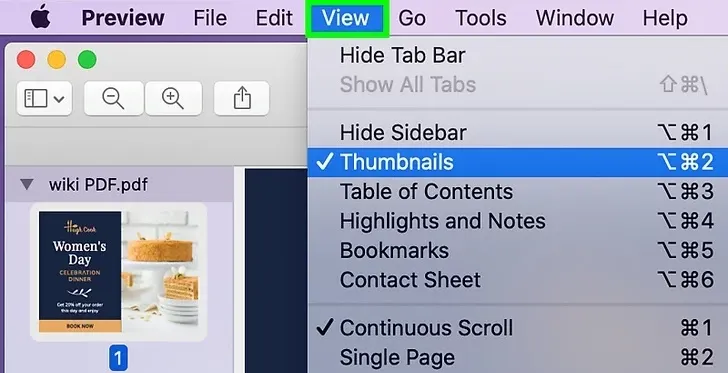
Fare clic su Visualizza. Si trova nella barra dei menu nella parte superiore dello schermo del tuo Mac. Apparirà un menu a tendina.
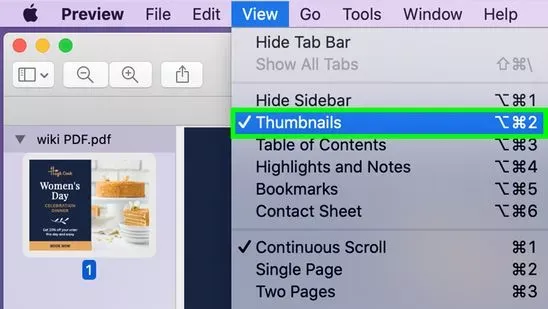
Fare clic su Miniature. Questa opzione si trova nel menu a discesa Visualizza . Dovresti vedere una finestra apparire sul lato sinistro della finestra Anteprima che contiene un'immagine in miniatura di ogni pagina del PDF.
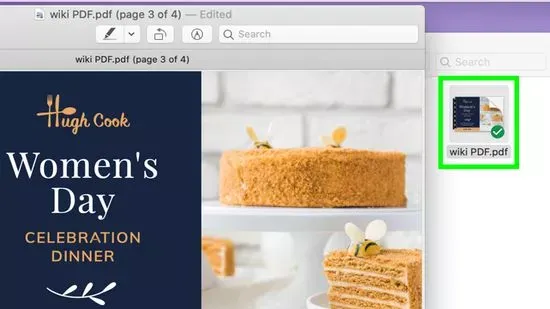
Fare clic e trascinare un altro PDF nell'elenco delle miniature. Per aggiungere un altro PDF al PDF che hai aperto in Anteprima, fai clic sul PDF che desideri aggiungere nella finestra del Finder e trascinalo nell'elenco delle miniature a sinistra in Anteprima. Rilascia il PDF dove vuoi che vada nelle miniature.
- Per selezionare più file, tieni premuto il tasto Comando e fai clic sui file che desideri selezionare. Quindi trascinali tutti nell'elenco delle immagini in miniatura in Anteprima.
- Puoi anche riorganizzare le pagine facendo clic sulle immagini in miniatura a sinistra e trascinandole verso l'alto o verso il basso.
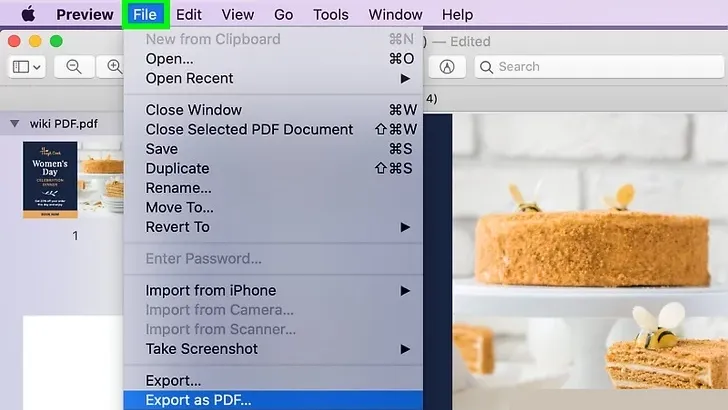
Fare clic su File. È una voce di menu nell'angolo in alto a sinistra dello schermo del tuo Mac.
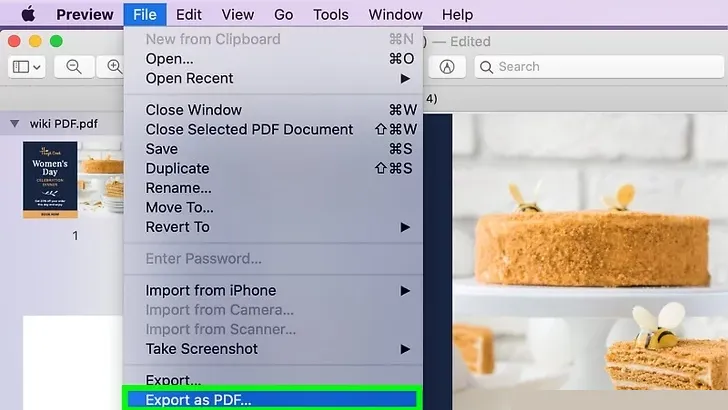
Fare clic su Esporta come PDF. Si trova nel menu a discesa "File" in basso.
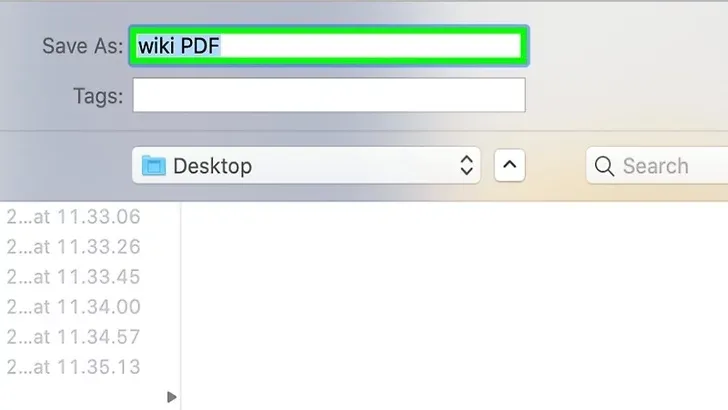
Digita un nome per il PDF unito. Utilizza il campo accanto a "Salva con nome" per digitare un nome file per il PDF unito.
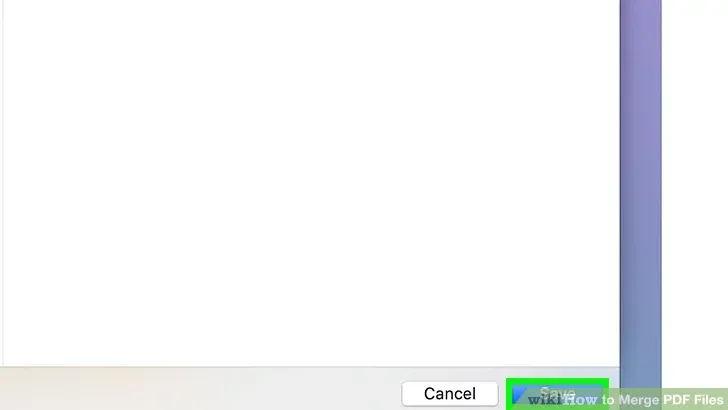
Fare clic su Salva. Si trova nell'angolo in basso a destra della finestra. In questo modo unirai i PDF selezionati in un unico documento e li salverai nella stessa cartella in cui si trovano gli altri PDF.
Metodo 4: utilizzo di Adobe Acrobat DC
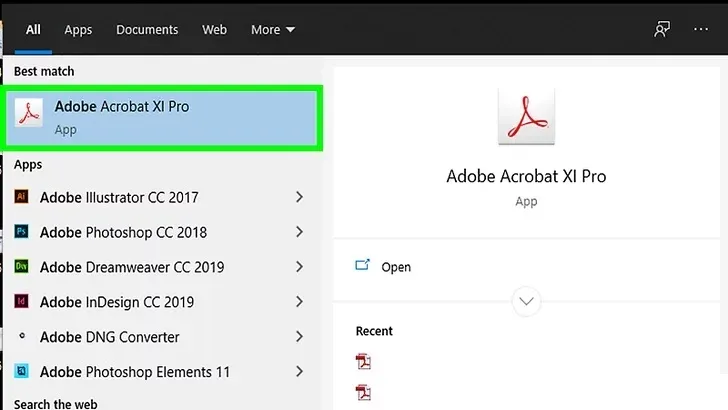
Apri Adobe Acrobat DC. Adobe Acrobat DC Pro ha un'icona rossa e nera con uno swoosh circolare bianco al centro. Adobe Acrobat DC è lo strumento di creazione PDF proprietario (a pagamento) di Adobe. Adobe Acrobat richiede un abbonamento di $ 14,99 al mese. Fai clic su Adobe Acrobat DC nella cartella Start di Windows o nella cartella Applicazioni su Mac per aprire Adobe Acrobat Reader.
- L'Adobe Acrobat Reader DC gratuito non ha la possibilità di unire i PDF.
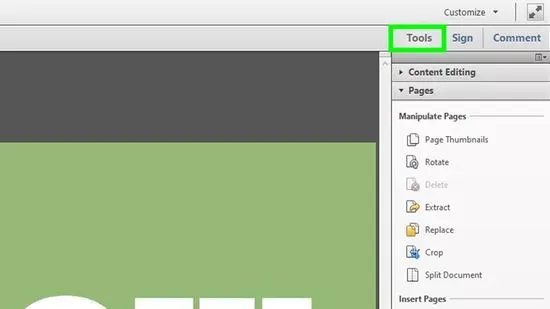
Fare clic su Strumenti. È la seconda scheda in alto. Questo visualizza gli strumenti di creazione PDF
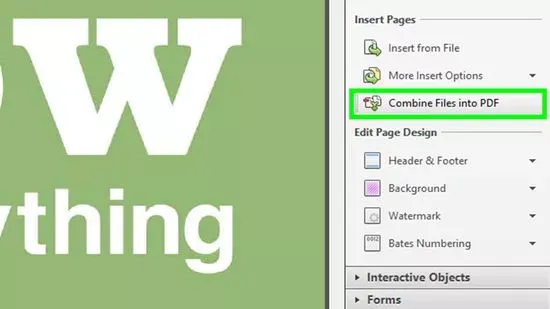
Fare clic su Combina file. È la seconda opzione nella pagina Strumenti. Ha un'icona viola che ricorda due pagine.
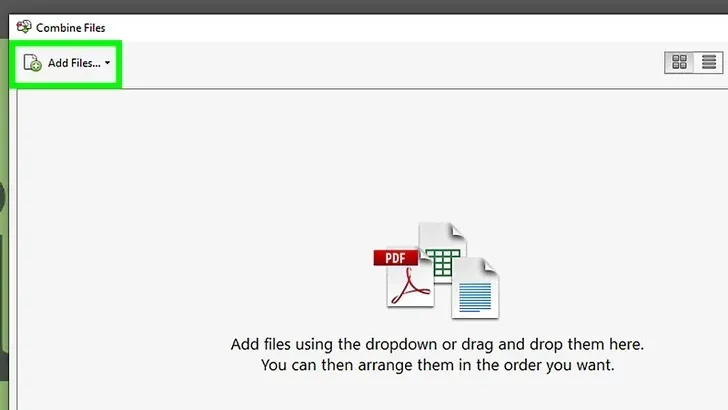
Fare clic su Aggiungi file. È il pulsante blu al centro delle pagine. Questo apre Esplora file su Windows o il Finder su Mac.
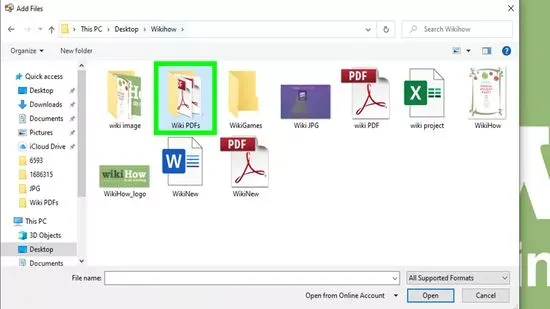
Passare alla posizione in cui sono archiviati i PDF. Utilizzare la finestra Esplora file o Finder per accedere alla cartella in cui sono salvati i PDF che si desidera unire.
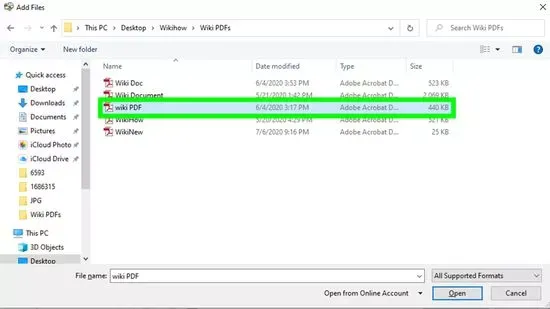
Seleziona i PDF che desideri unire. Per selezionare più file, tieni premuto Ctrl su Windows o Comando su Mac. Quindi fare clic sui file che si desidera aggiungere.
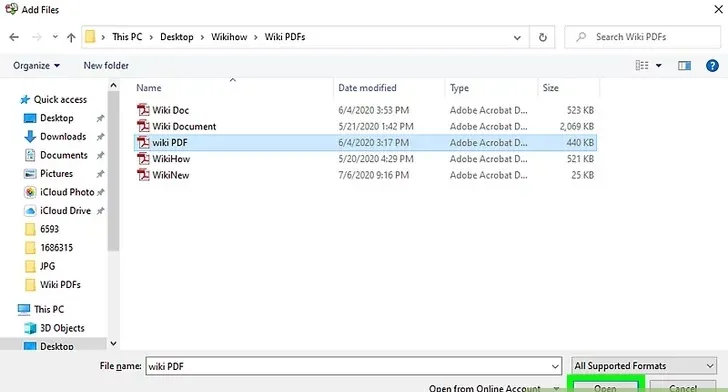
Fare clic su Apri. È nell'angolo in basso a destra. Questo visualizza tutti i PDF come immagini in miniatura in Adobe Acrobat DC.
- Per aggiungere altri PDF, fai clic su Aggiungi file nella parte superiore dello schermo.
- Fare clic e trascinare le immagini in miniatura in Adobe Acrobat DC per modificare l'ordine dei file.
- Per rimuovere un PDF, fai clic su una miniatura per selezionarla e fai clic su Rimuovi nella parte superiore della pagina.
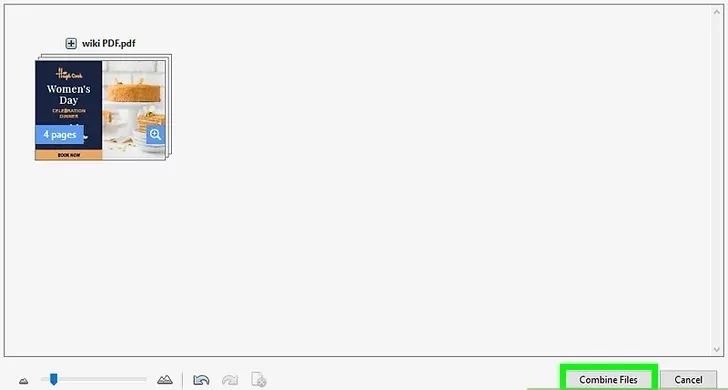
Fare clic su Combina. È il pulsante blu nella parte superiore della pagina. Questo combina tutti i PDF nell'elenco delle miniature in un unico PDF.
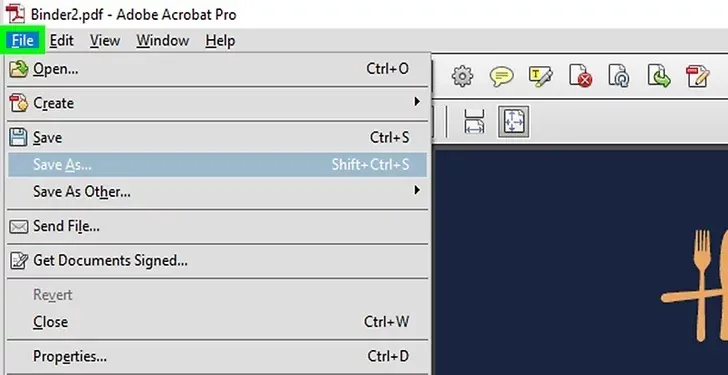
Fare clic su File. Si trova nella barra dei menu nella parte superiore di Adobe Acrobat DC.
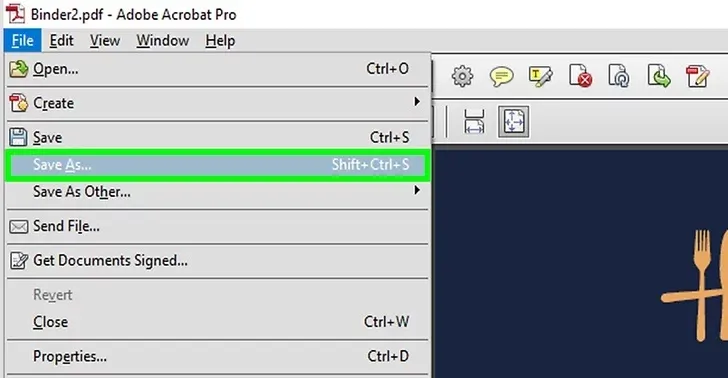
Fare clic su Salva con nome. Si trova nel menu a discesa sotto "File" in Adobe Acrobat DC.
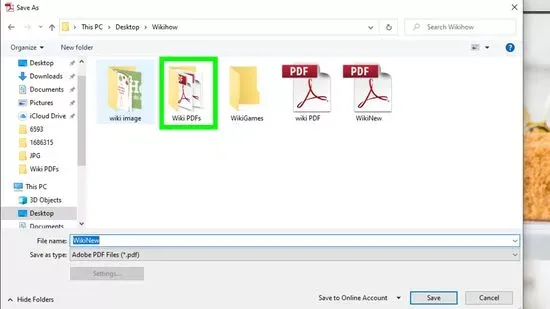
Fare clic su una posizione di salvataggio recente o fare clic su Scegli una cartella diversa. È possibile selezionare una delle posizioni di salvataggio recenti elencate o fare clic sul pulsante blu che dice Scegli una cartella diversa per selezionare una posizione di salvataggio diversa.
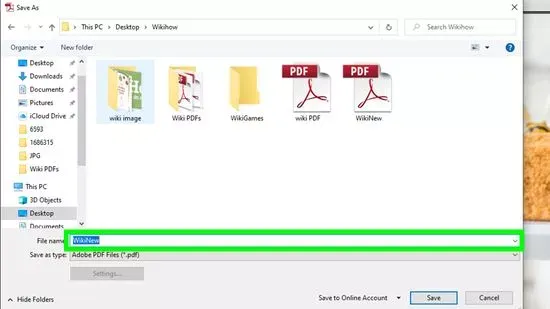
Digita un nome per il PDF unito. Utilizza il campo accanto a "Nome file" per digitare un nome per il PDF.
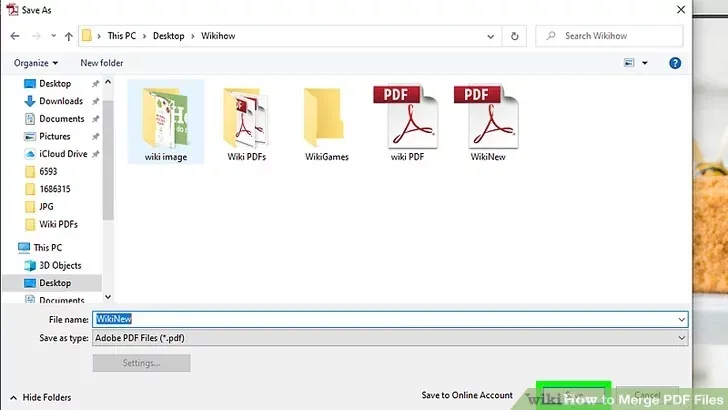
Fare clic su Salva. Si trova nell'angolo in basso a destra della finestra Salva. Ciò salva il PDF unito utilizzando il nome file scelto.