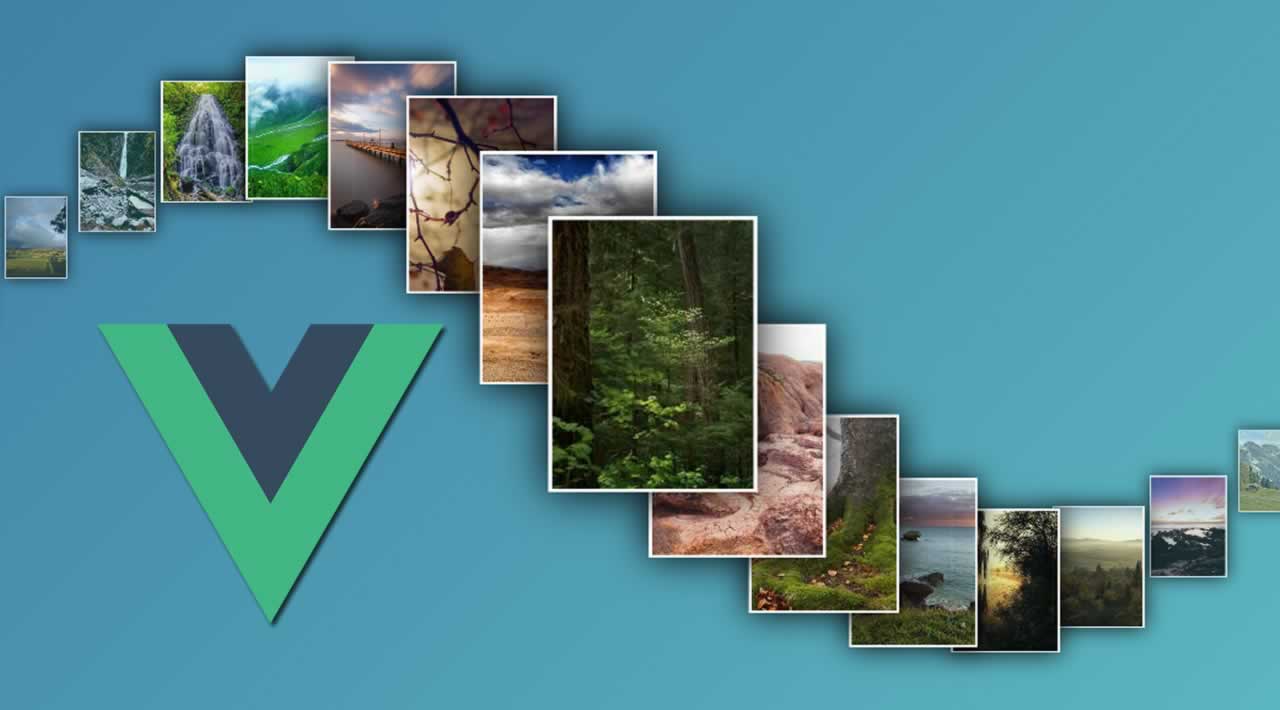Building an Image Slider with Vue.js
Project Setup
If you haven’t do so already, defore creating a new Vue.js project you should install the Vue CLI globally on your machine by doing the following:
$ npm install -g @vue/cli
# OR
$ yarn global add @vue/cli
Create a new project with the Vue CLI:
$ vue create vue-image-slider
$ cd vue-image-slider
Then run the serve script to start a local server:
$ npm run serve
Our Vue.js project is now running successfully.
Creating the Slider Component
You may notice that there is a HelloWorld component generated automatically. You can either rename that component to Slider and make changes inside it or remove it and create a new Slider component. However, in both cases be sure to import the right component inside App.vue.
Let’s create a new Slider component and add the following functionalities:
<template>
<h1>Heading</h1>
</template>
<script>
export default {
name: "Slider",
data() {
return {
images: [
"https://cdn.pixabay.com/photo/2015/12/12/15/24/amsterdam-1089646_1280.jpg",
"https://cdn.pixabay.com/photo/2016/02/17/23/03/usa-1206240_1280.jpg",
"https://cdn.pixabay.com/photo/2015/05/15/14/27/eiffel-tower-768501_1280.jpg",
"https://cdn.pixabay.com/photo/2016/12/04/19/30/berlin-cathedral-1882397_1280.jpg"
],
timer: null,
currentIndex: 0
};
},
mounted: function() {
this.startSlide();
},
methods: {
startSlide: function() {
this.timer = setInterval(this.next, 4000);
},
next: function() {
this.currentIndex += 1;
},
prev: function() {
this.currentIndex -= 1;
}
},
computed: {
currentImg: function() {
return this.images[Math.abs(this.currentIndex) % this.images.length];
}
}
};
</script>
Let’s look what we did here:
- We got an array of image URLs from Pixabay.
- Set
timerto null and setcurrentIndexto 0 for showing the first image. - Created
startSlidefunction for sliding images every 4 seconds. - Created
nextandprevfunctions for sliding to the previous or the next image. According to the lastcurrentImgfunction it detects which image must show at that time based on the index.
It’s time to add the markup/HTML part to the component:
<template>
<div>
<transition-group name="fade" tag="div">
<div v-for="i in [currentIndex]" :key="i">
<img :src="currentImg" />
</div>
</transition-group>
<a class="prev" @click="prev" href="#">❮ Previous</a>
<a class="next" @click="next" href="#">❯ Next</a>
</div>
</template>
Here we take advantage of the built-in transtion-group component that comes with Vue.js, then iterate images and add the functions we created earlier.
To make this component look great we need to add some CSS styling to it:
.fade-enter-active,
.fade-leave-active {
transition: all 0.9s ease;
overflow: hidden;
visibility: visible;
position: absolute;
width:100%;
opacity: 1;
}
.fade-enter,
.fade-leave-to {
visibility: hidden;
width:100%;
opacity: 0;
}
img {
height:600px;
width:100%
}
.prev, .next {
cursor: pointer;
position: absolute;
top: 40%;
width: auto;
padding: 16px;
color: white;
font-weight: bold;
font-size: 18px;
transition: 0.7s ease;
border-radius: 0 4px 4px 0;
text-decoration: none;
user-select: none;
}
.next {
right: 0;
}
.prev {
left: 0;
}
.prev:hover, .next:hover {
background-color: rgba(0,0,0,0.9);
}
As it was mentioned earlier we used the built-in transition-group component from Vue.js which has ready-made class names like fade-enter-active, fade-leave-active, among others.
Making changes in App.vue
Let’s not forget to check App.vue and import our Slider component:
<template>
<div id="app">
<Slider />
</div>
</template>
<script>
import Slider from "./components/Slider.vue";
export default {
name: "app",
components: {
Slider
}
};
</script>
<style>
#app {
font-family: "Avenir", Helvetica, Arial, sans-serif;
-webkit-font-smoothing: antialiased;
-moz-osx-font-smoothing: grayscale;
text-align: center;
color: #2c3e50;
}
body {
margin: 0px;
}
</style>
That’s it! Our image slider is ready to be used! You can find the full source code on Github here.
#vue-js #javascript #image #web-development