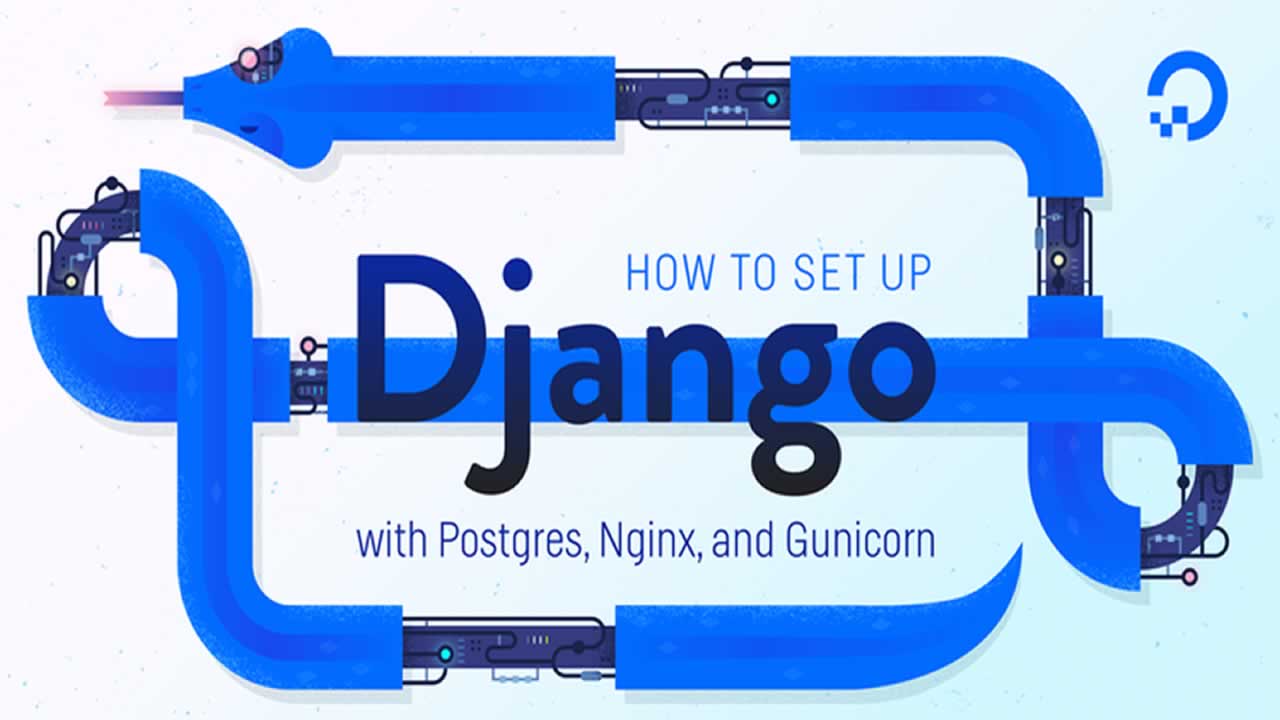How To Set Up Django with Postgres, Nginx, and Gunicorn on Ubuntu 16.04
In this guide, we will demonstrate how to install and configure some components on Ubuntu 16.04 to support and serve Django applications. We will be setting up a PostgreSQL database instead of using the default SQLite database. We will configure the Gunicorn application server to interface with our applications. We will then set up Nginx to reverse proxy to Gunicorn, giving us access to its security and performance features to serve our apps.
Introduction
Django is a powerful web framework that can help you get your Python application or website off the ground. Django includes a simplified development server for testing your code locally, but for anything even slightly production related, a more secure and powerful web server is required.
Prerequisites and Goals
In order to complete this guide, you should have a fresh Ubuntu 16.04 server instance with a non-root user with sudo privileges configured. You can learn how to set this up by running through our initial server setup guide.
We will be installing Django within a virtual environment. Installing Django into an environment specific to your project will allow your projects and their requirements to be handled separately.
Once we have our database and application up and running, we will install and configure the Gunicorn application server. This will serve as an interface to our application, translating client requests in HTTP to Python calls that our application can process. We will then set up Nginx in front of Gunicorn to take advantage of its high performance connection handling mechanisms and its easy-to-implement security features.
Let’s get started.
Install the Packages from the Ubuntu Repositories
To begin the process, we’ll download and install all of the items we need from the Ubuntu repositories. We will use the Python package manager pip to install additional components a bit later.
We need to update the local apt package index and then download and install the packages. The packages we install depend on which version of Python your project will use.
If you are using Python 2, type:
sudo apt-get update
sudo apt-get install python-pip python-dev libpq-dev postgresql postgresql-contrib nginx
If you are using Django with Python 3, type:
sudo apt-get update
sudo apt-get install python3-pip python3-dev libpq-dev postgresql postgresql-contrib nginx
This will install pip, the Python development files needed to build Gunicorn later, the Postgres database system and the libraries needed to interact with it, and the Nginx web server.
Create the PostgreSQL Database and User
We’re going to jump right in and create a database and database user for our Django application.
By default, Postgres uses an authentication scheme called “peer authentication” for local connections. Basically, this means that if the user’s operating system username matches a valid Postgres username, that user can login with no further authentication.
During the Postgres installation, an operating system user named postgres was created to correspond to the postgres PostgreSQL administrative user. We need to use this user to perform administrative tasks. We can use sudo and pass in the username with the -u option.
Log into an interactive Postgres session by typing:
sudo -u postgres psql
You will be given a PostgreSQL prompt where we can set up our requirements.
First, create a database for your project:
CREATE DATABASE myproject;
Every Postgres statement must end with a semi-colon, so make sure that your command ends with one if you are experiencing issues.
Next, create a database user for our project. Make sure to select a secure password:
CREATE USER myprojectuser WITH PASSWORD 'password';
Afterwards, we’ll modify a few of the connection parameters for the user we just created. This will speed up database operations so that the correct values do not have to be queried and set each time a connection is established.
We are setting the default encoding to UTF-8, which Django expects. We are also setting the default transaction isolation scheme to “read committed”, which blocks reads from uncommitted transactions. Lastly, we are setting the timezone. By default, our Django projects will be set to use UTC. These are all recommendations from the Django project itself:
ALTER ROLE myprojectuser SET client_encoding TO 'utf8';
ALTER ROLE myprojectuser SET default_transaction_isolation TO 'read committed';
ALTER ROLE myprojectuser SET timezone TO 'UTC';
Now, we can give our new user access to administer our new database:
GRANT ALL PRIVILEGES ON DATABASE myproject TO myprojectuser;
When you are finished, exit out of the PostgreSQL prompt by typing:
\q
Create a Python Virtual Environment for your Project
Now that we have our database, we can begin getting the rest of our project requirements ready. We will be installing our Python requirements within a virtual environment for easier management.
To do this, we first need access to the virtualenv command. We can install this with pip.
If you are using Python 2, upgrade pip and install the package by typing:
sudo -H pip install --upgrade pip
sudo -H pip install virtualenv
If you are using Python 3, upgrade pip and install the package by typing:
sudo -H pip3 install --upgrade pip
sudo -H pip3 install virtualenv
With virtualenv installed, we can start forming our project. Create and move into a directory where we can keep our project files:
mkdir ~/myproject
cd ~/myproject
Within the project directory, create a Python virtual environment by typing:
virtualenv myprojectenv
This will create a directory called myprojectenv within your myproject directory. Inside, it will install a local version of Python and a local version of pip. We can use this to install and configure an isolated Python environment for our project.
Before we install our project’s Python requirements, we need to activate the virtual environment. You can do that by typing:
source myprojectenv/bin/activate
Your prompt should change to indicate that you are now operating within a Python virtual environment. It will look something like this: (myprojectenv)user@host:~/myproject$.
With your virtual environment active, install Django, Gunicorn, and the psycopg2 PostgreSQL adaptor with the local instance of pip:
Note
Regardless of which version of Python you are using, when the virtual environment is activated, you should use the pip command (not pip3).
pip install django gunicorn psycopg2
You should now have all of the software needed to start a Django project.
Create and Configure a New Django Project
With our Python components installed, we can create the actual Django project files.
Create the Django Project
Since we already have a project directory, we will tell Django to install the files here. It will create a second level directory with the actual code, which is normal, and place a management script in this directory. The key to this is that we are defining the directory explicitly instead of allowing Django to make decisions relative to our current directory:
django-admin.py startproject myproject ~/myproject
At this point, your project directory (~/myproject in our case) should have the following content:
~/myproject/manage.py: A Django project management script.~/myproject/myproject/: The Django project package. This should contain the__init__.py,settings.py,urls.py, andwsgi.pyfiles.~/myproject/myprojectenv/: The virtual environment directory we created earlier.
Adjust the Project Settings
The first thing we should do with our newly created project files is adjust the settings. Open the settings file in your text editor:
nano ~/myproject/myproject/settings.py
Start by locating the ALLOWED_HOSTS directive. This defines a list of the server’s addresses or domain names may be used to connect to the Django instance. Any incoming requests with a Host header that is not in this list will raise an exception. Django requires that you set this to prevent a certain class of security vulnerability.
In the square brackets, list the IP addresses or domain names that are associated with your Django server. Each item should be listed in quotations with entries separated by a comma. If you wish requests for an entire domain and any subdomains, prepend a period to the beginning of the entry. In the snippet below, there are a few commented out examples used to demonstrate:
~/myproject/myproject/settings.py
. . .
# The simplest case: just add the domain name(s) and IP addresses of your Django server
# ALLOWED_HOSTS = [ 'example.com', '203.0.113.5']
# To respond to 'example.com' and any subdomains, start the domain with a dot
# ALLOWED_HOSTS = ['.example.com', '203.0.113.5']
ALLOWED_HOSTS = ['your_server_domain_or_IP', 'second_domain_or_IP', . . .]
Next, find the section that configures database access. It will start with DATABASES. The configuration in the file is for a SQLite database. We already created a PostgreSQL database for our project, so we need to adjust the settings.
Change the settings with your PostgreSQL database information. We tell Django to use the psycopg2 adaptor we installed with pip. We need to give the database name, the database username, the database user’s password, and then specify that the database is located on the local computer. You can leave the PORT setting as an empty string:
~/myproject/myproject/settings.py
. . .
DATABASES = {
'default': {
'ENGINE': 'django.db.backends.postgresql_psycopg2',
'NAME': 'myproject',
'USER': 'myprojectuser',
'PASSWORD': 'password',
'HOST': 'localhost',
'PORT': '',
}
}
. . .
Next, move down to the bottom of the file and add a setting indicating where the static files should be placed. This is necessary so that Nginx can handle requests for these items. The following line tells Django to place them in a directory called static in the base project directory:
~/myproject/myproject/settings.py
. . .
STATIC_URL = '/static/'
STATIC_ROOT = os.path.join(BASE_DIR, 'static/')
Save and close the file when you are finished.
Complete Initial Project Setup
Now, we can migrate the initial database schema to our PostgreSQL database using the management script:
~/myproject/manage.py makemigrations
~/myproject/manage.py migrate
Create an administrative user for the project by typing:
~/myproject/manage.py createsuperuser
You will have to select a username, provide an email address, and choose and confirm a password.
We can collect all of the static content into the directory location we configured by typing:
~/myproject/manage.py collectstatic
You will have to confirm the operation. The static files will then be placed in a directory called static within your project directory.
If you followed the initial server setup guide, you should have a UFW firewall protecting your server. In order to test the development server, we’ll have to allow access to the port we’ll be using.
Create an exception for port 8000 by typing:
sudo ufw allow 8000
Finally, you can test our your project by starting up the Django development server with this command:
~/myproject/manage.py runserver 0.0.0.0:8000
In your web browser, visit your server’s domain name or IP address followed by :8000:
http://server_domain_or_IP:8000
You should see the default Django index page:

If you append /admin to the end of the URL in the address bar, you will be prompted for the administrative username and password you created with the createsuperuser command:

After authenticating, you can access the default Django admin interface:

When you are finished exploring, hit CTRL-C in the terminal window to shut down the development server.
Testing Gunicorn’s Ability to Serve the Project
The last thing we want to do before leaving our virtual environment is test Gunicorn to make sure that it can serve the application. We can do this by entering our project directory and using gunicorn to load the project’s WSGI module:
cd ~/myproject
gunicorn --bind 0.0.0.0:8000 myproject.wsgi
This will start Gunicorn on the same interface that the Django development server was running on. You can go back and test the app again.
Note: The admin interface will not have any of the styling applied since Gunicorn does not know about the static CSS content responsible for this.
We passed Gunicorn a module by specifying the relative directory path to Django’s wsgi.py file, which is the entry point to our application, using Python’s module syntax. Inside of this file, a function called application is defined, which is used to communicate with the application. To learn more about the WSGI specification, click here.
When you are finished testing, hit CTRL-C in the terminal window to stop Gunicorn.
We’re now finished configuring our Django application. We can back out of our virtual environment by typing:
deactivate
The virtual environment indicator in your prompt will be removed.
Create a Gunicorn systemd Service File
We have tested that Gunicorn can interact with our Django application, but we should implement a more robust way of starting and stopping the application server. To accomplish this, we’ll make a systemd service file.
Create and open a systemd service file for Gunicorn with sudo privileges in your text editor:
sudo nano /etc/systemd/system/gunicorn.service
Start with the [Unit] section, which is used to specify metadata and dependencies. We’ll put a description of our service here and tell the init system to only start this after the networking target has been reached:
/etc/systemd/system/gunicorn.service
[Unit]
Description=gunicorn daemon
After=network.target
Next, we’ll open up the [Service] section. We’ll specify the user and group that we want to process to run under. We will give our regular user account ownership of the process since it owns all of the relevant files. We’ll give group ownership to the www-data group so that Nginx can communicate easily with Gunicorn.
We’ll then map out the working directory and specify the command to use to start the service. In this case, we’ll have to specify the full path to the Gunicorn executable, which is installed within our virtual environment. We will bind it to a Unix socket within the project directory since Nginx is installed on the same computer. This is safer and faster than using a network port. We can also specify any optional Gunicorn tweaks here. For example, we specified 3 worker processes in this case:
/etc/systemd/system/gunicorn.service
[Unit]
Description=gunicorn daemon
After=network.target
[Service]
User=sammy
Group=www-data
WorkingDirectory=/home/sammy/myproject
ExecStart=/home/sammy/myproject/myprojectenv/bin/gunicorn --access-logfile - --workers 3 --bind unix:/home/sammy/myproject/myproject.sock myproject.wsgi:application
Finally, we’ll add an [Install] section. This will tell systemd what to link this service to if we enable it to start at boot. We want this service to start when the regular multi-user system is up and running:
/etc/systemd/system/gunicorn.service
[Unit]
Description=gunicorn daemon
After=network.target
[Service]
User=sammy
Group=www-data
WorkingDirectory=/home/sammy/myproject
ExecStart=/home/sammy/myproject/myprojectenv/bin/gunicorn --access-logfile - --workers 3 --bind unix:/home/sammy/myproject/myproject.sock myproject.wsgi:application
[Install]
WantedBy=multi-user.target
With that, our systemd service file is complete. Save and close it now.
We can now start the Gunicorn service we created and enable it so that it starts at boot:
sudo systemctl start gunicorn
sudo systemctl enable gunicorn
We can confirm that the operation was successful by checking for the socket file.
Check for the Gunicorn Socket File
Check the status of the process to find out whether it was able to start:
sudo systemctl status gunicorn
Next, check for the existence of the myproject.sock file within your project directory:
ls /home/sammy/myproject
Outputmanage.py myproject myprojectenv myproject.sock static
If the systemctl status command indicated that an error occurred or if you do not find the myproject.sock file in the directory, it’s an indication that Gunicorn was not able to start correctly. Check the Gunicorn process logs by typing:
sudo journalctl -u gunicorn
Take a look at the messages in the logs to find out where Gunicorn ran into problems. There are many reasons that you may have run into problems, but often, if Gunicorn was unable to create the socket file, it is for one of these reasons:
~/myproject/manage.py: A Django project management script.~/myproject/myproject/: The Django project package. This should contain the__init__.py,settings.py,urls.py, andwsgi.pyfiles.~/myproject/myprojectenv/: The virtual environment directory we created earlier.
If you make changes to the /etc/systemd/system/gunicorn.service file, reload the daemon to reread the service definition and restart the Gunicorn process by typing:
sudo systemctl daemon-reload
sudo systemctl restart gunicorn
Make sure you troubleshoot any of the above issues before continuing.
Configure Nginx to Proxy Pass to Gunicorn
Now that Gunicorn is set up, we need to configure Nginx to pass traffic to the process.
Start by creating and opening a new server block in Nginx’s sites-available directory:
sudo nano /etc/nginx/sites-available/myproject
Inside, open up a new server block. We will start by specifying that this block should listen on the normal port 80 and that it should respond to our server’s domain name or IP address:
/etc/nginx/sites-available/myproject
server {
listen 80;
server_name server_domain_or_IP;
}
Next, we will tell Nginx to ignore any problems with finding a favicon. We will also tell it where to find the static assets that we collected in our ~/myproject/static directory. All of these files have a standard URI prefix of “/static”, so we can create a location block to match those requests:
/etc/nginx/sites-available/myproject
server {
listen 80;
server_name server_domain_or_IP;
location = /favicon.ico { access_log off; log_not_found off; }
location /static/ {
root /home/sammy/myproject;
}
}
Finally, we’ll create a location / {} block to match all other requests. Inside of this location, we’ll include the standard proxy_params file included with the Nginx installation and then we will pass the traffic to the socket that our Gunicorn process created:
/etc/nginx/sites-available/myproject
server {
listen 80;
server_name server_domain_or_IP;
location = /favicon.ico { access_log off; log_not_found off; }
location /static/ {
root /home/sammy/myproject;
}
location / {
include proxy_params;
proxy_pass http://unix:/home/sammy/myproject/myproject.sock;
}
}
Save and close the file when you are finished. Now, we can enable the file by linking it to the sites-enabled directory:
sudo ln -s /etc/nginx/sites-available/myproject /etc/nginx/sites-enabled
Test your Nginx configuration for syntax errors by typing:
sudo nginx -t
If no errors are reported, go ahead and restart Nginx by typing:
sudo systemctl restart nginx
Finally, we need to open up our firewall to normal traffic on port 80. Since we no longer need access to the development server, we can remove the rule to open port 8000 as well:
sudo ufw delete allow 8000
sudo ufw allow 'Nginx Full'
You should now be able to go to your server’s domain or IP address to view your application.
Note
After configuring Nginx, the next step should be securing traffic to the server using SSL/TLS. This is important because without it, all information, including passwords are sent over the network in plain text.
If you have a domain name, the easiest way get an SSL certificate to secure your traffic is using Let’s Encrypt. Follow this guide to set up Let’s Encrypt with Nginx on Ubuntu 16.04.
If you do not have a domain name, you can still secure your site for testing and learning with a self-signed SSL certificate.
Troubleshooting Nginx and Gunicorn
If this last step does not show your application, you will need to troubleshoot your installation.
Nginx Is Showing the Default Page Instead of the Django Application
If Nginx displays the default page instead of proxying to your application, it usually means that you need to adjust the server_name within the /etc/nginx/sites-available/myproject file to point to your server’s IP address or domain name.
Nginx uses the server_name to determine which server block to use to respond to requests. If you are seeing the default Nginx page, it is a sign that Nginx wasn’t able to match the request to a sever block explicitly, so it’s falling back on the default block defined in /etc/nginx/sites-available/default.
The server_name in your project’s server block must be more specific than the one in the default server block to be selected.
Nginx Is Displaying a 502 Bad Gateway Error Instead of the Django Application
A 502 error indicates that Nginx is unable to successfully proxy the request. A wide range of configuration problems express themselves with a 502 error, so more information is required to troubleshoot properly.
The primary place to look for more information is in Nginx’s error logs. Generally, this will tell you what conditions caused problems during the proxying event. Follow the Nginx error logs by typing:
sudo tail -F /var/log/nginx/error.log
Now, make another request in your browser to generate a fresh error (try refreshing the page). You should see a fresh error message written to the log. If you look at the message, it should help you narrow down the problem.
You might see some of the following message:
connect() to unix:/home/sammy/myproject/myproject.sock failed (2: No such file or directory)
This indicates that Nginx was unable to find the myproject.sock file at the given location. You should compare the proxy_pass location defined within /etc/nginx/sites-available/myproject file to the actual location of the myproject.sock file generated in your project directory.
If you cannot find a myproject.sock file within your project directory, it generally means that the gunicorn process was unable to create it. Go back to the section on checking for the Gunicorn socket file to step through the troubleshooting steps for Gunicorn.
connect() to unix:/home/sammy/myproject/myproject.sock failed (13: Permission denied)
This indicates that Nginx was unable to connect to the Gunicorn socket because of permissions problems. Usually, this happens when the procedure is followed using the root user instead of a sudo user. While the Gunicorn process is able to create the socket file, Nginx is unable to access it.
This can happen if there are limited permissions at any point between the root directory (/) the myproject.sock file. We can see the permissions and ownership values of the socket file and each of its parent directories by passing the absolute path to our socket file to the namei command:
namei -nom /home/sammy/myproject/myproject.sock
Outputf: /home/sammy/myproject/myproject.sock
drwxr-xr-x root root /
drwxr-xr-x root root home
drwxr-xr-x sammy sammy sammy
drwxrwxr-x sammy sammy myproject
srwxrwxrwx sammy www-data myproject.sock
The output displays the permissions of each of the directory components. By looking at the permissions (first column), owner (second column) and group owner (third column), we can figure out what type of access is allowed to the socket file.
In the above example, the socket file and each of the directories leading up to the socket file have world read and execute permissions (the permissions column for the directories end with r-x instead of ---). The Nginx process should be able to access the socket successfully.
If any of the directories leading up to the socket do not have world read and execute permission, Nginx will not be able to access the socket without allowing world read and execute permissions or making sure group ownership is given to a group that Nginx is a part of. For sensitive locations like the /root directory, both of the above options are dangerous. It’s better to move the project files outside of the directory, where you can safely control access without compromising security.
Django Is Displaying: “could not connect to server: Connection refused”
One message that you may see from Django when attempting to access parts of the application in the web browser is:
OperationalError at /admin/login/
could not connect to server: Connection refused
Is the server running on host "localhost" (127.0.0.1) and accepting
TCP/IP connections on port 5432?
This indicates that Django is unable to connect to the Postgres database. Make sure that the Postgres instance is running by typing:
sudo systemctl status postgresql
If it is not, you can start it and enable it to start automatically at boot (if it is not already configured to do so) by typing:
sudo systemctl start postgresql
sudo systemctl enable postgresql
If you are still having issues, make sure the database settings defined in the ~/myproject/myproject/settings.py file are correct.
Further Troubleshooting
For additional troubleshooting, the logs can help narrow down root causes. Check each of them in turn and look for messages indicating problem areas.
The following logs may be helpful:
~/myproject/manage.py: A Django project management script.~/myproject/myproject/: The Django project package. This should contain the__init__.py,settings.py,urls.py, andwsgi.pyfiles.~/myproject/myprojectenv/: The virtual environment directory we created earlier.
As you update your configuration or application, you will likely need to restart the processes to adjust to your changes.
If you update your Django application, you can restart the Gunicorn process to pick up the changes by typing:
sudo systemctl restart gunicorn
If you change gunicorn systemd service file, reload the daemon and restart the process by typing:
sudo systemctl daemon-reload
sudo systemctl restart gunicorn
If you change the Nginx server block configuration, test the configuration and then Nginx by typing:
sudo nginx -t && sudo systemctl restart nginx
These commands are helpful for picking up changes as you adjust your configuration.
Conclusion
In this guide, we’ve set up a Django project in its own virtual environment. We’ve configured Gunicorn to translate client requests so that Django can handle them. Afterwards, we set up Nginx to act as a reverse proxy to handle client connections and serve the correct project depending on the client request.
Django makes creating projects and applications simple by providing many of the common pieces, allowing you to focus on the unique elements. By leveraging the general tool chain described in this article, you can easily serve the applications you create from a single server.
Learn More
☞ Creating Web Sites using Python and Flask
☞ Complete Python: Go from zero to hero in Python
☞ An A-Z of useful Python tricks
☞ A Complete Machine Learning Project Walk-Through in Python
☞ Learning Python: From Zero to Hero
☞ MongoDB with Python Crash Course - Tutorial for Beginners
☞ Introduction to PyTorch and Machine Learning
☞ Python Tutorial for Beginners (2019) - Learn Python for Machine Learning and Web Development
☞ Python and Django Full Stack Web Developer Bootcamp
☞ Django 2.1 & Python | The Ultimate Web Development Bootcamp
☞ Python Django Dev To Deployment
☞ Build a Backend REST API with Python & Django - Advanced
#django #python #ubuntu