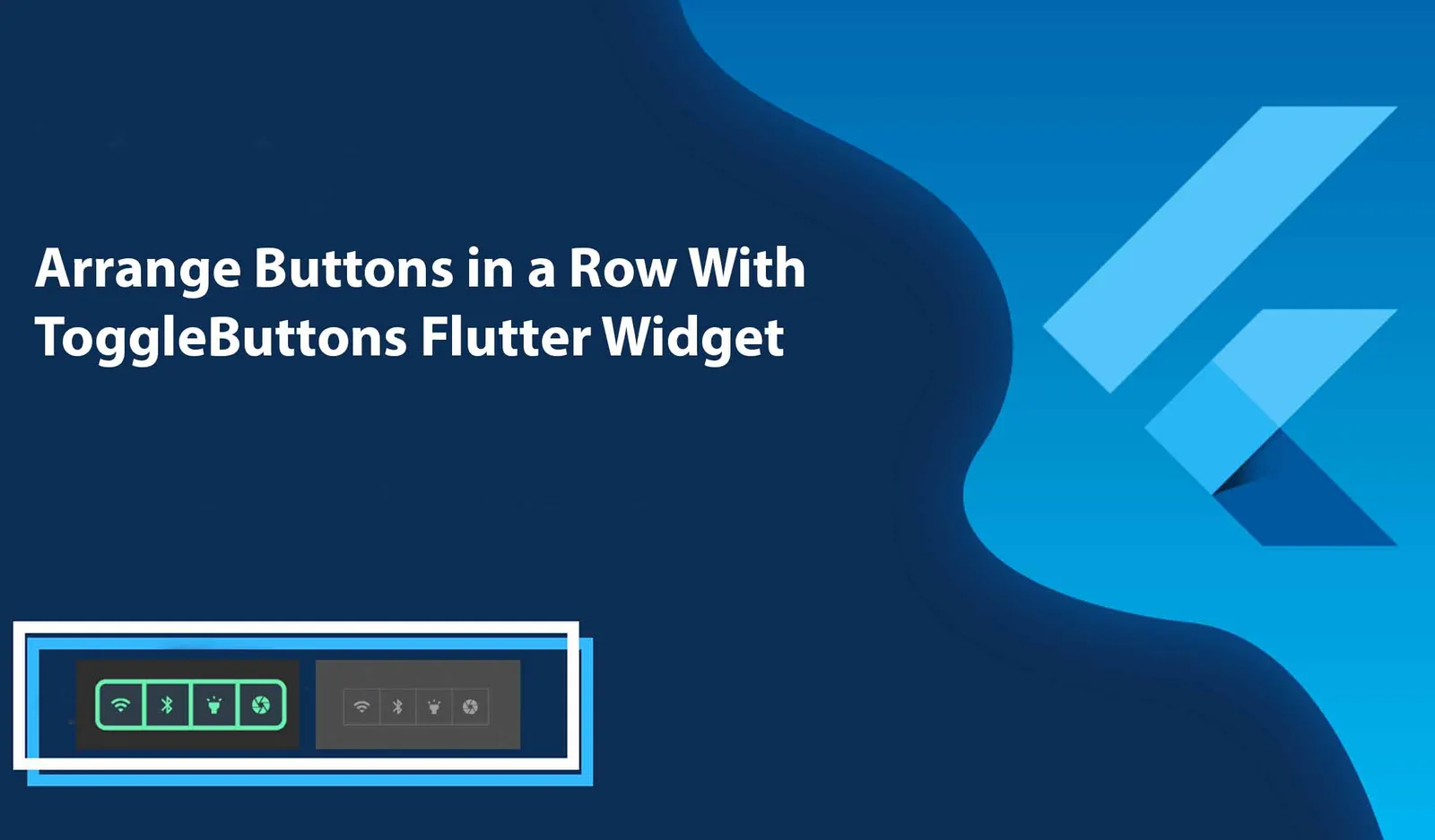I don’t know about you, but I love having shortcuts on my phone that give me quick access to some action.
I was thinking in the direction of whether there is a widget that will provide such a look in your app and discovered the ToggleButtons widget.
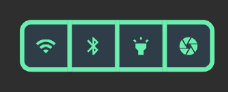
Example of using ToggleButtons
Goal 1. Create Toggle Buttons
To create a toggle button, it is necessary to call ToggleButtons’s constructor. The first step in discovering a new widget is its mandatory arguments. There are two required arguments for this widget:
children(List<Widget>) — Each widget inchildrenrepresents a button and in our case, it would be anIcon.isSelected(List<bool>) — aListofboolcontaining the state of each button, whether it’s selected (if the value istrue) or not (if the value isfalse)
Note: The length of children and isSelected must be the same.
Our goal is to have four toggle buttons, which means that we will create a state variable that will store the state of these four buttons, i.e., whether they are selected or not. We set the initial state of all buttons to false.
Note: Initialize this state variable inside the Stateful widget.
List<bool> _buttonsState = List.generate(4, (index) => false);
The next step is to call the constructor and pass the required parameters.
child: ToggleButtons(
children: [
Icon(Icons.wifi),
Icon(Icons.bluetooth),
Icon(Icons.highlight),
Icon(Icons.camera),
],
isSelected: _buttonsState
)
If we run our project, we’ll see the four disabled buttons.
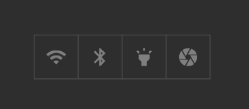
Toggle buttons
#programming #flutter