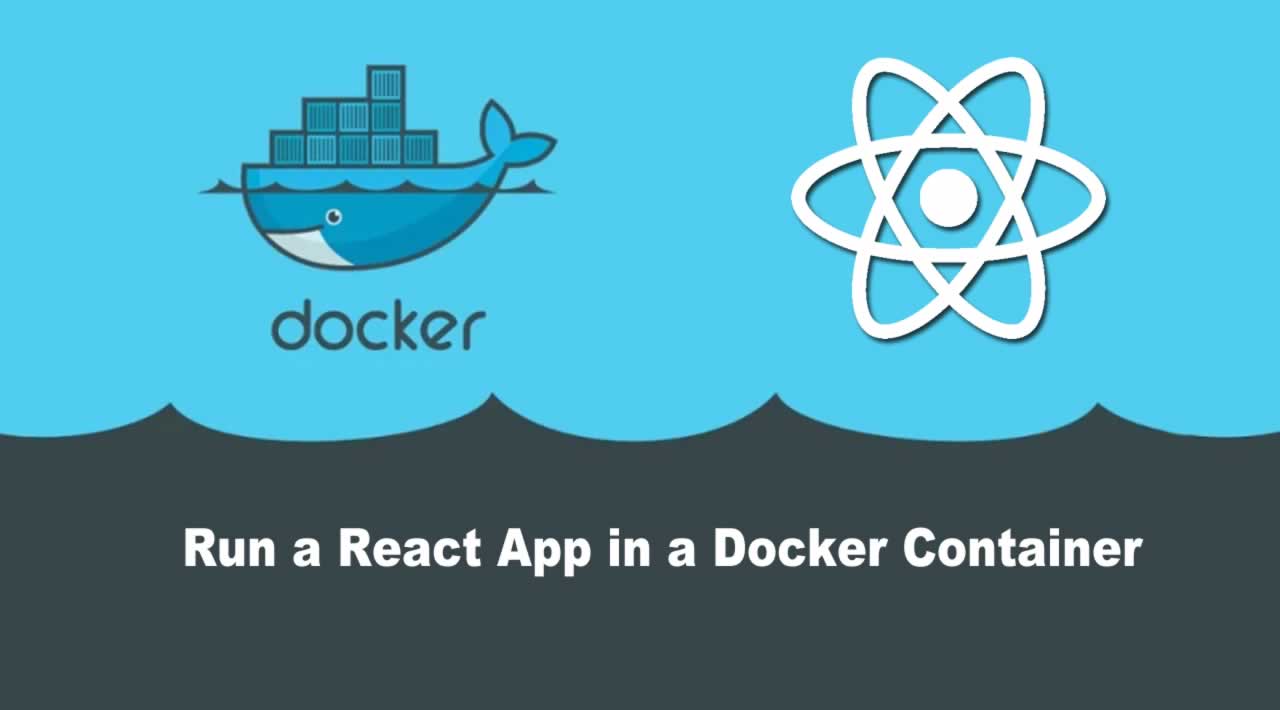Run a React App in a Docker Container
Let’s start by creating a new React app:
- Install create-react-app
npm install create-react-app --global
- Create a new React app:
create-react-app react-docker-app
- Go to the
react-docker-appfolder and run it, to make sure all is good:
cd react-docker-app && yarn start
The
yarn startcommand compiles the React app and opens the browser.
Now that we have the app running let’s create a Dockerfile in the root folder of the project. Here are the contents of the Dockerfile:
FROM mhart/alpine-node:11 AS builder
WORKDIR /app
COPY . .
RUN yarn run build
FROM mhart/alpine-node
RUN yarn global add serve
WORKDIR /app
COPY --from=builder /app/build .
CMD [“serve”, “-p”, “80”, “-s”, “.”]
Before we continue, let’s explain what’s happening in this Dockerfile.
Lines 1-4 are the first stage of the build. In this stage, you copy all source code to the container and execute yarn run build that creates an optimized production build.
Lines 6-10 are the second stage for the build. You install the serve packageand on line 9, you copy the output from the first stage of the build from the folder /app/build to the current folder in the container (/app - this gets set by the WORKDIR /app instruction in the Dockerfile).
About multi-stage builds: If you’re wondering about two FROM statements in the Dockerfile. This is because you want to use a multi-stage build. In the first stage of the build, you copy the source code to the container and run the build command. In the second build stage, you copy only the built artifacts (HTML, JS, …) to the container. Using multi-stage build results in a significantly smaller Docker image. The first image in the example is ~198MB, while the second one is only 86.7 MB.
With the last line, you run the serve command to serve the contents of the current folder on port 80.
Instead of serve, you could also use Nginx; however that might require a bit more config.
To build the image, you can run the following command from the project root folder, where your Dockerfile is:
docker build -t react-docker-app .
With the -t you specify the name of the image, and with the . you specify the build context (e.g. the current folder). When the build completes, the last line should look something like this:
Successfully tagged react-docker-app:latest
Finally, let’s run this container now. To run it locally, you need to provide the name of the image and the port we want the React app to be accessible on. Note that we used port 80 in the serve command, so need to make sure to use 80 when specifying the container port like this:
docker run -it -p 8080:80 react-docker-app
Once the container is running, you can open [http://localhost:8080](http://localhost:8080) and you’ll be able to access the React app running inside the Docker container.
🔥 If you want to learn more about Kubernetes, Istio, Docker, and cloud-native in general, check out the my Learn Istio ebook 📖.
#docker #reactjs