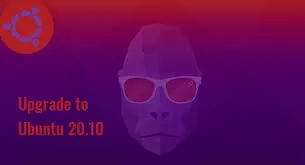Ubuntu 20.10, codenamed Groovy Gorilla, will be released on October 22, 2020. This tutorial will be showing you 2 ways to upgrade Ubuntu 20.04 to Ubuntu 20.10. The first method uses the graphical update manager and the second method uses the command line. Usually, you use the graphical update manager to upgrade Ubuntu desktop and use the command line to upgrade Ubuntu server, but the command-line method also works for desktops.
Note that Ubuntu 20.04 is a long term support (LTS) release, which will be supported for 5 years. Ubuntu 20.10 is a non-LTS release, which means it will be supported for 9 months only, until July 2021. If you prefer stability over bleeding edge, then stick with Ubuntu 20.04. But if you are the other way around, you can follow this tutorial to upgrade from Ubuntu 20.04 to Ubuntu 20.10.
Ubuntu 20.10 New Features
- Linux kernel 5.8. You will also get all the new features from kernel 5.5, 5.6, and 5.7, such as VirtualBox folder sharing, Thunderbolt 3 and USB4 support, Apple USB fast charge, EFI mixed mode booting, full support for exFAT, which is a file system optimized for flash memory that allows file size larger than 4GB.
- GNOME 3.38
- Wi-Fi hotspot sharing with QR code
- Fingerprint login allows you to unlock and log into your computer with your finger.
- The Ubiquity installer now has Active Directory (AD) integration.
- High-precision touchpad scrolling in Firefox 81.
- Thunderbird 78, which now has built-in calendar and OpenPGP encryption support.
- Nginx 1.18, PHP7.4, Ruby 2.7, Python 3.8 and 3.9, OpenJDK 8, 11, 13, 14, and 15.
Note: Before doing the upgrade, you can use the systemback program to create a bootable ISO image from your current OS. If the upgrade fails, you can easily restore your OS with the bootable ISO. Everything on your OS including software and files will be intact. If you are using a laptop, please connect your power source.Upgrade Ubuntu 20.04 to Ubuntu 20.10 with the Graphical Update Manager
First of all, open software updater (aka update manager) from your application menu. It will update software package information. If there’s updates available, click the Install Now button and enter your password to install updates.
If a new version of the Linux kernel is installed, then the update manager will tell you to restart your computer. Click Restart Now.
Then open Software & Updates from your application menu.
Select the Updates tab and then at the bottom of the window, change notification settings from For long-term support version to For any new version. You will be asked to enter your password for the change to take effect. Then close this window.
Next, open up a terminal window and issue the following command in the terminal.
update-manager -d
#ubuntu #linux #ubuntu desktop