An Instant Guide to Reinstall QuickBooks Desktop Efficiently
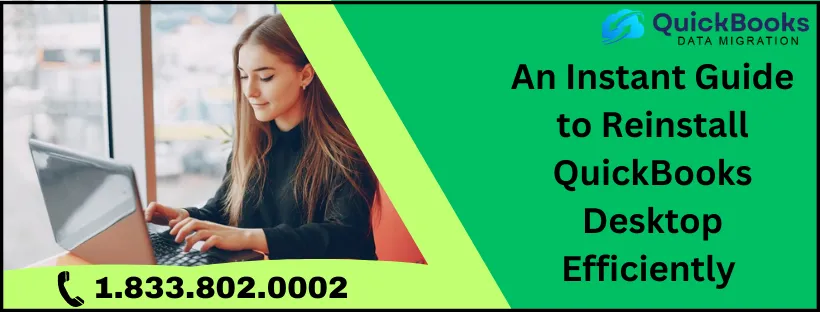
Adjusting to the always-shifting corporate environment requires considerable flexibility, mainly when replacing hardware or fixing system problems. It is crucial to guarantee the smooth transfer of necessary applications, such as QuickBooks Desktop. This tutorial elaborates on how to reinstall QuickBooks Desktop on a separate computer.
Reinstalling QuickBooks guarantees consistency and effectiveness in your financial management, whether fixing technical issues, growing your staff, or optimizing performance. These steps will help you reinstall the software, safeguard your data, and simplify your business processes so that your business can prosper in the face of technological changes. With our QuickBooks Desktop reinstallation solution, you may quickly improve your business's financial management.
Before Installing QuickBooks Desktop Again
Before installing the QuickBooks Desktop again on your PC, you need to keep these crucial points in mind.
- Before beginning the installation procedure, restart your device to ensure that no QuickBooks database services are active.
- Install the most outdated version of QuickBooks first, then move on to the most recent one.
- Ensure you've launched the Database Server Manager (if you're on the server) after the installation.
- After the installation is finished, launch the company file. When the first installation process is successful, install all required versions. After every installation, do a self-test to ensure everything went well.
Steps to Reinstall QB Desktop
Discover how to reinstall QB Desktop to resolve company file issues. Reinstalling will preserve all your data without any impact.
Solution 1: Uninstall and Install QuickBooks Desktop Again
If you encounter problems during the uninstallation of QuickBooks, your computer may have underlying issues.
Step 1: Uninstall QuickBooks
- Open the Windows Start menu.
- You need to look for Control Panel and open it.
- Either choose the Programs and Features or Uninstall a Program option.
- Search the QB Desktop version from the list of programs that appear.
- Now, you need to choose the Uninstall/Change option.
- Next, click the Remove button and then select Next.
Note: If these options are unavailable on your system, we advise you to log out of Windows. You can again log back in as an administrator or a user with admin rights.
Step 2: Install the QuickBooks Desktop Again
Once uninstalled, let’s install the QB program again. During the installation, QuickBooks will automatically create new folders and rename any existing ones.
Solution 2: Manually Remove QuickBooks and Rename Installation Folders
Here are the steps to remove QuickBooks and rename installation folders manually:
- Uninstall QuickBooks again.
- Open the Windows Start menu. Look for File Explorer and launch it.
- Search for the folder that has your QB company files. Open that folder.
- Now click right to select the Rename option.
- Once you reinstall QB on your system, you can add ‘old’ at the end of the folder so QuickBooks cannot access it.
We have now reached the end of our blog on reinstalling QuickBooks Desktop on your system. You might come across QuickBooks error 1601 when trying to reinstall QuickBooks Desktop. In that case, you must check out our detailed blogs covering the causes of such installation errors and how to fix them.
Recommended to Read:- How to install and configure QuickBooks Database Server Manager?