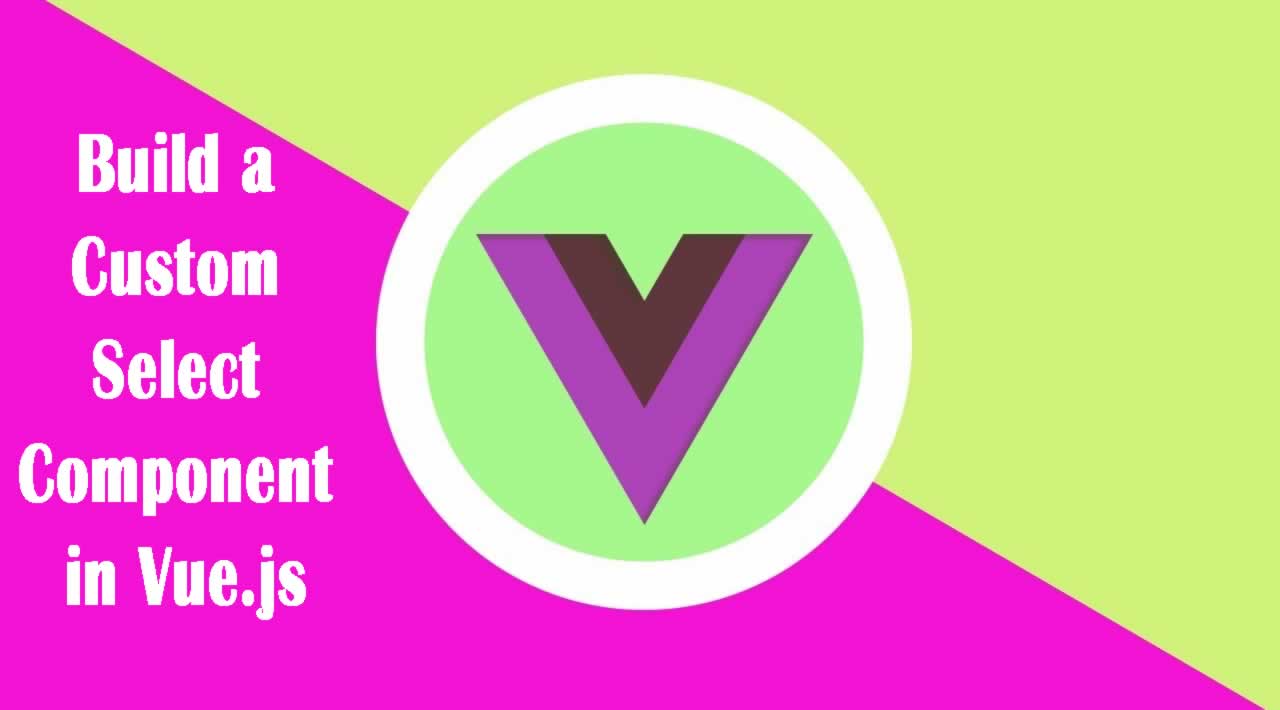How to Build a Custom Select Component in Vue.js
Customizing the design of a select tag is notoriously difficult. Sometimes its impossible without building your own from scratch using a combination of styled divs with custom JavaScript. In this article you will learn how to build a Vue.js component that can be styled using completely custom CSS.

The HTML
<template>
<div
class="custom-select"
:tabindex="tabindex"
@blur="open = false"
>
<div
class="selected"
:class="{open: open}"
@click="open = !open"
>
{{ selected }}
</div>
<div
class="items"
:class="{selectHide: !open}"
>
<div
class="item"
v-for="(option, i) of options"
:key="i"
@click="selected=option; open=false; $emit('input', option)"
>
{{ option }}
</div>
</div>
</div>
</template>
Important things to note here:
- The ‘tabindex’ property allows our component to be focused, which in turn allows it to be blurred. The blur event closes our component when a user clicks outside of the component.
- By emitting the selected option using the ‘input’ parameter, the parent component can react to changes easily.
The JavaScript
<script>
export default {
props:{
options:{
type: Array,
required: true
},
tabindex:{
type: Number,
required: false,
default: 0
}
},
data() {
return {
selected: this.options.length > 0 ? this.options[0] : null,
open: false
};
},
mounted(){
this.$emit('input', this.selected);
}
};
</script>
Important things to note here:
- We also emit the selected value on mount so that the parent doesn’t need to set the default value explicitly.
- If our select component is a small part of a larger form, we want to be able to set the correct tabindex.
The CSS
<style scoped>.custom-select {
position: relative;
width: 100%;
text-align: left;
outline: none;
height: 47px;
line-height: 47px;
}.selected {
background-color: #080D0E;
border-radius: 6px;
border: 1px solid #858586;
color: #ffffff;
padding-left: 8px;
cursor: pointer;
user-select: none;
}.selected.open{
border: 1px solid #CE9B2C;
border-radius: 6px 6px 0px 0px;
}.selected:after {
position: absolute;
content: “”;
top: 22px;
right: 10px;
width: 0;
height: 0;
border: 4px solid transparent;
border-color: #fff transparent transparent transparent;
}.items {
color: #ffffff;
border-radius: 0px 0px 6px 6px;
overflow: hidden;
border-right: 1px solid #CE9B2C;
border-left: 1px solid #CE9B2C;
border-bottom: 1px solid #CE9B2C;
position: absolute;
background-color: #080D0E;
left: 0;
right: 0;
}.item{
color: #ffffff;
padding-left: 8px;
cursor: pointer;
user-select: none;
}.item:hover{
background-color: #B68A28;
}.selectHide {
display: none;
}
</style>
This CSS is just an example, its what we use for the Qvault app. Feel free to completely change the styling to whatever your needs are.
Star our Github: https://github.com/q-vault/qvault
Hope this tutorial will surely help and you! Thanks For Visiting.
Learn More
☞ Vue JS 2 - The Complete Guide (incl. Vue Router & Vuex)
☞ Getting Started with Vuex: Managing State in Vue.js
☞ Build a Sales Funnel with Vue.js
☞ Building a Vue SPA With Laravel
☞ Hands-on Vue.js for Beginners
#vue-js #javascript #web-development