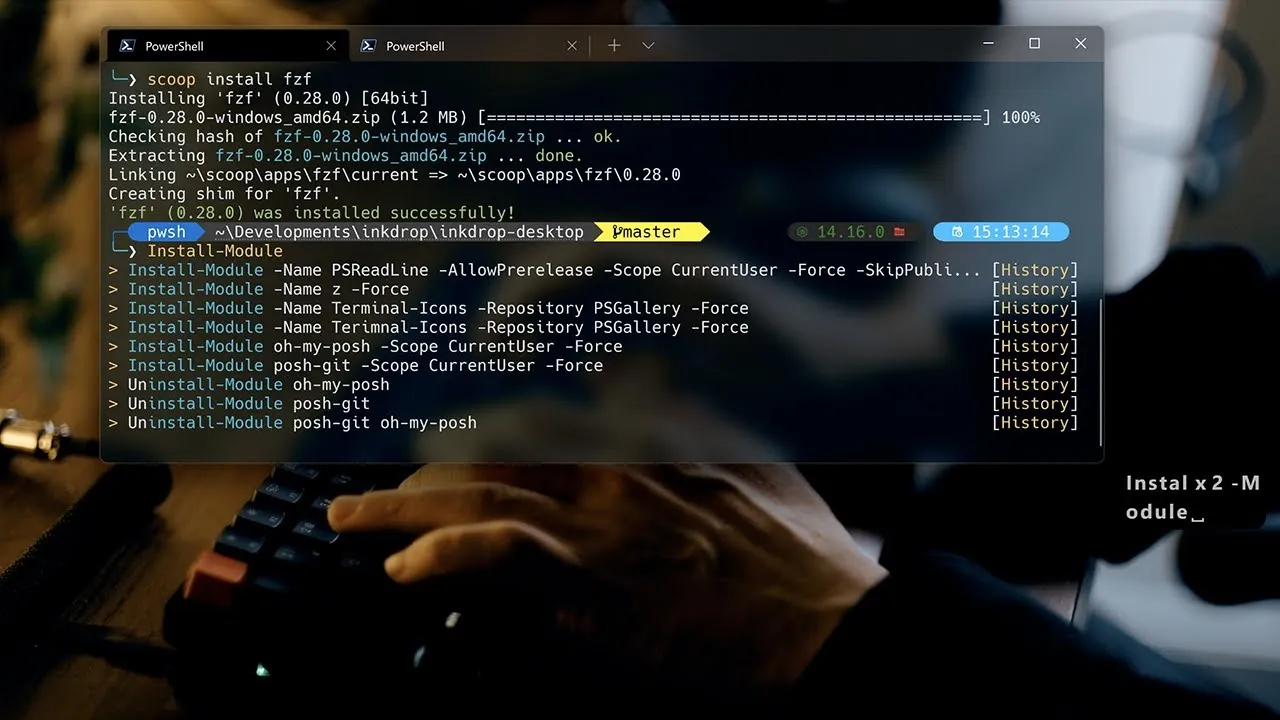Learn how to customize your PowerShell prompt with Oh My Posh on Windows 11. This video will show you how to install Oh My Posh, choose a theme, and configure your prompt to show helpful information, such as your current directory, the time, and the PowerShell version.
0:00 Digest
01:24 Install patched nerd fonts (Hack)
02:06 Configure Windows Terminal
03:29 Install PowerShell
04:03 Change the default shell
04:29 Change the terminal background color
05:43 Install Scoop (Comamnd-line installer)
06:50 Install Git for Windows
08:12 Install Neovim
08:50 Make a user profile and set command aliases
10:21 Install Oh My Posh (Prompt theme engine)
11:32 Customize prompt (Path)
16:23 Customize prompt (Git)
20:24 Customize prompt (Right bubbles)
27:26 Load the prompt config in the profile
28:38 Install NodeJS and check the version bubble
29:46 Install Terminal Icons
30:41 Install z - Directory jumper
31:25 Install PSReadLine - Autocompletion
32:58 Install Fzf - Fuzzy finder
34:21 Update the profile
36:13 Add a utility command - `which`
37:19 Appendix - Oh My Posh themes
39:12 Thank you for watching :)
▶ Ingredients
* Scoop - A command-line installer
* Git for Windows
* Oh My Posh - Prompt theme engine
* Terminal Icons - Folder and file icons
* PSReadLine - Cmdlets for customizing the editing environment, used for autocompletion
* z - Directory jumper
* PSFzf - Fuzzy finder
Subscribe: https://www.youtube.com/@devaslife/featured
#powershell #windows