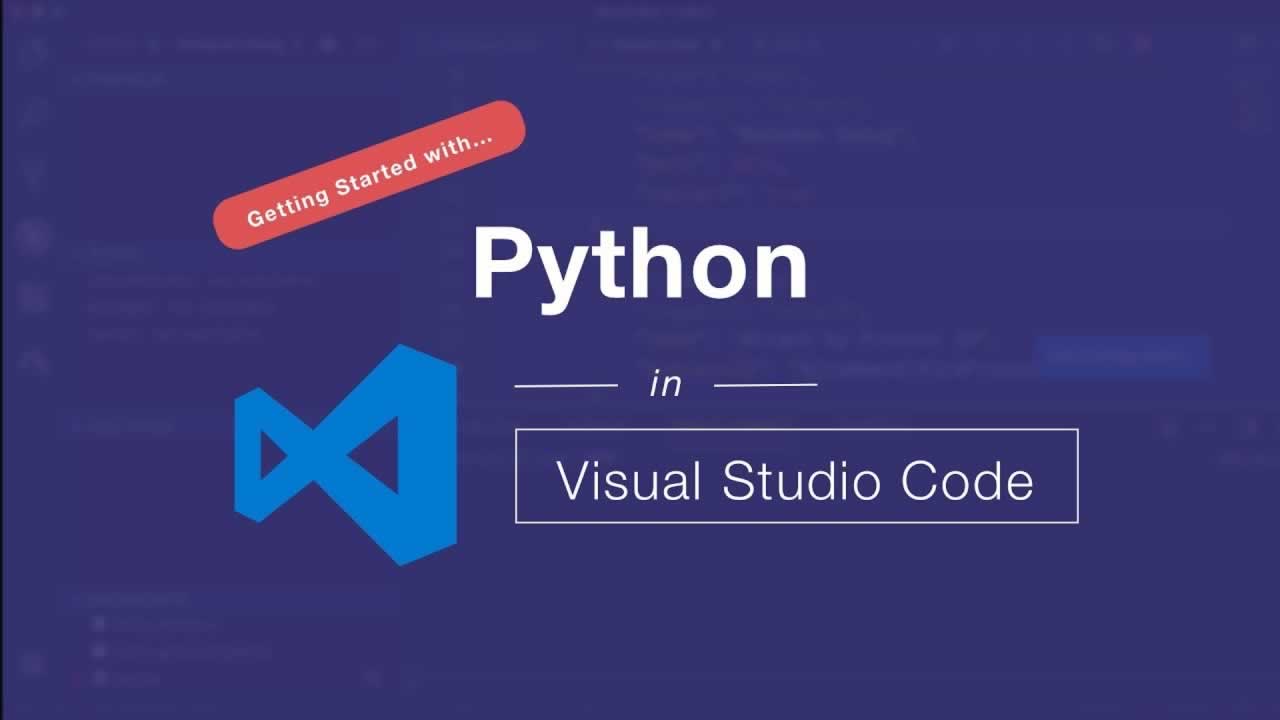Getting Started with Python in Visual Studio Code
Python is one of the most popular and easy to learn languages, which is why it is often one of the first languages you learn. Let’s see how to work with and run Python inside of Visual Studio Code!
Table of Contents
- TLDR
- Install Python on Your Machine
- Mac Install Details
- Run Python From the Built in Terminal
- Install the Python Extension
- Use Shortcuts to Run Python Code
- Recap
Install Python on Your Machine
The first thing you’ll need to take care of is installing Python on your machine. To do that, you can head to official Python download page and walk through the install process.

Mac Install Details
If you are using a Mac, you probably already have a version of Python installed, but it is an older version (2.7 for me). If you install the latest version (currently 3.x), you’ll have two different version installed. Applications on your mac are dependent on the older, so you can’t get rid of it.
Because of this, to run your python from the terminal you would need to use the “python3” command. Alternatively, you could set an alias, so that any time you type “python” you’re actually using the “python3” command. To setup this alias, you can type this into your terminal. You can use this post for reference.
alias python = 'python3'
Run Python From the Built in Terminal
A typical workflow for running your Python files will look like this.
- TLDR
- Install Python on Your Machine
- Mac Install Details
- Run Python From the Built in Terminal
- Install the Python Extension
- Use Shortcuts to Run Python Code
- Recap
To get started I recommend creating a folder on your Desktop (or a directory that you’re comfortable with) to put your Python files in for now. With that directory created and Python installed, now open up Visual Studio Code.
Inside of VS Code, open the folder/directory that you just created by going to File->Open and then choosing that directory. After that, you’ll see your folder open in the explorer window on the left.

With the directory open, you can create your first python file (.py extension) with some code to print “Hello World”.

Now that you have your Hello World code ready, we can run it by using the built-in temrinal in VS Code. If if is not open already, you can open it by going to View->Terminal or use the shortcut, Control+Tilde.

The terminal that you just opened will automatically start in the current directory that you are editing in VS Code. This is exactly why we created and opened a directory before getting started. We can prove this by running the following command (on Mac).
pwd
This command will print the path to the current directory. From there, you can verify that your python file is also inside of the current directory by running the following command (on Mac), which will print a list of files in the directory.
ls
Now, you can run your python file with the following command.
python <filename>
After running, you should see “Hello World” printed out in the console.

Install the Python Extension
That process wasn’t so bad, but working with Python gets a lot easier with the Python extension created by Microsoft. To install the extension, open up the extension menu on the left (the icon looks like a square inside of a square) and search Python.
The Python extension provides amazing intellisense, auto-completion, and muchmore!
It will be the first one that pops up, and you can click on it to view the extension details. Should look like this. Go ahead and click install.

After installing, you might need to reload, so go ahead and do that.

After you restart, you can now take advantage of several awesome features of this extension.
- TLDR
- Install Python on Your Machine
- Mac Install Details
- Run Python From the Built in Terminal
- Install the Python Extension
- Use Shortcuts to Run Python Code
- Recap
To get a sense for intellisense, create an empty array called “list”. Then type “list” followed by a period and notice that a bunch of information pops up. The extension is providing you all the functions and properties of a list that you can use.
If you want to use one of those functions, you can press enter or tab to auto-complete that function name. This means that don’t have to memorize every function in Python because the extension will give you hints as to what is available. Notice also that it shows you a brief description of what the function does and what parameters it takes.

You can also get intellisense when importing modules in Python. Notice that as I type “random”, intellisense pops up to complete the name of the module as well as providing some background info on what it does.

If you then start to use the random module, you’ll continue to get intellisense for functions that you can access with that module!

Lastly, you can hover on existing variables, module imports, etc. for additional information whenever you need it.

Use Shortcuts to Run Python Code
If you want to spice things up a bit in your Python file, here’s a short snippet for the Bubble Sort algorithm. It calls the Bubble Sort function and prints out the result. You can copy this code into your file if you’re interested.
def bubble_sort(list):
sorted_list = list[:]
is_sorted = False
while is_sorted == False:
swaps = 0
for i in range(len(list) - 1):
if sorted_list[i] > sorted_list[i + 1]: # swap
temp = sorted_list[i]
sorted_list[i] = sorted_list[i + 1]
sorted_list[i + 1] = temp
swaps += 1
print(swaps)
if swaps == 0:
is_sorted = True
return sorted_list
print(bubble_sort([2, 1, 3]))
With our fancy new piece of code taken care of, let’s explore a new way to run our python file. The typical first workflow for working with Python files (as we talked about previously) is to save your file and then run that python file in the terminal. With the Python extension, there are a few shortcuts to help with this process.
Inside of any Python file, you can right click in the editor and choose “Run Python File In Terminal”. This command will basically do each of the individual steps that we talked about before.

After using the shortcut, you can see the bubble sort output in your console.

You also have a shortcut to open the Python REPL where you can quickly type Python code directly into your console and see the output. Open the command pallette using the shortcut Command+Shift+P on Mac or Control+Shift+P on Windows and use the “Python Start REPL” command.

After typing in a print command, you will see “Hello World” immediately displayed in the console.

Recap
Python is incredibly popular language, and it has some really good support in VS Code. By installing the “Python” extension, you’ll get Python intellisense, auto-completion, and other useful misc. shortcuts.
Curious…Are you using Python? If so, are you using VS Code and the Python extension? Any other tools you’re using that you find useful?
Video from Youtube
Learn More
☞ Complete Python: Go from zero to hero in Python
☞ Python in Visual Studio Code
☞ Computer Vision Using OpenCV
☞ Learn Python 3 Programming for Beginners
☞ An A-Z of useful Python tricks
☞ A Complete Machine Learning Project Walk-Through in Python
☞ Automated Machine Learning on the Cloud in Python
☞ Learning Python: From Zero to Hero
☞ Python Tutorial for Beginners (2019) - Learn Python for Machine Learning and Web Development
☞ Complete Python Bootcamp: Go from zero to hero in Python 3
☞ Machine Learning A-Z™: Hands-On Python & R In Data Science
#python #visual-studio