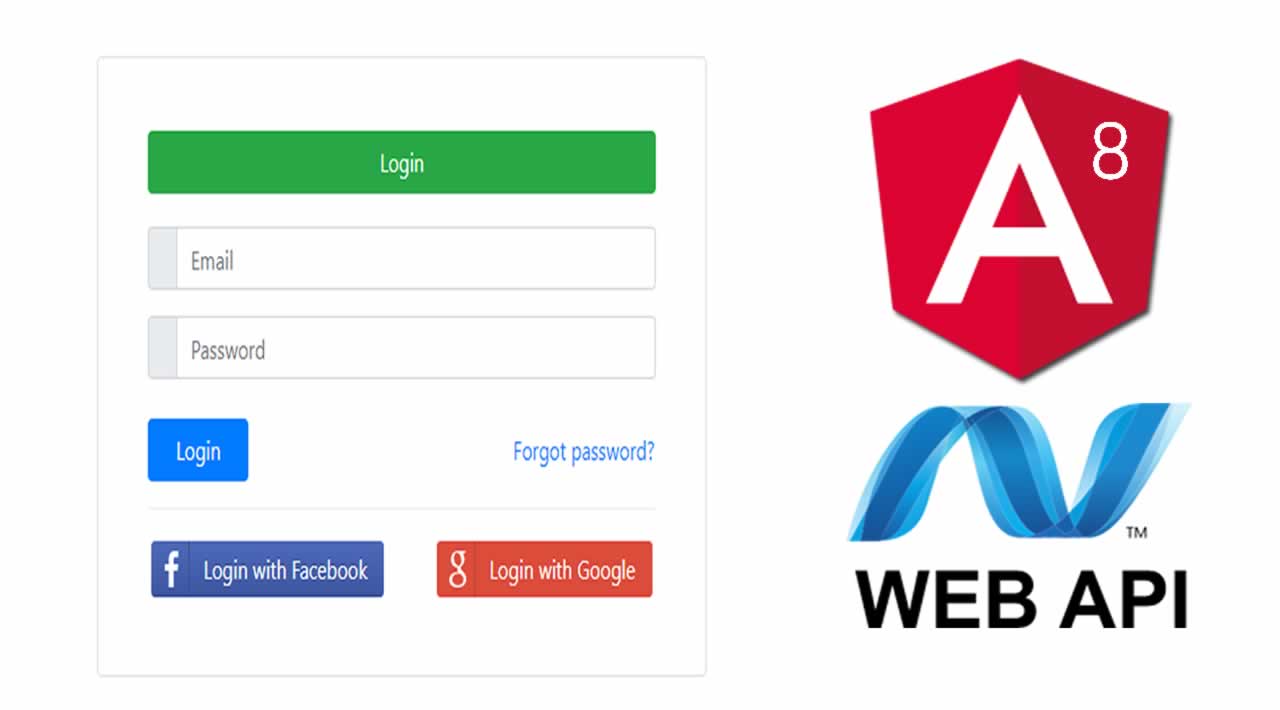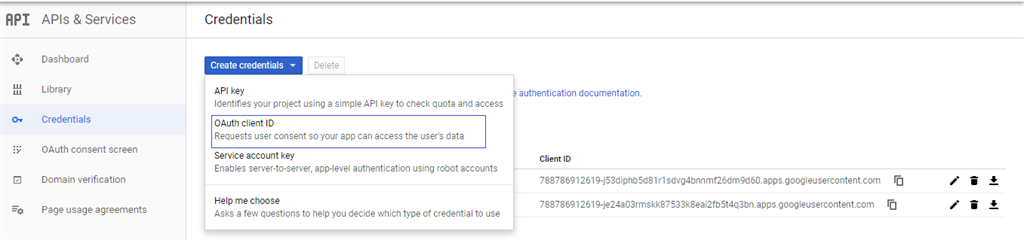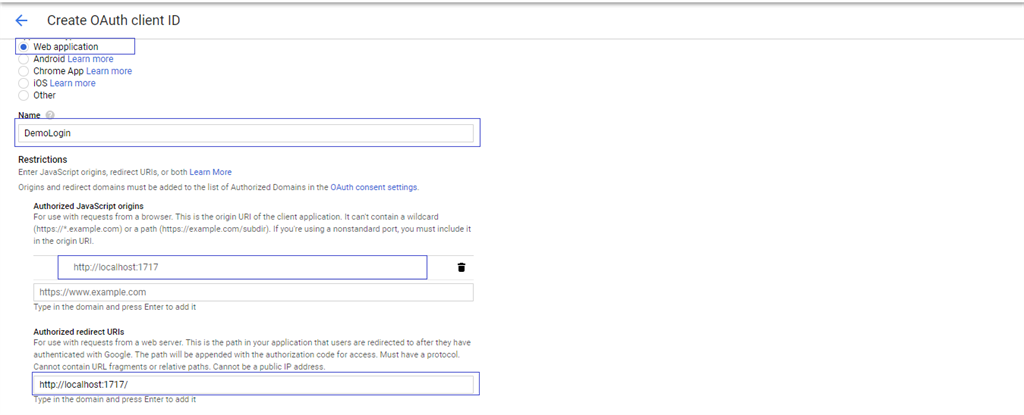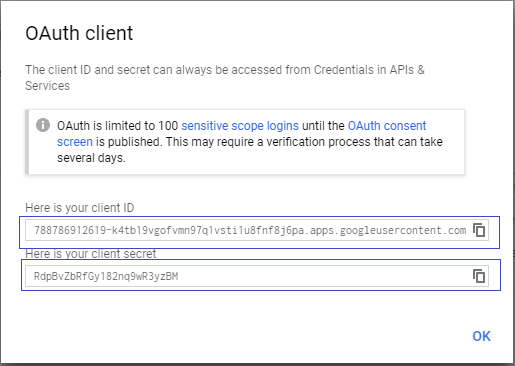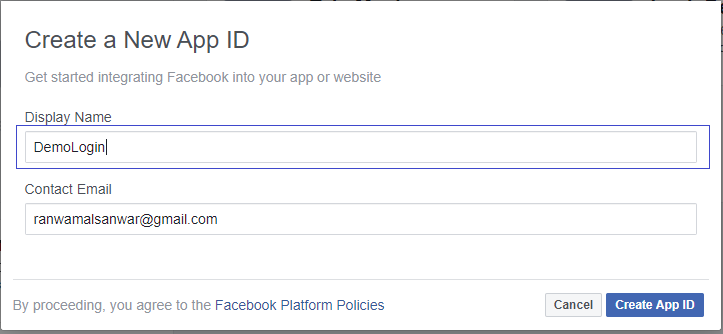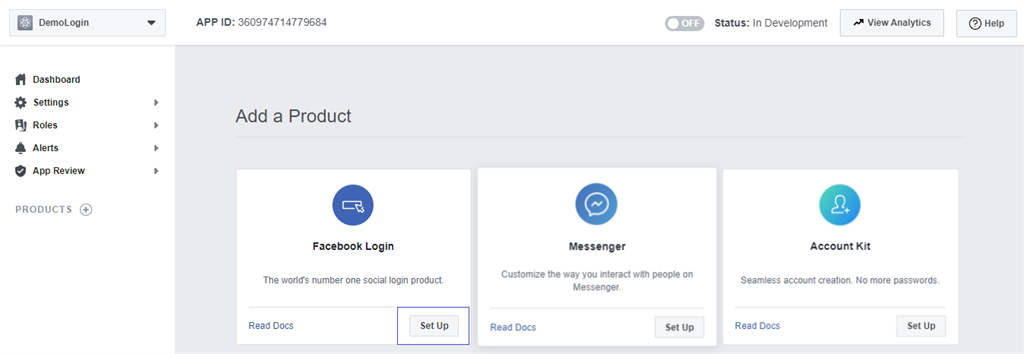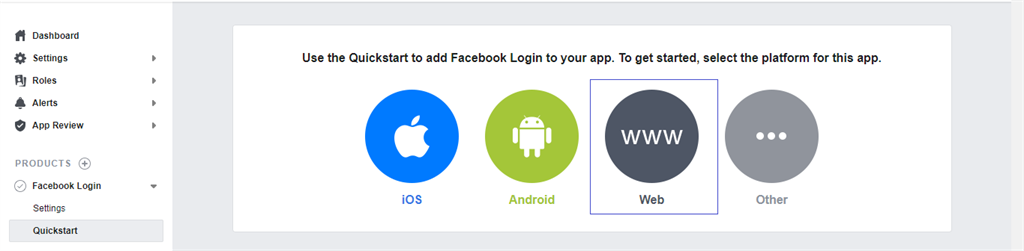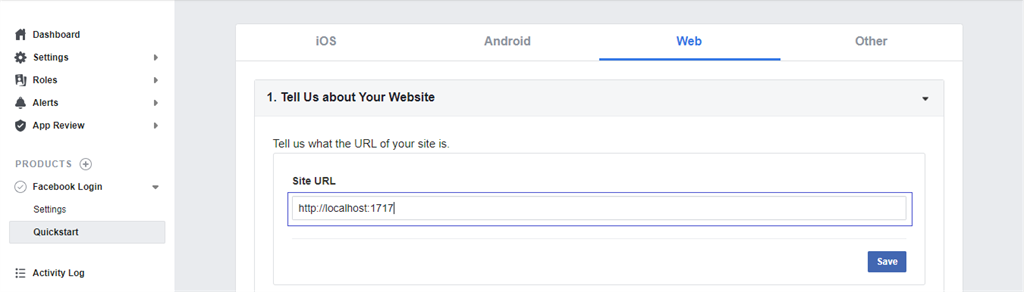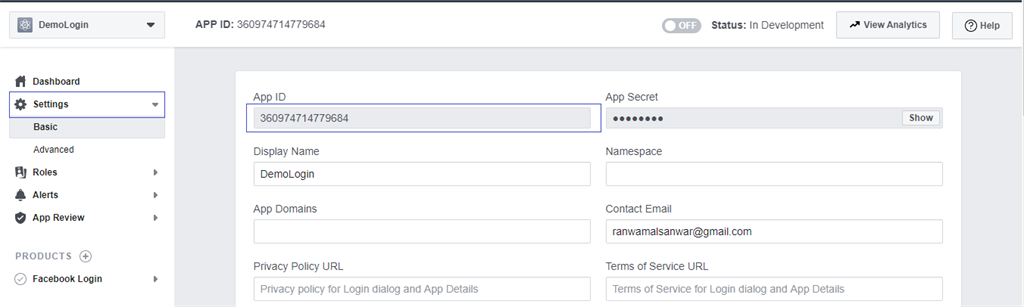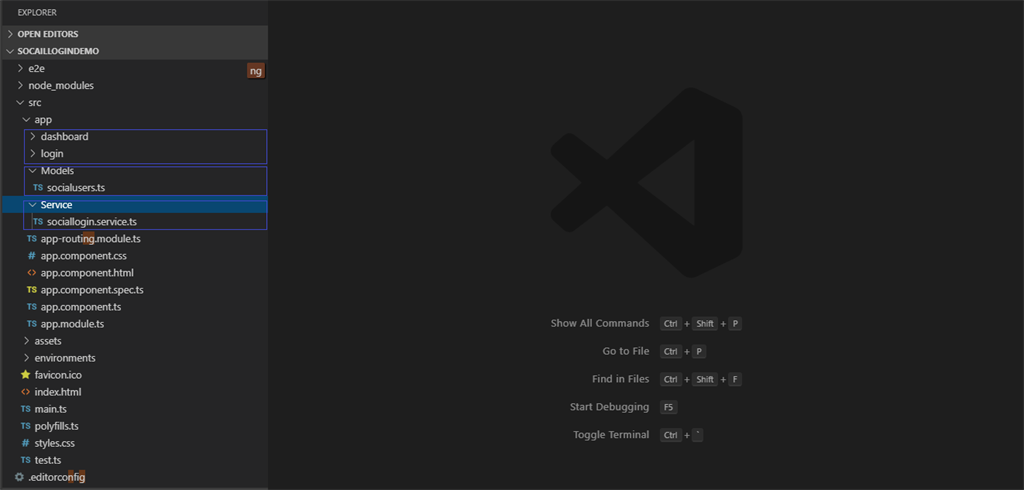Login in with Facebook and Google in an apps using Angular 8
In this post, we will learn the step-by-step process of allowing users to log in to an application with Facebook and Gmail using Angular 8. Login with Facebook and Google makes it safe and easy for users to use applications. When a user clicks on the Login button with Facebook or Gmail, the user is navigated to Facebook or Google to give the app permission. In response, the user receives a Token key and other personal details.
Prerequisites
- Visual Studio.
- Basic knowledge of Angular and Web API.
- Visual Studio Code.
- SQL Server Management Studio
This article covers the following:
- Create an Angular 8 Project.
- Create a Google App and Get client Id.
- Create a Facebook App and Get App Id.
- Create a database and table.
- Create a Web API Project.
- Install Bootstrap and Add Routing.
Create an Angular 8 project by using the following command.
ng new socaillogindemo
Open the newly created project in Visual Studio Code and install Bootstrap in this project by using the following command
npm install bootstrap --save
Install SocialLoginModule
Now, install angular6-social-login package by using the following command
npm install angular6-social-login
Create a Google App and Get client Id. The first thing we need is to create a Google Project to get user credentials. Go to the Google API Console and click on Credentials. Click on Create Credentials and choose OAuth client ID.
Google API Console Credentials
Select web application, enter your project URL, and click on the Create button.
Creating OAuth client ID
It will create a client ID and secret key.
OAuth Client<
Create a Facebook App and Get App Id
Go to Facebook’s developer page and create a new application.
Creating a new app ID
Click on Create App ID.
Adding a product to application
Click on the setup button for Facebook Login.
Quickstart to add login
Click on Web.
Adding site URL
Enter your application’s URL and click on save. Now, go to settings.
Opening application settings
Now, open the project in visual studio code and create two components. To create the components, open terminal and use the following commands.
ng g c Login --spec=false
ng g c Dashboard --spec=false
Create a class named “socialusers” and add the following properties in the class.
export class Socialusers {
provider: string;
id: string;
email: string;
name: string;
image: string;
token?: string;
idToken?: string;
}
Create a service named “sociallogin” to call the Web API.
Open the social login service and import the required packages and classes. Then, add the following lines of code in sociallogin.service.ts file.
import { Injectable } from '@angular/core';
import { HttpClient } from '@angular/common/http';
@Injectable({
providedIn: 'root'
})
export class SocialloginService {
url;
constructor(private http: HttpClient) { }
Savesresponse(responce)
{
this.url = 'http://localhost:64726/Api/Login/Savesresponse';
return this.http.post(this.url,responce);
}
}
**Project Structure **
Let’s check the project structure of the Angular application.
Angular application structure
Now, open app.module.ts and import Social Login Module, Google and Facebook Login Providers, and AuthService. In this file, add the Facebook and Google client id that we generate when creating a Facebook and Google app. Then, add the following code to the file.
import { BrowserModule } from '@angular/platform-browser';
import { HttpClientModule } from '@angular/common/http';
import { NgModule } from '@angular/core';
import { AppComponent } from './app.component';
import { GoogleLoginProvider, FacebookLoginProvider, AuthService } from 'angular-6-social-login';
import { SocialLoginModule, AuthServiceConfig } from 'angular-6-social-login';
import { LoginComponent } from './login/login.component';
import { DashboardComponent } from './dashboard/dashboard.component';
import { AppRoutingModule } from '../app/app-routing.module';
export function socialConfigs() {
const config = new AuthServiceConfig(
[
{
id: FacebookLoginProvider.PROVIDER_ID,
provider: new FacebookLoginProvider('app -id')
},
{
id: GoogleLoginProvider.PROVIDER_ID,
provider: new GoogleLoginProvider('app-id')
}
]
);
return config;
}
@NgModule({
declarations: [
AppComponent,
LoginComponent,
DashboardComponent
],
imports: [
BrowserModule,
HttpClientModule,
AppRoutingModule
],
providers: [
AuthService,
{
provide: AuthServiceConfig,
useFactory: socialConfigs
}
],
bootstrap: [AppComponent]
})
export class AppModule { }
Open login.component.ts file and add the following code.
import { Component, OnInit } from '@angular/core';
import { GoogleLoginProvider, FacebookLoginProvider, AuthService } from 'angular-6-social-login';
import { SocialLoginModule, AuthServiceConfig } from 'angular-6-social-login';
import { Socialusers } from '../Models/socialusers'
import { SocialloginService } from '../Service/sociallogin.service';
import { Router, ActivatedRoute, Params } from '@angular/router';
@Component({
selector: 'app-login',
templateUrl: './login.component.html',
styleUrls: ['./login.component.css']
})
export class LoginComponent implements OnInit {
response;
socialusers=new Socialusers();
constructor(
public OAuth: AuthService,
private SocialloginService: SocialloginService,
private router: Router
) { }
ngOnInit() {
}
public socialSignIn(socialProvider: string) {
let socialPlatformProvider;
if (socialProvider === 'facebook') {
socialPlatformProvider = FacebookLoginProvider.PROVIDER_ID;
} else if (socialProvider === 'google') {
socialPlatformProvider = GoogleLoginProvider.PROVIDER_ID;
}
this.OAuth.signIn(socialPlatformProvider).then(socialusers => {
console.log(socialProvider, socialusers);
console.log(socialusers);
this.Savesresponse(socialusers);
});
}
Savesresponse(socialusers: Socialusers) {
this.SocialloginService.Savesresponse(socialusers).subscribe((res: any) => {
debugger;
console.log(res);
this.socialusers=res;
this.response = res.userDetail;
localStorage.setItem('socialusers', JSON.stringify( this.socialusers));
console.log(localStorage.setItem('socialusers', JSON.stringify(this.socialusers)));
this.router.navigate([`/Dashboard`]);
})
}
}
Open login.component.html file and add the following lines.
<div class="container" style="padding-top:60px;">
<div class="row">
<div class="col-md-6 mx-auto">
<div class="card-group">
<div class="card p-4">
<div class="card-body">
<form name="form">
<!-- <button class="btn btn-primary" style="text-align:center">Login</button> -->
<button type="submit" class="btn btn-block btn-success">Login</button>
<div style="padding-top: 20px;" class="input-group mb-3">
<div class="input-group-prepend">
<span class="input-group-text"><i class="icon-user"></i></span>
</div>
<input type="text" name="UserName" class="form-control sty1" placeholder="Email"
required>
</div>
<div class="input-group mb-4">
<div class="input-group-prepend">
<span class="input-group-text"><i class="icon-lock"></i></span>
</div>
<input type="password" name="Passward" class="form-control" placeholder="Password">
</div>
<div>
<p style="color:#E92626;font-size:20px;font-weight:normal" Class="success" align="left">
{{errorMessage}}
</p>
</div>
<div class="row">
<div class="col-6">
<button type="submit" class="btn btn-primary px-4">Login</button>
</div>
<div class="col-6 text-right">
<button type="button" class="btn btn-link px-0">Forgot password?</button>
</div>
</div>
</form>
<hr style="border-top: 1px solid #eee;">
<div class="row">
<div class="col-6">
<button (click)="socialSignIn('facebook')" class="loginBtn loginBtn--facebook">
Login with Facebook
</button>
</div>
<div class="col-6 text-right">
<button (click)="socialSignIn('google')" class="loginBtn loginBtn--google">
Login with Google
</button>
</div>
</div>
</div>
</div>
</div>
</div>
</div>
</div>
Open dashboard.component.ts file and add the following lines.
import { Component, OnInit } from '@angular/core';
import { SocialLoginModule, AuthServiceConfig, AuthService } from 'angular-6-social-login';
import { Socialusers } from '../Models/socialusers'
import { SocialloginService } from '../Service/sociallogin.service';
import { Router } from '@angular/router';
@Component({
selector: 'app-dashboard',
templateUrl: './dashboard.component.html',
styleUrls: ['./dashboard.component.css']
})
export class DashboardComponent implements OnInit {
socialusers = new Socialusers();
constructor(public OAuth: AuthService, private router: Router) { }
ngOnInit() {
this.socialusers = JSON.parse(localStorage.getItem('socialusers'));
console.log(this.socialusers.image);
}
logout() {
alert(1);
this.OAuth.signOut().then(data => {
debugger;
this.router.navigate([`/Login`]);
});
}
}
Open dashboard.component.html file and add the following lines.
<nav style="background-color: #1e7e34 !important" class="navbar navbar-expand-lg navbar-light bg-light">
<div class="collapse navbar-collapse" id="navbarSupportedContent">
<ul class="navbar-nav mr-auto">
<li class="nav-item active">
<a class="nav-link" href="#">Home <span class="sr-only"></span></a>
</li>
<li class="nav-item">
<a class="nav-link" href="#">About</a>
</li>
</ul>
<form class="form-inline my-2 my-lg-0">
<a class="nav-link">{{this.socialusers.name}} <span class="sr-only"></span></a>
<button (click)="logout()" class="btn btn-outline-success my-2 my-sm-0" >Logout</button>
</form>
</div>
</nav>
Open app-routing.module.ts file and add the following code to create routing.
import { NgModule } from '@angular/core';
import { Routes, RouterModule } from '@angular/router';
import { DashboardComponent } from './dashboard/dashboard.component';
import { LoginComponent } from './login/login.component';
export const routes: Routes = [
{
path: '',
redirectTo: 'login',
pathMatch: 'full',
},
{
path: 'login',
component: LoginComponent,
data: {
title: 'Login Page'
}
},
{
path: 'Dashboard',
component: DashboardComponent,
data: {
title: 'Dashboard Page'
}
},
];
@NgModule({
imports: [RouterModule.forRoot(routes)],
exports: [RouterModule]
})
export class AppRoutingModule { }
Create a Web API Project
Open Visual Studio and create a new project.
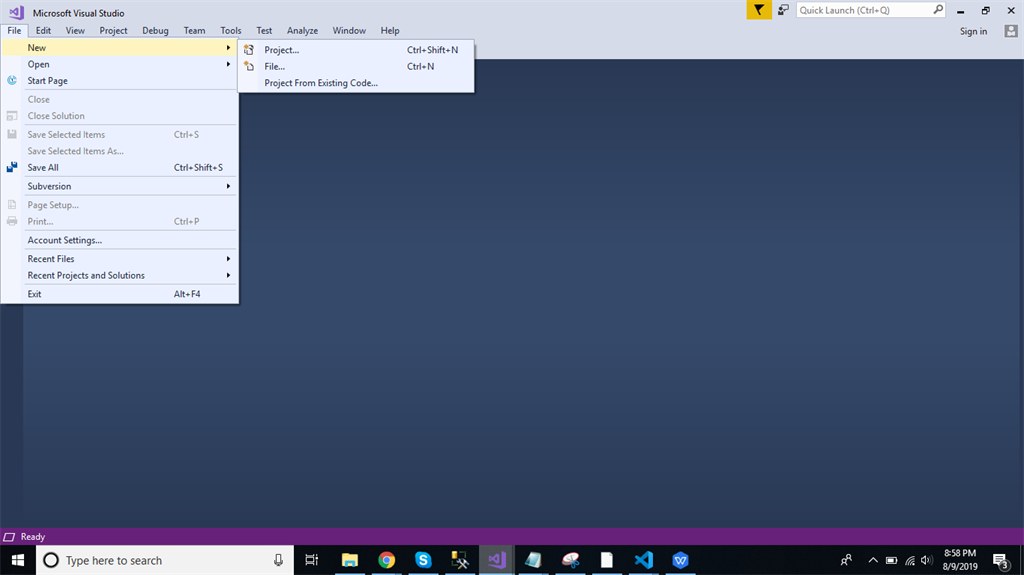
Creating a new project in VS Code
Change the name as SocialmediaLogin and Click ok > Select Web API as its template.
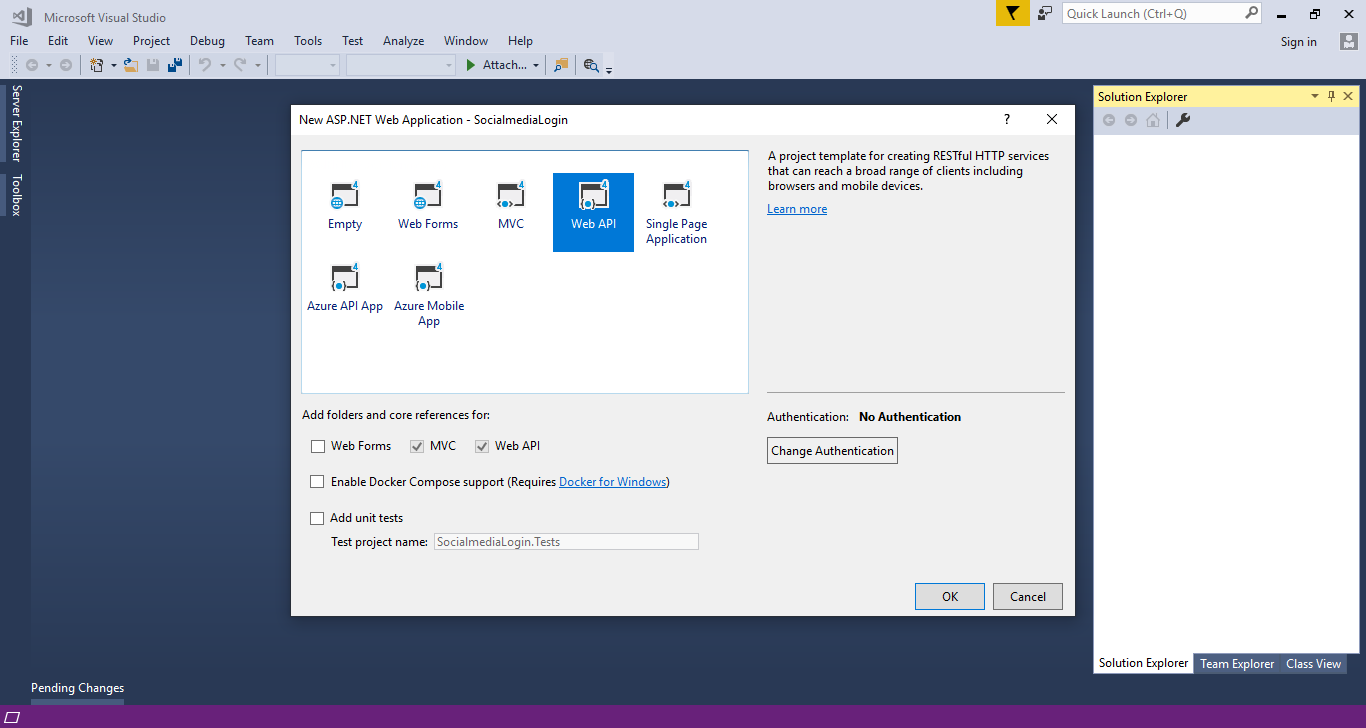
Selecting Web API
Right-click the Models folder from Solution Explorer and go to Add >> New Item >> data.

Adding a new item
Click on the “ADO.NET Entity Data Model” option and click “Add.” Select “EF designer” from the database, and click the “Next” button.
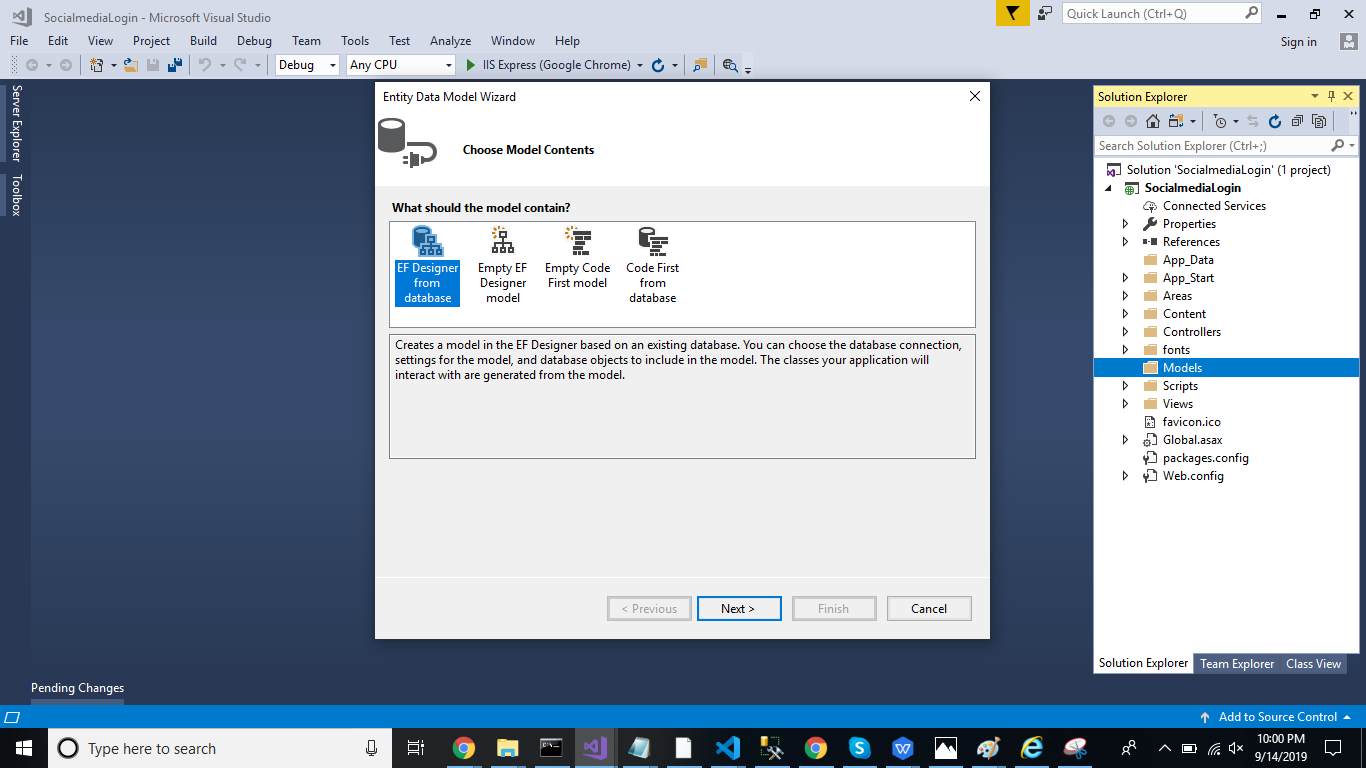
Choosing model contents
Add the connection properties and select database name on the next page and click OK.

Connection properties
Check the table checkbox. The internal options will be selected by default. Now, click the “Finish” button.

Choosing database objects and settings
Now, our data model has been successfully created.
Next, Right-click on the model folder and add two classes — Users and Response. Now, paste the following code in these classes.
Response Class
public class Response
{
public string Status { set; get; }
public string Message { set; get; }
}
Users Class
public class Users
{
public string name { get; set; }
public string email { get; set; }
public string provider { get; set; }
public string provideid { get; set; }
public string image { get; set; }
public string token { get; set; }
public string idToken { get; set; }
}
}
Right-click on the Controllers folder and add a new controller. Name it as “Login controller” and add the following namespace.
using LoginApplication.Models;
Create a method in this controller to save data. Add the following code in this controller.
using System;
using System.Collections.Generic;
using System.Linq;
using System.Net;
using System.Net.Http;
using System.Web.Http;
using SocailMediaLogin.Models;
namespace SocailMediaLogin.Controllers
{
public class LoginController : ApiController
{
[Route("Api/Login/Savesresponse")]
[HttpPost]
public object Savesresponse(Users user)
{
try
{
SocialLoginEntities DB = new SocialLoginEntities();
Socaillogin Social= new Socaillogin();
if (Social.TId == 0)
{
Social.name = user.name;
Social.email = user.email;
Social.provideid = user.provideid;
Social.provider = user.provider;
Social.image = user.image;
Social.token = user.token;
Social.idToken = user.idToken;
var a= DB.Socaillogins.Add(Social);
DB.SaveChanges();
return a;
}
}
catch (Exception)
{
throw;
}
return new Response
{ Status = "Error", Message = "Invalid Data." };
}
}
}
Now, let’s enable Cors. Go to Tools, open NuGet Package Manager, search for Cors, and install the Microsoft.Asp.Net.WebApi.Cors package. Open Webapiconfig.cs, and add the following lines.
EnableCorsAttribute cors = new EnableCorsAttribute("*", "*", "*");
config.EnableCors(cors);
Now, go to Visual Studio Code and run the project and check the result
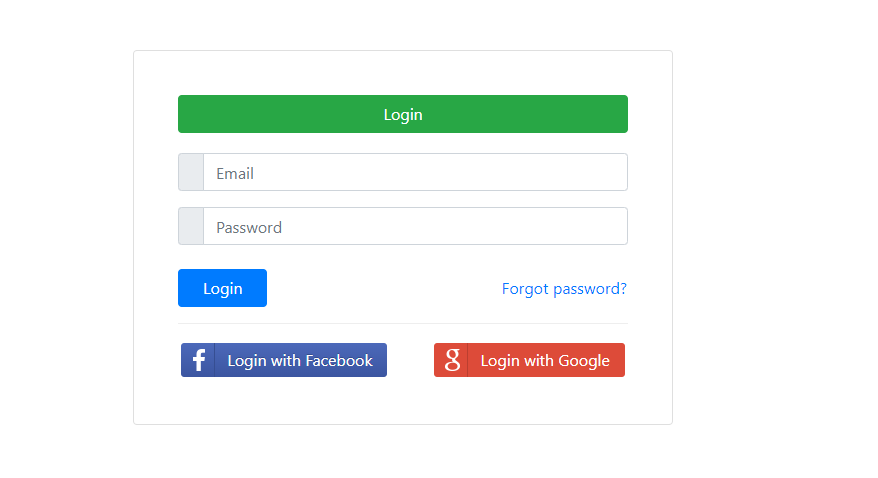
Original sign-in page
Click on Login with the Google button.

Signing in with Google
It will redirect to the Google account. Then, click on the mail id.

Signing in with Google
Enter the password and click on next. It will redirect to the dashboard page.
Check the data in the database table to make sure that users details are saved in the table.
In the same way, we can log in with Facebook, by clicking on the Login with Facebook button.
Summary
In this post, we discussed the process of logging in with Facebook and Google in an application using Angular 8 and Web API.
Thank you for reading ! If you liked this post, share it with all of your programming buddies!
#angular8 #authentication #oauth #webapi #webdev