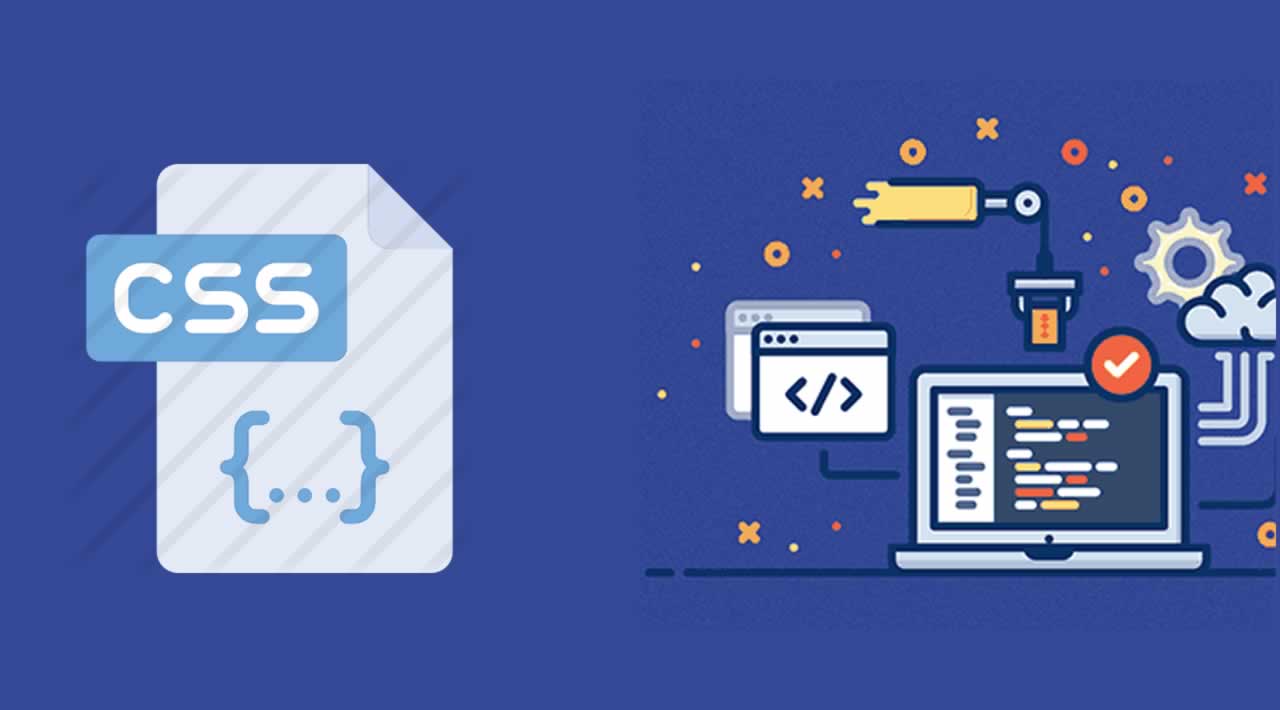What is CSS Quickes?
I started to ask my beloved community on Instagram: "what CSS properties are confusing for you?"
In "CSS Quickies" I will explain one CSS property in deep. These are community requested properties.
I'm also live streaming while coding on twitch.tv if you want to spend some fun time or you can ask me any question!
Let's talk about Custom properties aka CSS Variables.
Finally! If you ever have worked with CSS and wanted to keep your design consistent? Or was it more like at some pages, your website had different padding, margin or colors?
Maybe you wanted to implement a dark theme? It was possible, but now it has become easier!
Of course, if you have used LESS or SASS, then you know variables, and now they are finally supported natively. 😁
Let's have a look at it!
Defining a CSS variable
You define a CSS variable with prefixing a CSS property with --. Let's look at some examples.
:root{
--example-color: #ccc;
--example-align: left;
--example-shadow: 10px 10px 5px 0px rgba(0,0,0,0.75);
}
Your first question is: "What is that ':root' pseudo-class?".
Good question! The :root pseudo-class is as you would use the html selector except that the specificity is higher of the ':root' pseudo-class. This means that if you set properties in the :root pseudo-class it will win over the html selector.
Okay, the rest is pretty simple. The custom property --example-color has the value of #ccc. When we use the custom property, for example, on the background-color property, the background of that element will be a light gray. Cool right?
You can give the custom property, aka CSS variable every value you could give any other property in CSS. It is okay to use left for example or 10px and so on.
Using CSS variables
Now that we know how to set CSS variables, we need to learn how to use them!
For this, we need to learn the var() function.
The var() can have two arguments. The first argument needs to be a custom property. If the custom property is not valid, you want to have a fallback value. To achieve this, you simply need to set the second argument of the var() function. Let's look at an example.
:root{
--example-color: #ccc;
}
.someElement {
background-color: var(–example-color, #d1d1d1);
}
This should be now pretty straightforward for you to understand. We are setting the –example-color to #ccc and then we are using it in .someElement to set the background color. If something goes wrong and our –example-color is not valid, we have a fallback value of #d1d1d1.
What happens if you don’t set a fallback value and your custom variable is invalid? The browser then will act as if this property was not specified and do its regular job.
Tips and tricks
Multiple fallback values
What if you want to have multiple fallback values? So you would think you could do the following:
.someElement {
background-color: var(–first-color, --second-color, white);
}
This will not work. After the first comma var() treats everything even the commas as a value. The browser would change this into background-color: --second-color, white;. This is not what we want.
To have multiple values, we can simply call var() inside a var(). Here comes an example:
.someElement {
background-color: var(–first-color, var(–second-color, white));
}
Now this would produce our desired outcom. When both –first-color and –second-color are invalid then the browser will set the background to white.
What if my fallback value needs a comma?
What to do if for example, you want to set a font-family in in the fallback value and you need to specify more then one font? Looking back at the tip before this should be now straight forward. We simply write it with the commas. Example time:
.someElement {
font-family: var(–main-font, “lucida grande” , tahoma, Arial);
}
Here we can see the after the first comma the var() function treats everything like one value.
Setting and getting custom properties in Javascript
In more complex apps and websites, you will javascript for state management and rendering. You also can get and set custom properties with javascript. Here is how you can do it:
const element = document.querySelector(‘.someElement’);
// Get the custom propety
element.style.getPropertyValue(“–first-color”);
// Set a custom propety
element.style.setProperty(“–my-color”, “#ccc”);
We can get and set the custom properties like any other property. Isn’t that cool?
Making a theme switcher with custom variables
Let’s first have a look at what we will do here:
The HTML markup
<div class=“grid theme-container”>
<div class=“content”>
<div class=“demo”>
<label class=“switch”>
<input type=“checkbox” class=“theme-switcher”>
<span class=“slider round”></span>
</label>
</div>
</div>
</div>
Really nothing special here.
We will use CSS grid to center the content that’s why we have a .grid class on our first element the .content and .demo Classes are just for styling. The two crucial classes here are .theme-container and .theme.switcher.
The Javascript code
const checkbox = document.querySelector(“.theme-switcher”);checkbox.addEventListener(“change”, function() {
const themeContainer = document.querySelector(“.theme-container”);
if (themeContainer && this.checked) {
themeContainer.classList.add(“light”);
} else {
themeContainer.classList.remove(“light”);
}
});
First we are selecting our .theme-switcher input and the .theme-container element.
Then we are adding an event listener that listens if a change happens. This means that every time you click on the input, the callback for that event listener will run.
In the if clause we are checking if there is a .themeContainer and if the checkbox input is checked.
When this check is true, we are adding the .light class to the .themeContainer and if it is false, we are removing it.
Why are we removing and adding the .light Class? We will answer this now.
The CSS code
Since this code is lengthy, I will show it to you step by step!
.grid {
display: grid;
justify-items: center;
align-content: center;
height: 100vh;
width: 100vw;
}
Lets first center our content. We are doing this with css grid. We will cover the grid feature in another CSS quickies!
:root {
/* light /
–c-light-background: linear-gradient(-225deg, #E3FDF5 0%, #FFE6FA 100%);
–c-light-checkbox: #fce100;
/ dark */
–c-dark-background:linear-gradient(to bottom, rgba(255,255,255,0.15) 0%, rgba(0,0,0,0.15) 100%), radial-gradient(at top center, rgba(255,255,255,0.40) 0%, rgba(0,0,0,0.40) 120%) #989898;
–c-dark-checkbox: #757575;
}
Puh this is a lot of code and numbers but actually we are not doing much here. We are preparing our custom properties to be used for our theme. –c-dark- and –c-light- is what I have chosen to prefix my custom properties. We have defined a light and a dark theme here. For our example we just need the checkbox color and the background property which is a gradient in our demo.
.theme-container {
–c-background: var(–c-dark-background);
–c-checkbox: var(–c-dark-checkbox);
background: var(–c-background);
background-blend-mode: multiply,multiply;
transition: 0.4s;
}
.theme-container.light {
–c-background: var(–c-light-background);
–c-checkbox: var(–c-light-checkbox);
background: var(–c-background);
}
Here comes an integral part of the code. We now see why we named the .theme-container How we did. It is our entrance to have now global custom variables. We don’t want to use the specific custom variables. What we want is to use global custom variables. This is why we are setting –c-background. From now on, we will only use our global custom variables. Then we are setting the background.
.demo {
font-size: 32px;
}
/* The switch - the box around the slider */
.switch {
position: relative;
display: inline-block;
width: 60px;
height: 34px;
}
/* Hide default HTML checkbox /
.switch .theme-switcher {
opacity: 0;
width: 0;
height: 0;
}
This is just some boilerplate code to set our style. In the .demo selector, we are setting the font-size. This is the size of our symbols for the toggle. In the .switch selector the height and width is how long and wide the element behind our toggle symbol is.
/ The slider */
.slider {
position: absolute;
cursor: pointer;
top: 0;
left: 0;
right: 0;
bottom: 0;
background-color: var(–c-checkbox);
transition: 0.4s;
}.slider:before {
position: absolute;
content: “🌑”;
height: 0px;
width: 0px;
left: -10px;
top: 16px;
line-height: 0px;
transition: 0.4s;
}.theme-switcher:checked + .slider:before {
left: 4px;
content: “🌞”;
transform: translateX(26px);
}
Here we can finally see our custom properties in action besides using them directly in the .theme.container and again a lot of boilerplate code. As you can see, the toggle symbols are simple Unicode symbols. This is why the toggle will look different on every OS and mobile phone vendor. You have to keep this in mind. Important to know here is that in the .slider:before Selector, we are moving our symbol around with the left and top properties. We are doing that also in the .theme-switcher:checked + .slider:before but only with the left property.
/* Rounded sliders */
.slider.round {
border-radius: 34px;
}
This again is just for styling. To make our switch rounded on the corners.
That is it! We now have a theme switcher which is extendable. ✌😀

Originally published by lampewebdev at dev.to
====================================
Thanks for reading :heart: If you liked this post, share it with all of your programming buddies! Follow me on Facebook | Twitter
The ultimate CSS battle: Grid - Flexbox
Build a Custom Full Page Slider with CSS and JavaScript
The main differences between Flexbox and CSS Grid
#css #html