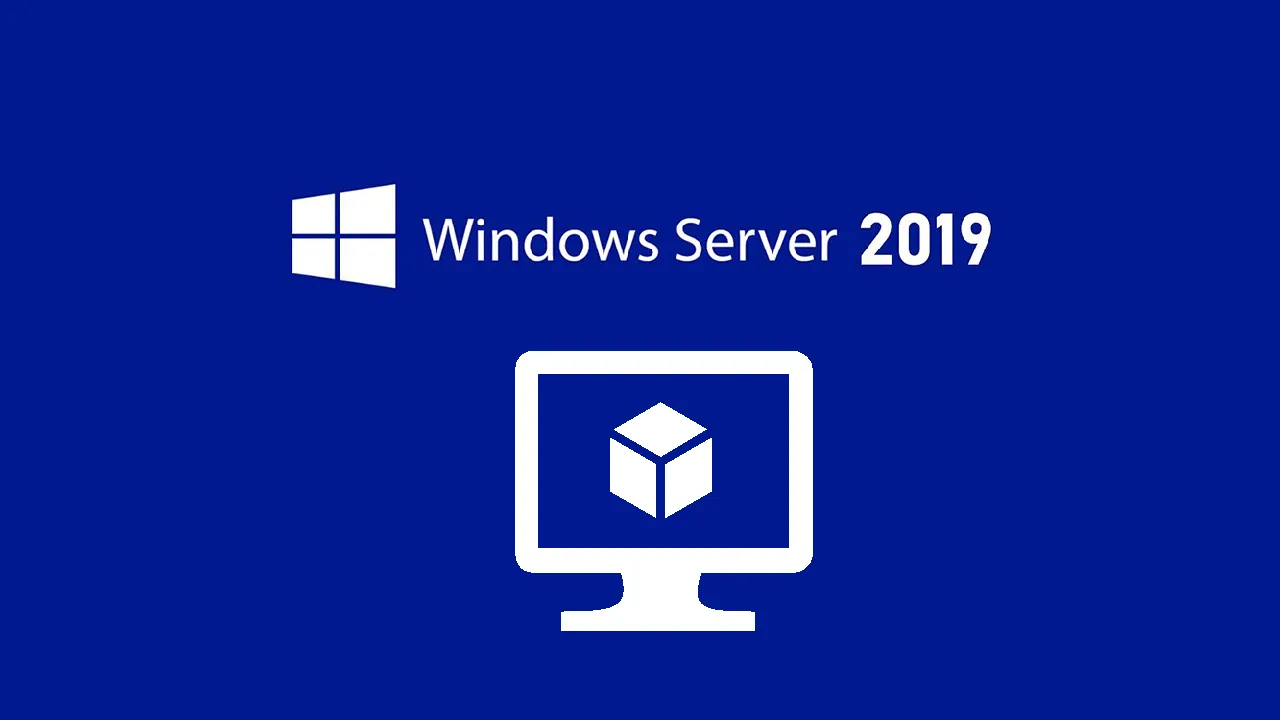On Azure, if we have a Windows VM and want to upgrade it to the latest version; e.g. Windows server 2019, there is no direct way or available template on Azure to do it smoothly. Though there are a couple of alternatives to achieve this.
- Download the OS drive (c:) VHD on one of your systems, do the in-place upgrade (keeping all the files intact) and post local in-place upgrade, upload the upgraded OS drive (c drive) VHD to the Azure storage account and replace the C drive of your VM.
- Create the new VM all together with the new OS version, install your required software, set up file share user permission & do all the required settings, do the thorough testing and switch the old server domain name to a new one & discard the old server.
All these processes are a time-consuming activity that requires more effort from operations as well as from a testing point of view.
What if we upgrade on Azure windows VM itself (in-place upgrade) with more confidence? Yes, we can and it can be done in 4-6 hours. Keep in mind before upgrading that you need to take the backup of VHDs (OS & data disks), make note of extensions, NIC.
Here is the step by step process to update the IaaS VM Windows server:
- Enable boot diagnostic
- Take Screenshot of Disks from Portal:
- The idea is to get the LUN number and disk names detail.
- Take Screenshot of Disks from Server: The iea is to get the LUN number and disk drive letter mapped to it
- Step 2 & 3 will help us when we are going to create a new VM from disk snapshot if required
- Disable the disk encryption.
- $vmName = “<<your-vm-name”
- $rgName = “<>”
- Disable-AzureRmVMDiskEncryption -ResourceGroupName $rgName -VMName $vmName -VolumeType All
-
Remove the disk encryption
-
Wait for a few minutes until all disks are fully decrypted. Wait time all depends on disk size. Depending on your disk size it may vary. For TBs of data disk, it will take a few hours to fully decrypt the disks.
-
Steps to verify:
-
Open PowerShell in admin mode
-
Command: Get-BitLockerVolume
-
If we see VolumeStatus (FullyDecrypted) or EncryptionPercentage (0)
-
We are good to proceed with the next step of removing the disk encryption.
#windows server #azure vm #windows server 2019