PDF ファイルを結合する 4 つの簡単な方法
PDF ファイルを素早く簡単に結合する 4 つの簡単な方法を学びましょう。技術的なスキルは必要ありません。
PDF ファイルはドキュメントを共有および保存するための優れた方法ですが、結合する必要がある複数の PDF がある場合、管理が困難になることがあります。この記事では、技術的なスキルを学ばなくても PDF ファイルを結合する 4 つの簡単な方法を紹介します。
無料のオンラインツールを使用する方法と、デスクトップソフトウェアを使用する方法について説明します。したがって、あなたのスキルレベルや予算に関係なく、私たちはあなたに合った方法を用意しています。
この記事を読み終えるまでに、プロのように PDF ファイルを結合できるようになります。
Adobe Acrobat をお持ちでない場合でも、2 つ以上の PDF ファイルのコンテンツを簡単に結合できます。PDF Merger & Splitter と呼ばれる Windows アプリ、Mac Preview、PDF Joiner と呼ばれるオンライン PDF 結合など、多くの無料アプリで PDF ファイルを結合できます。このチュートリアルでは、複数の PDF ファイルを 1 つのドキュメントに結合する迅速かつ簡単な方法を説明します。
方法 1: オンライン
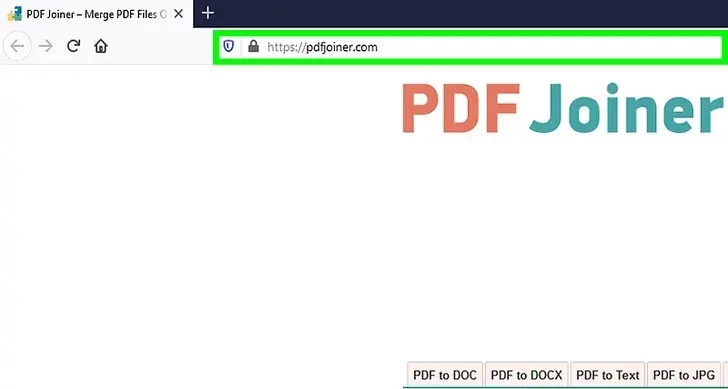
Web ブラウザでhttps://pdfjoiner.com/にアクセスします。PDF Joiner は、複数の PDF を 1 つのファイルに結合できる無料のオンライン ツールです。
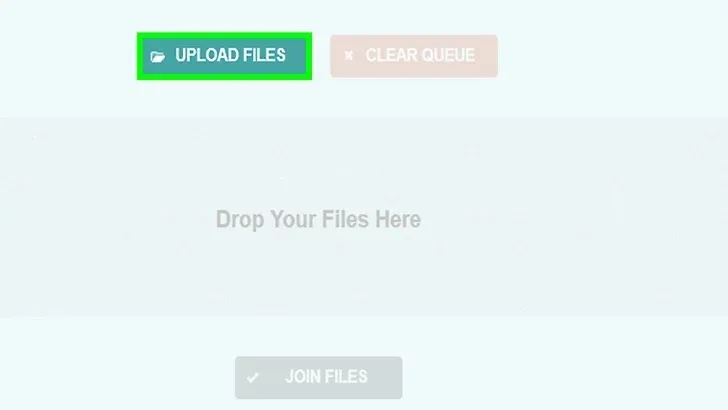
「ファイルをアップロード」をクリックします。ページの中央にある青緑色のボタンです。これにより、Windows ではファイル エクスプローラー ウィンドウが開き、Mac では Finder ウィンドウが開きます。次に、PDF が保存されているサブフォルダーをクリックします。
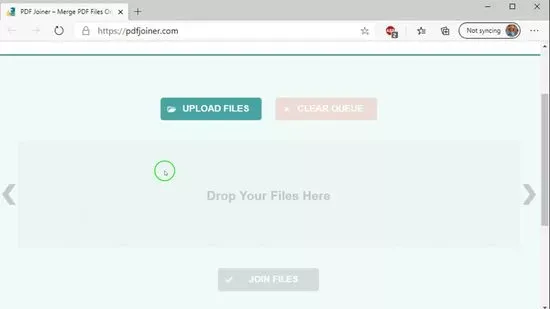
PDF の場所に移動します。ウィンドウの左側で PDF が保存されているフォルダーをクリックします。
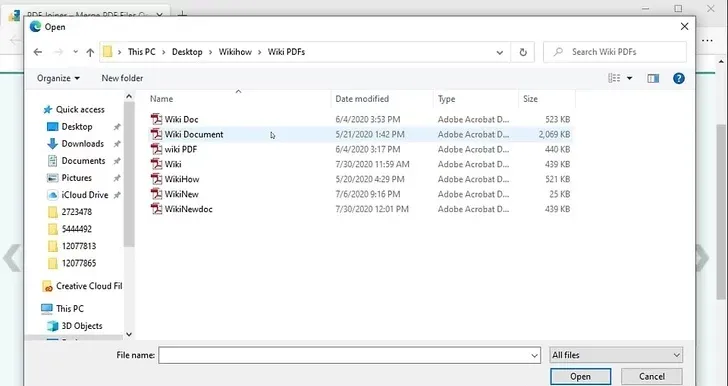
PDF ファイルを選択します。複数のファイルを選択するには、 Windows ではCtrl キーを押したまま、 Mac ではCommand キーを押したままにします。次に、結合する PDF ファイルをクリックします。
- PDF Joiner を使用すると、一度に最大 20 個の PDF ファイルを結合できます。
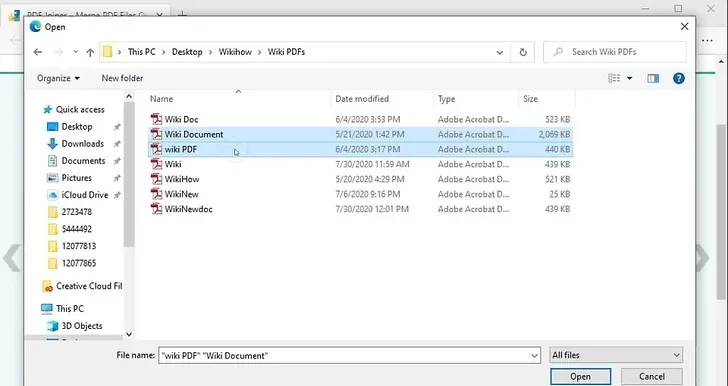
「開く」をクリックします。ウィンドウの右下隅にあります。これにより、PDF ファイルの PDF Joiner へのアップロードが開始されます。ページの中央に、アップロードしたすべての PDF のサムネイル画像が表示されます。
- 「ファイルをアップロード」という青緑色のボタンをクリックして、追加の PDF をアップロードします。
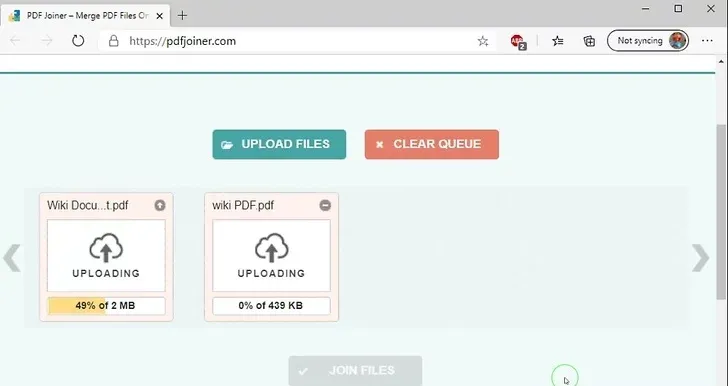
ファイルのアップロードが完了するまで待ちます。アップロードするファイルの数によっては、これに数分かかる場合があります。
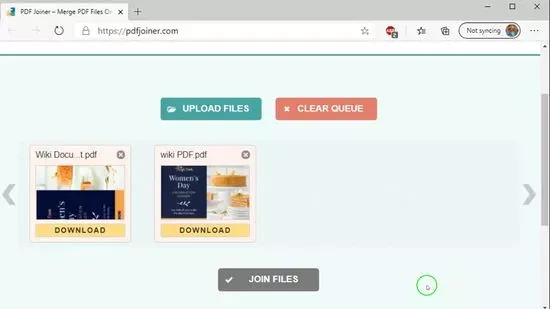
PDF をクリックしてドラッグし、順序を変更します。PDF をアップロードする順序が結合したい順序と異なる場合は、PDF サムネイル画像をクリックして左右にドラッグし、PDF の順序を並べ替えることができます。
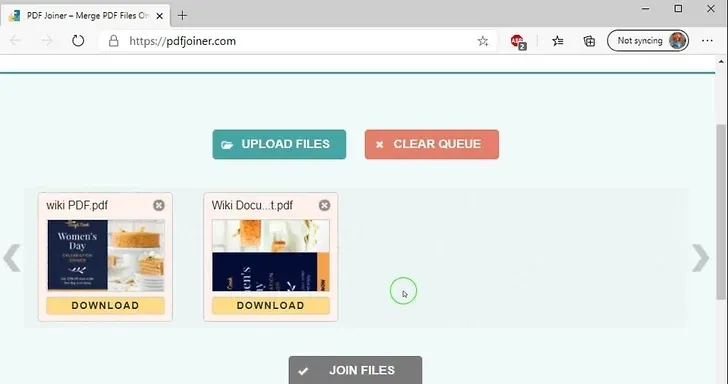
「ファイルを結合」をクリックします。ファイルのアップロードが完了すると、アップロードされたファイルのリストの下でこのオプションが利用可能になります。「ファイルに結合」をクリックすると、結合された PDF が 1 つの PDF としてコンピューターにダウンロードされます。
- デフォルトでは、ダウンロードしたファイルはダウンロード フォルダーにあります。
方法 2: Windows を使用する
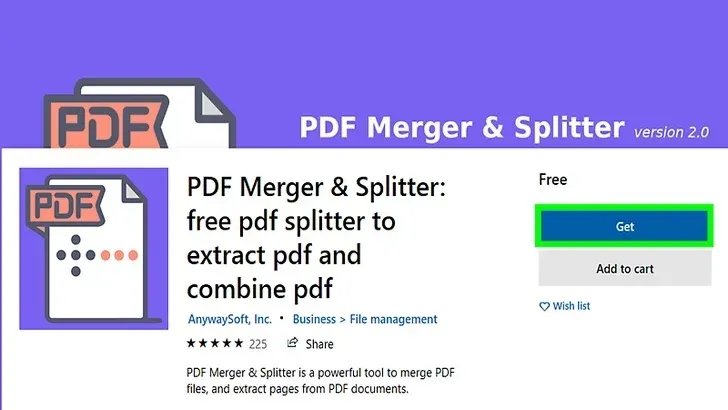
PDF Merger & Splitter は、PDF を結合したり、PDF からページを抽出したりできる無料のアプリです。PDF Merger & Splitter は Microsoft Store から無料でダウンロードできます。PDF Merger & Splitter をダウンロードするには、次の手順を実行します。
- Windows の [スタート] メニューをクリックします。
- 白いショッピングバッグに似た Microsoft Store アイコンをクリックします。
- 右上隅の「検索」をクリックします。
- 検索バーに「PDF Merger & Splitter 」と入力します。
- [PDF の結合と分割]をクリックします。
- 「取得」をクリックします。
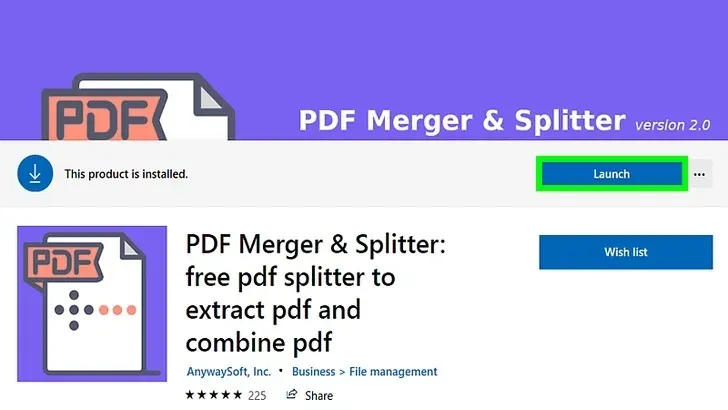
PDF の結合と分割を開きます。PDF Merger & Splitter には、ページに似たアイコンがあります。Windows の [スタート] メニューにあります。ダウンロードが完了したら、Microsoft Store で[起動] をクリックします。
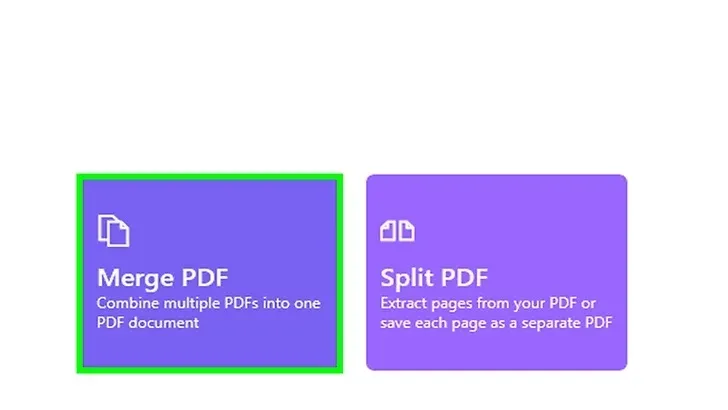
「PDFを結合」をクリックします。これは、ページの中央にある最初の紫色のボタンです。
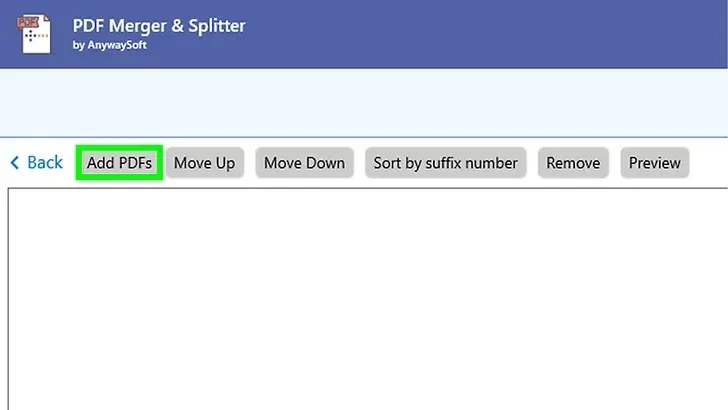
「PDF を追加」をクリックします。これは、左上隅にある最初のオプションです。このオプションを選択すると、ファイル エクスプローラーが開き、PDF を参照できるようになります。
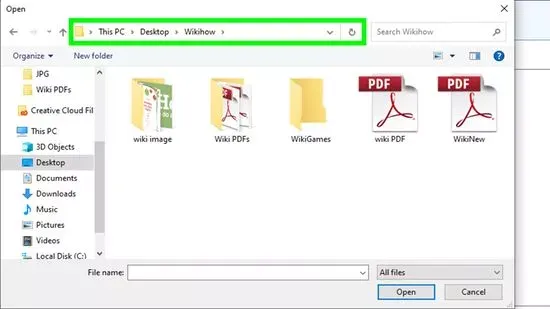
結合する PDF の場所に移動します。ファイル エクスプローラーを使用して、結合する PDF の場所に移動します。PDF が保存されているフォルダーをダブルクリックして、そのフォルダーに移動します。
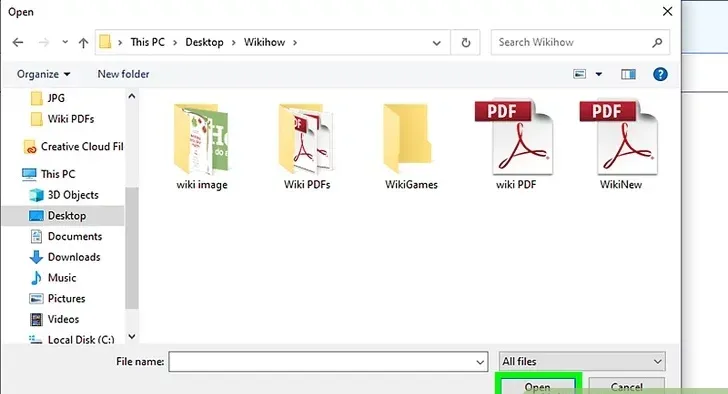
PDF を選択し、「開く」をクリックします。Ctrlボタンを押しながら開きたいファイルをクリックすると、一度に複数のファイルを選択できます。次に、右下隅にある「開く」をクリックします。
- 追加の PDF ファイルをアップロードするには、もう一度 [ PDF の追加]をクリックします。
- PDF の順序を変更するには、リスト内で移動する PDF ファイルをクリックし、リストの上にある「上へ移動」または「下へ移動」をクリックします。
- PDF を削除するには、削除する PDF をクリックし、リストの上にある[削除]をクリックします。
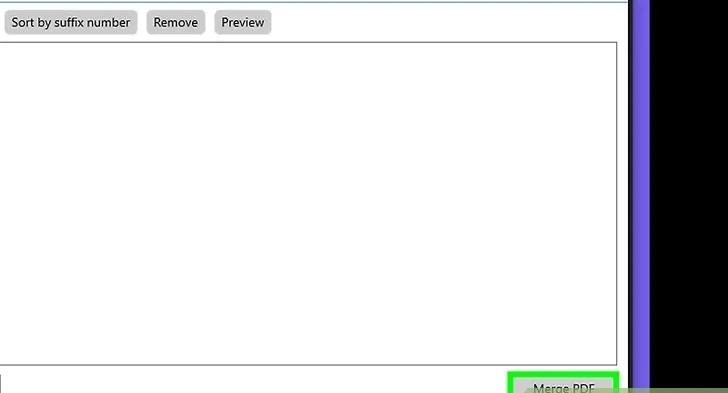
「PDF を結合」をクリックします。右下隅にあります。これにより、結合された PDF を保存するために使用できる保存プロンプトが表示されます。
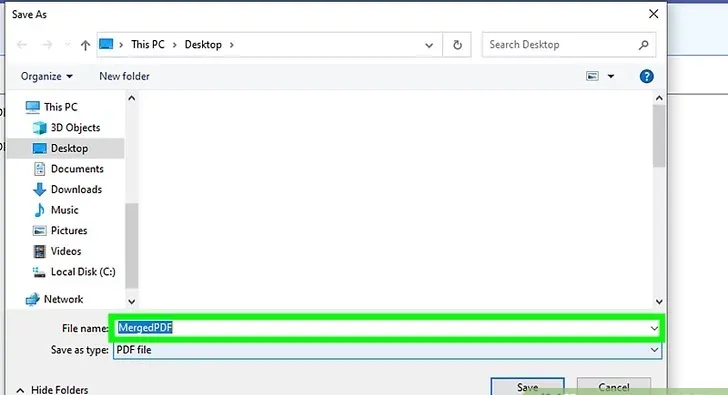
結合された PDF の名前を入力します。「ファイル名」の横のフィールドを使用して、結合された PDF の名前を入力します。
- ファイルを保存する場所を選択することもできます。
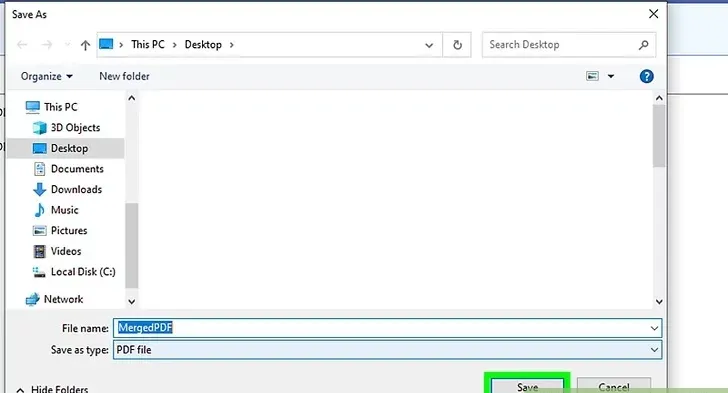
「保存」をクリックします。これにより、PDF が単一の結合された PDF として保存されます。
方法 3: Mac を使用する
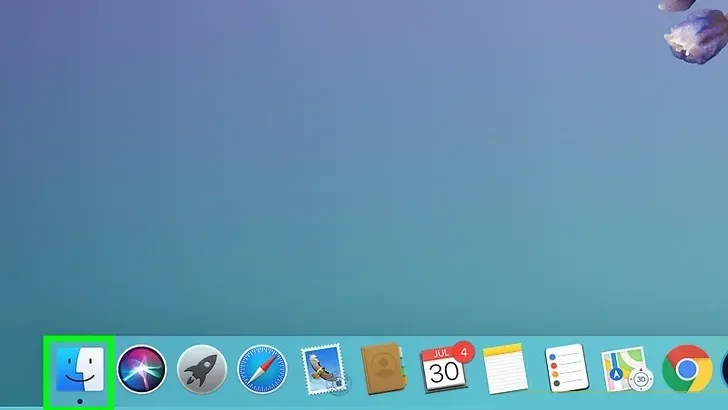
ファインダーを開きます。笑顔の青と白のアイコンです。これは、Mac の画面下部の Dock にあります。Finder を使用して、Mac 上のファイルやフォルダを参照できます。
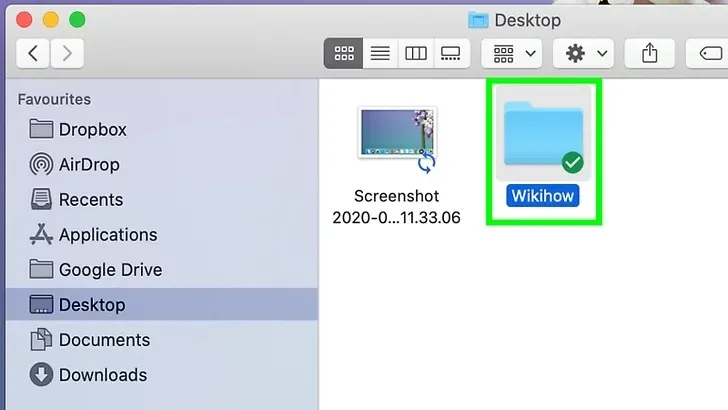
PDF ファイルの場所に移動します。Finder ウィンドウの左側で PDF ファイルが保存されているフォルダーをクリックします。
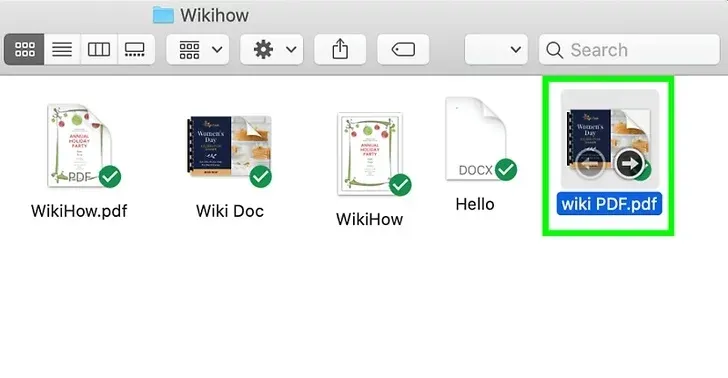
結合する最初の PDF をプレビューで開きます。Windows とは異なり、Mac には PDF の結合と分割に使用できるアプリケーションが付属しています。この目的にはプレビュー アプリを使用できます。PDF をプレビューで開くには、次の手順を実行します。
- PDF ファイルを右クリックします (トラックパッドまたはマジック マウスを使用している場合は 2 本の指でクリックします)。
- [開く...]にカーソルを置きます。
- 「プレビュー」をクリックします。
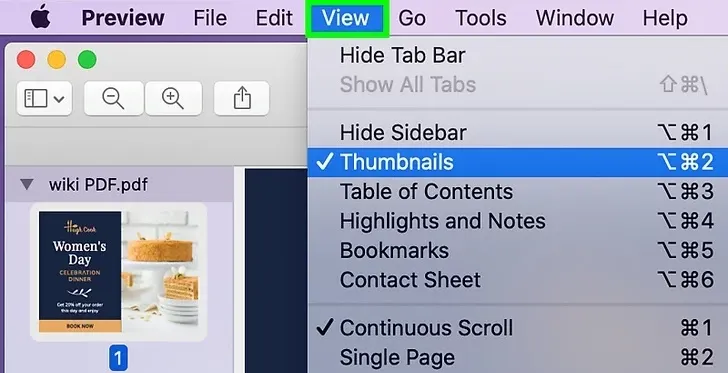
「表示」をクリックします。これは Mac の画面上部のメニュー バーにあります。ドロップダウン メニューが表示されます。
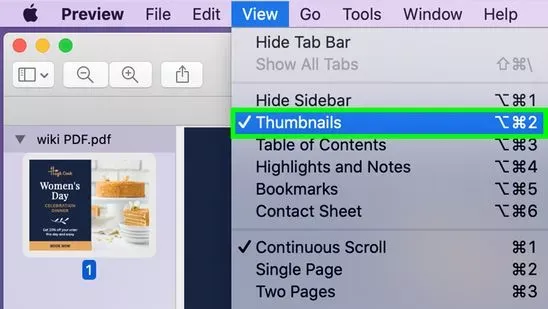
「サムネイル」をクリックします。このオプションは、[表示]ドロップダウン メニューにあります。PDF の各ページのサムネイル画像を含むウィンドウがプレビュー ウィンドウの左側に表示されるはずです。
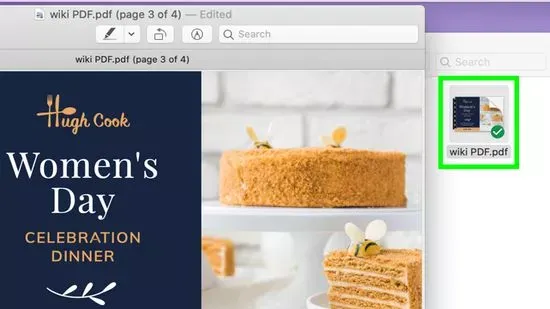
別の PDF をクリックして、サムネイルのリストにドラッグします。プレビューで開いている PDF に別の PDF を追加するには、Finder ウィンドウで追加する PDF をクリックし、プレビューの左側にあるサムネイル リストにドラッグします。サムネイル内の希望の場所に PDF をドロップします。
- 複数のファイルを選択するには、Commandキーを押したまま、選択するファイルをクリックします。次に、それらすべてをプレビューのサムネイル画像のリストにドラッグします。
- 左側のサムネイル画像をクリックして上下にドラッグすると、ページを並べ替えることもできます。
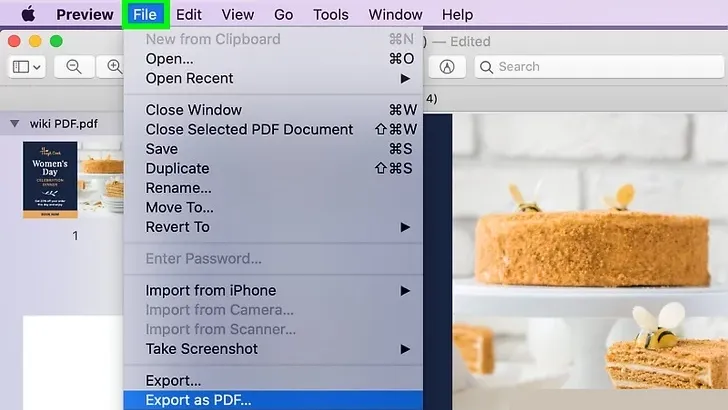
「ファイル」をクリックします。これは、Mac の画面の左上隅にあるメニュー項目です。
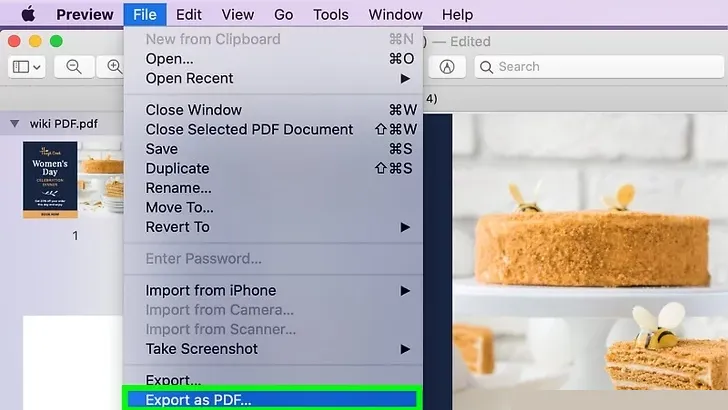
「PDF としてエクスポート」をクリックします。これは、下部近くの「ファイル」ドロップダウン メニューにあります。
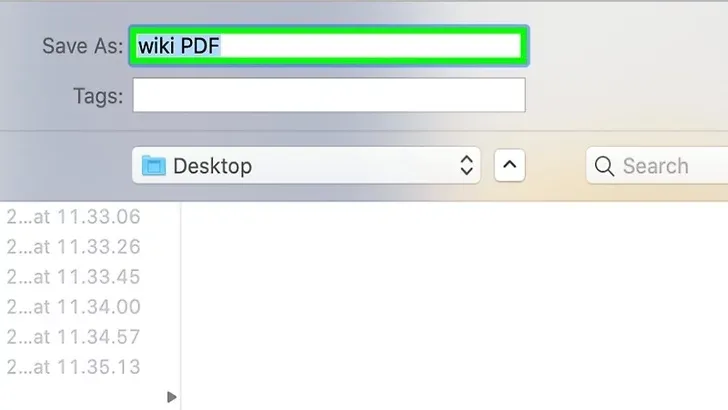
結合された PDF の名前を入力します。「名前を付けて保存」の横のフィールドを使用して、結合された PDF のファイル名を入力します。
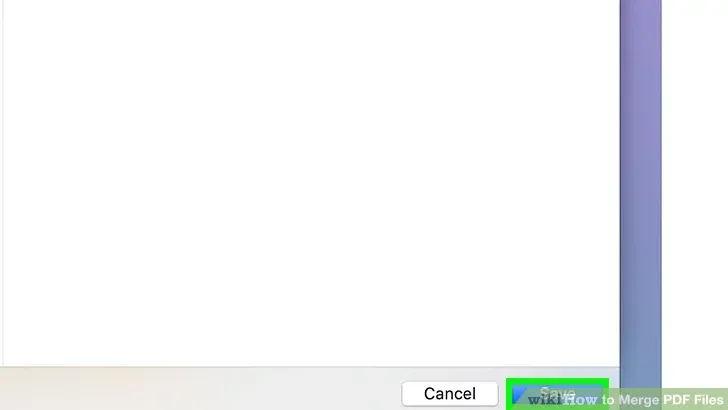
「保存」をクリックします。ウィンドウの右下隅にあります。これにより、選択した PDF が 1 つのドキュメントに結合され、残りの PDF が保存されている同じフォルダーに保存されます。
方法 4: Adobe Acrobat DC を使用する
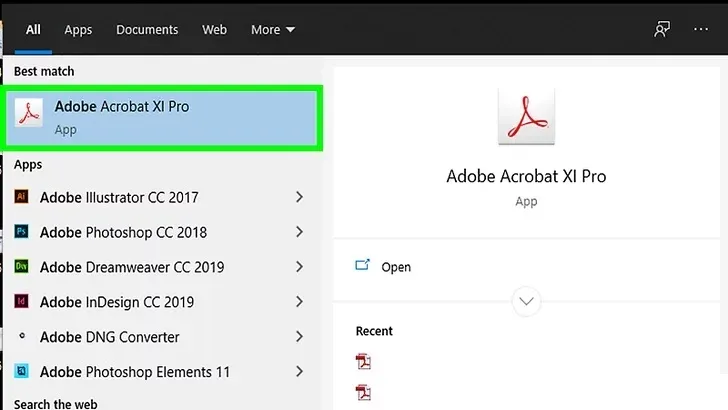
Adobe Acrobat DC を開きます。Adobe Acrobat DC Pro には、中央に白いループ状のスウッシュが付いた赤と黒のアイコンがあります。Adobe Acrobat DC は、Adobe 独自の (有料) PDF 作成ツールです。Adobe Acrobat には月額 14.99 ドルのサブスクリプションが必要です。Windows の「スタート」フォルダーまたは Mac の「アプリケーション」フォルダーにある Adobe Acrobat DC をクリックして、Adobe Acrobat Reader を開きます。
- 無料の Adobe Acrobat Reader DC には、PDF を結合する機能がありません。
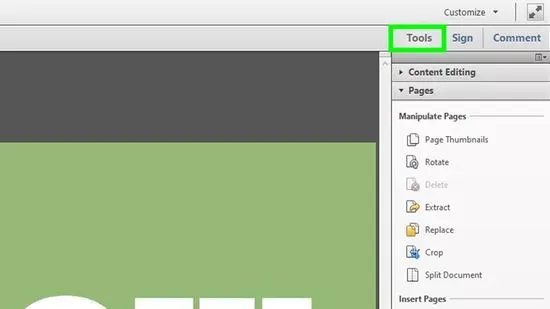
「ツール」をクリックします。上部の 2 番目のタブです。PDF作成ツールが表示されます
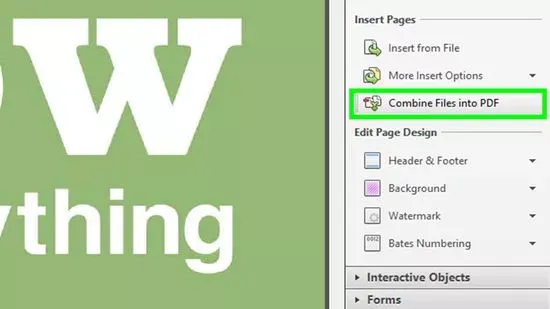
「ファイルを結合」をクリックします。これは、[ツール] ページの 2 番目のオプションです。2 ページに似た紫色のアイコンがあります。
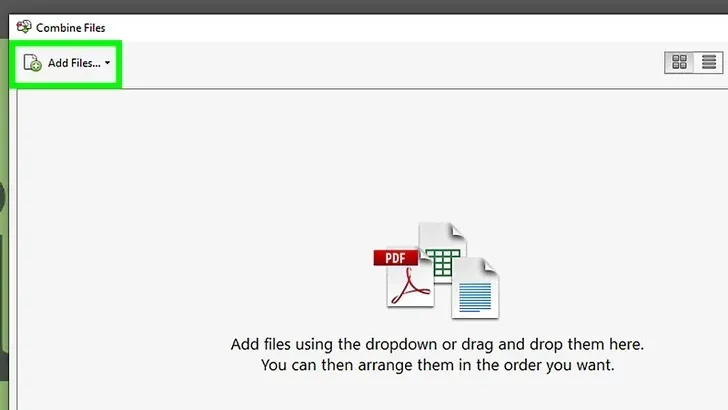
「ファイルの追加」をクリックします。ページの中央にある青いボタンです。これにより、Windows ではエクスプローラーが開き、Mac では Finder が開きます。
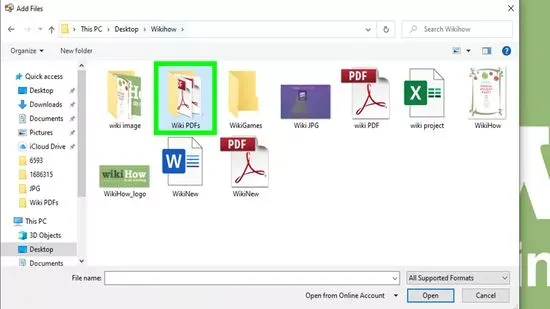
PDF が保存されている場所に移動します。ファイル エクスプローラーまたは Finder ウィンドウを使用して、結合する PDF が保存されているフォルダーに移動します。
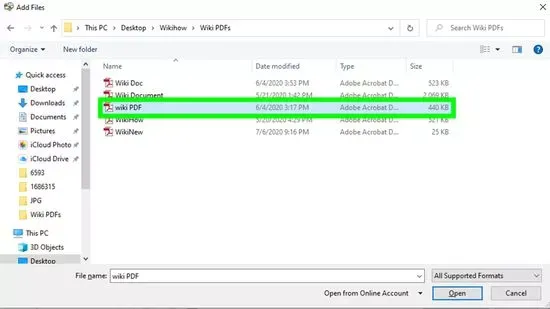
結合する PDF を選択します。複数のファイルを選択するには、 Windows ではCtrl を押したまま、 Mac ではCommand を押したままにします。次に、追加するファイルをクリックします。
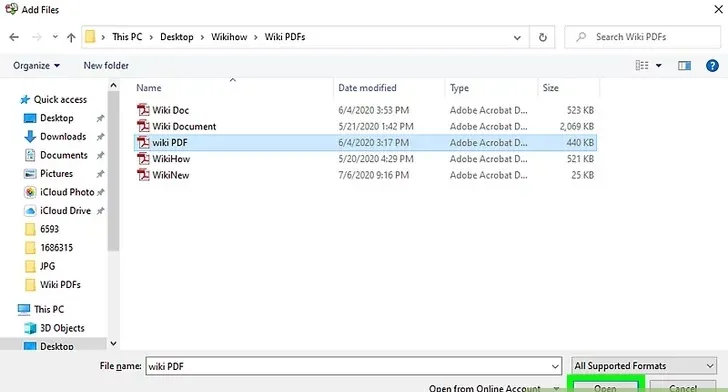
「開く」をクリックします。右下隅にあります。これにより、すべての PDF が Adobe Acrobat DC でサムネイル画像として表示されます。
- さらに PDF を追加するには、画面上部の[ファイルの追加]をクリックします。
- Adobe Acrobat DC でサムネイル画像をクリックしてドラッグし、ファイルの順序を変更します。
- PDF を削除するには、サムネイルをクリックして選択し、ページの上部にある[削除]をクリックします。
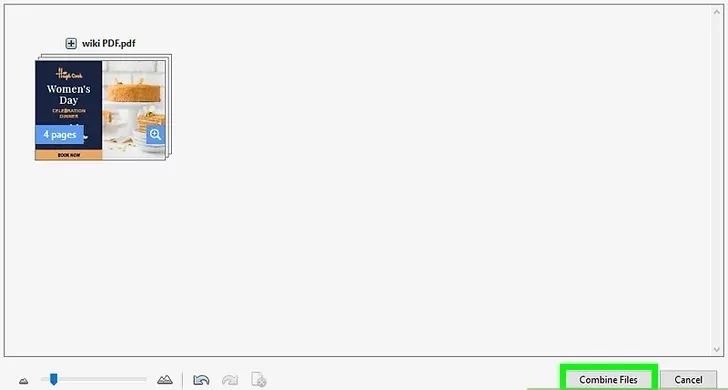
「結合」をクリックします。ページ上部の青いボタンです。これにより、サムネイル リスト内のすべての PDF が 1 つの PDF に結合されます。
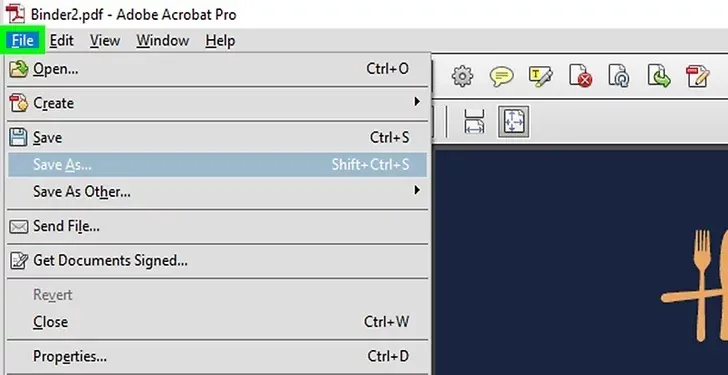
「ファイル」をクリックします。これは、Adobe Acrobat DC の上部にあるメニューバーにあります。
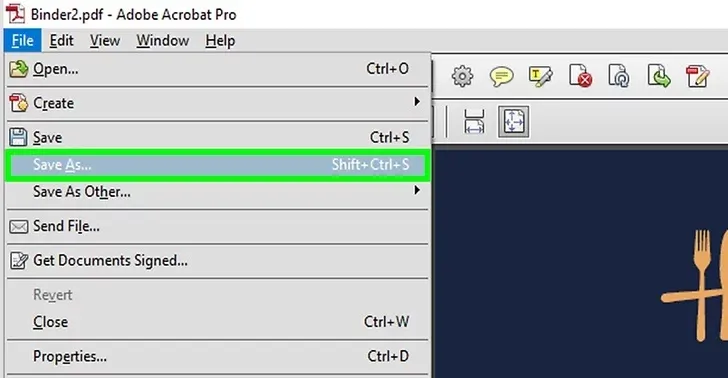
「名前を付けて保存」をクリックします。Adobe Acrobat DC の「ファイル」の下のドロップダウン メニューにあります。
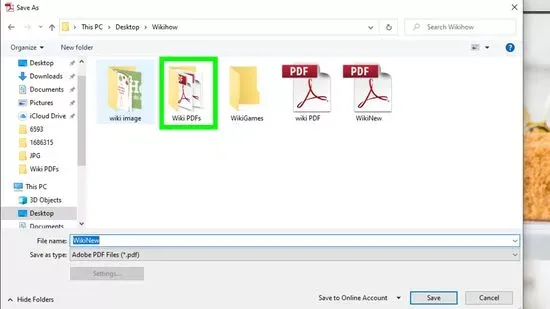
最近の保存場所をクリックするか、「別のフォルダーを選択」をクリックします。リストされている最近の保存場所の 1 つを選択するか、「別のフォルダーを選択」という青いボタンをクリックして別の保存場所を選択できます。
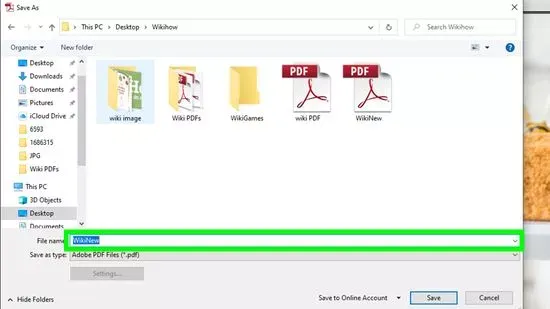
結合された PDF の名前を入力します。「ファイル名」の横のフィールドに PDF の名前を入力します。
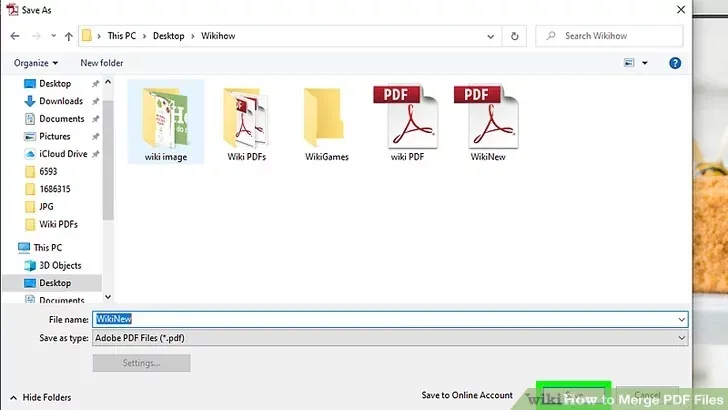
「保存」をクリックします。これは、保存ウィンドウの右下隅にあります。これにより、選択したファイル名を使用して結合された PDF が保存されます。