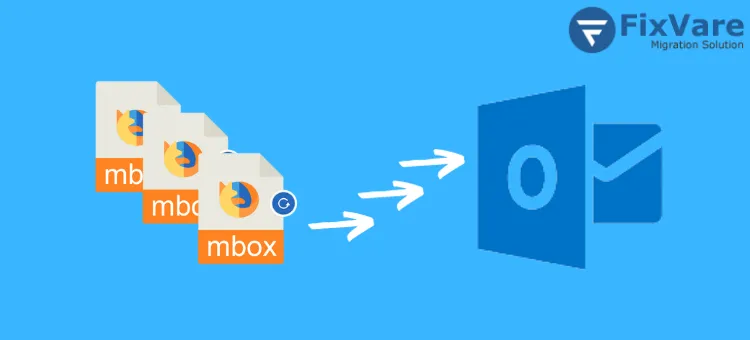User-Centric Method for Converting Mutt MBOX Emails to MS Outlook in 2021 & 2019
Microsoft Outlook is a very popular email software. The client uses its proprietary file format, PST, to store mailbox data. Consequently, to transfer the contents of the Mutt MBOX file to Microsoft Outlook, you must convert the file into PST format.
There are several methods available for converting the Mutt MBOX file to PST format. However, the easiest and most efficient way to convert a Mutt MBOX file to PST format is to use a professional Mutt MBOX to PST converter tool. In this post, we'll discuss how to convert Mutt MBOX files to PST format.
Convert MBOX files to PST via Gmail or IMAP
This method is only compatible with Outlook 2010 and above. An Outlook PST can be created from a Mutt MBOX file using the technique described below.
Step 1: Create a Gmail account and set up an IMAP account.
You need to create a Gmail account first if you don't already have one. Next, do the following steps:
- Open your Gmail client.
- In the window's upper-right corner, click the gear symbol.
- Click View All Settings now, then choose Forwarding and the IMAP/POP button.
- Select Enable IMAP after clicking on IMAP Access. Once you've swiped down, choose "Save Changes."
Create a Configuration Password in Step 2.
- Choose the emblem applicable to your Gmail account.
- Select it to handle your Google account.
- Choose "Security."
- Under "Google Sign-in Methods," turn on two-factor verification.
- If "App Password" is already enabled, find it and choose it.
- Pay attention to the instructions on the screen. Next, select Windows and Mail as the app and device, respectively, and click Generate.
- You will receive a code; please copy and store it.
Step 3: Sign up for a Gmail Account and Open the Mutt MBOX Email Client.
To finish this step, you must use an email client that is compatible with Mutt MBOX files. If you don't already have one, install an email client based on Mutt MBOX, such as Mozilla Thunderbird. After installation, configure the email client and import the Mutt MBOX file into it. After importing the file, follow the steps listed below:
Take Note that this Instance Makes use of Mozilla Thunderbird.
- Launch Thunderbird.
- Select 'Account Settings' from the Tools menu.
- Now click "Add Mail Account" and provide your Gmail login details. After inputting the "password" that was established in Step 2 above in the Password field, click Continue.
- The setup will be completed quickly.
Step Four: You Can Drop Emails Into a Different Folder
- First, in Thunderbird, make a new folder under the Thunderbird Gmail account. Emails can then be dropped and dragged into the newly made folder.
Note: Your Gmail account will immediately sync with a label.
Read this Blog: Quick & Explained Methods to Convert Cone MBOX File to PST Format
Step 5: Use the procedures in Step 2 to create a new password for the application.
Step 6: Set up Gmail in Outlook. To make this happen,
- Open Outlook.
- In the top-right corner, click the "Settings" icon, then select "Add Account."
- Once the manual configuration and other server types have been confirmed, click "Next.".
- Fill out the user data forms now:
- Specific POP/IMAP server data
The outgoing mail server is smtp.gmail.com. The mail server for incoming mail is pop.gmail.com or imap.gmail.com.
Login details:
- If you see the "test account setting" button, click it. Otherwise, use the "Next" button. If something goes wrong or presents a difficulty, choose "more settings."
- Make sure the first box on the Outgoing Server tab is checked.
- By choosing the "Advanced" option, you can modify the server port in line with the protocol.
- IMAP: port 143, or 993, with SSL encryption
POP: 110 or 995 SSL/TLS encryption
Secure SMTP via SSL/TLS: 25, 26, or 465
- Attempt the configuration once more, or select "Next" to proceed.
As soon as the setup is complete, it will begin synchronizing and transferring emails from Mutt MBOX to Outlook with attachments.
The Greatest Way to Convert PST Format from Mutt MBOX to PST Converter
FixVare MBOX to PST Converter Software is a specialized solution for converting Mutt MBOX files to PST format. The data integrity and folder structure are preserved during the file conversion process. The following is the step-by-step process of converting Mutt MBOX to PST using MBOX to PST Converter Software:
- Install and run the FixVare MBOX to PST Converter program on your PC.
- To access the main window, click "Select Mail Client." A drop-down menu containing a list of email clients based on Mutt MBOX will appear. Choose the email client that you like most.
- Select the Mutt MBOX file that has to be converted.
- Now click "Convert." The scanning of the Mutt MBOX files will start.
- A notification indicating "Scanning completed successfully" appears as soon as the process is complete. Click "OK."
- An extended preview window with three panes will show you every item in the Mutt MBOX file.
- After you've seen the emails, pick the ones you want to save as a PST file and click "Save."
- Click the "Browse" button now to select the desired location to save the converted file.
- It will say something like "Selected items converted and saved successfully" on the next screen. To see the converted file, click the "Open Containing Folder" link.
Last Thoughts,
In conclusion, the previous section covered two techniques for converting Mutt MBOX files to Outlook PST format. The process of manually converting Mutt MBOX files to PST format via the IMAP protocol is time-consuming, intricate, and requires a great degree of skill to carry out successfully. Furthermore, the possibility of data loss exists. The best choice for converting Mutt MBOX to PST without losing any data is FixVare MBOX to PST Converter Software. Once MBOX files are converted to PST files, the application preserves the original folder structure. It is trustworthy and efficient, with features that are remarkably easy to use.