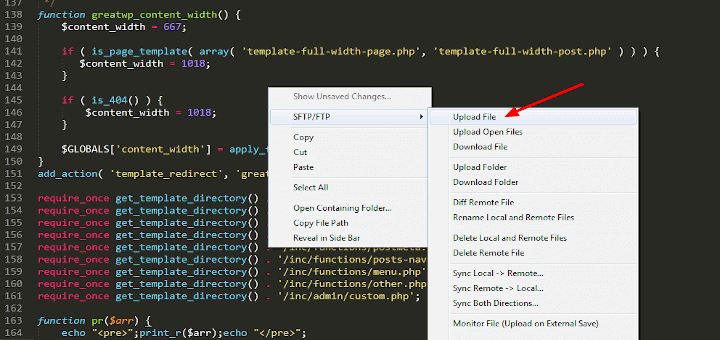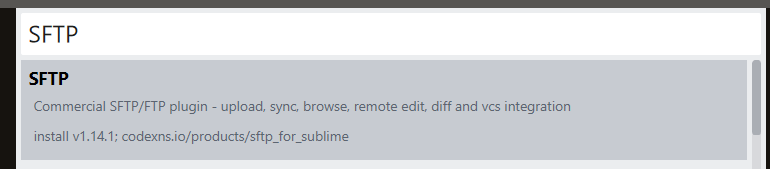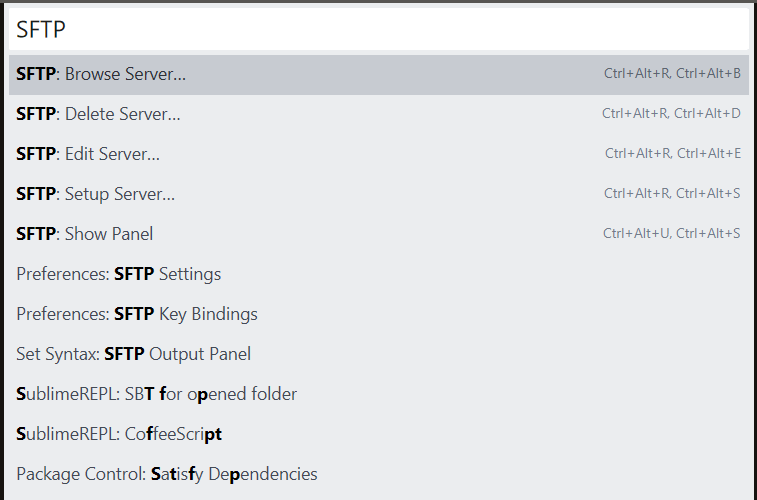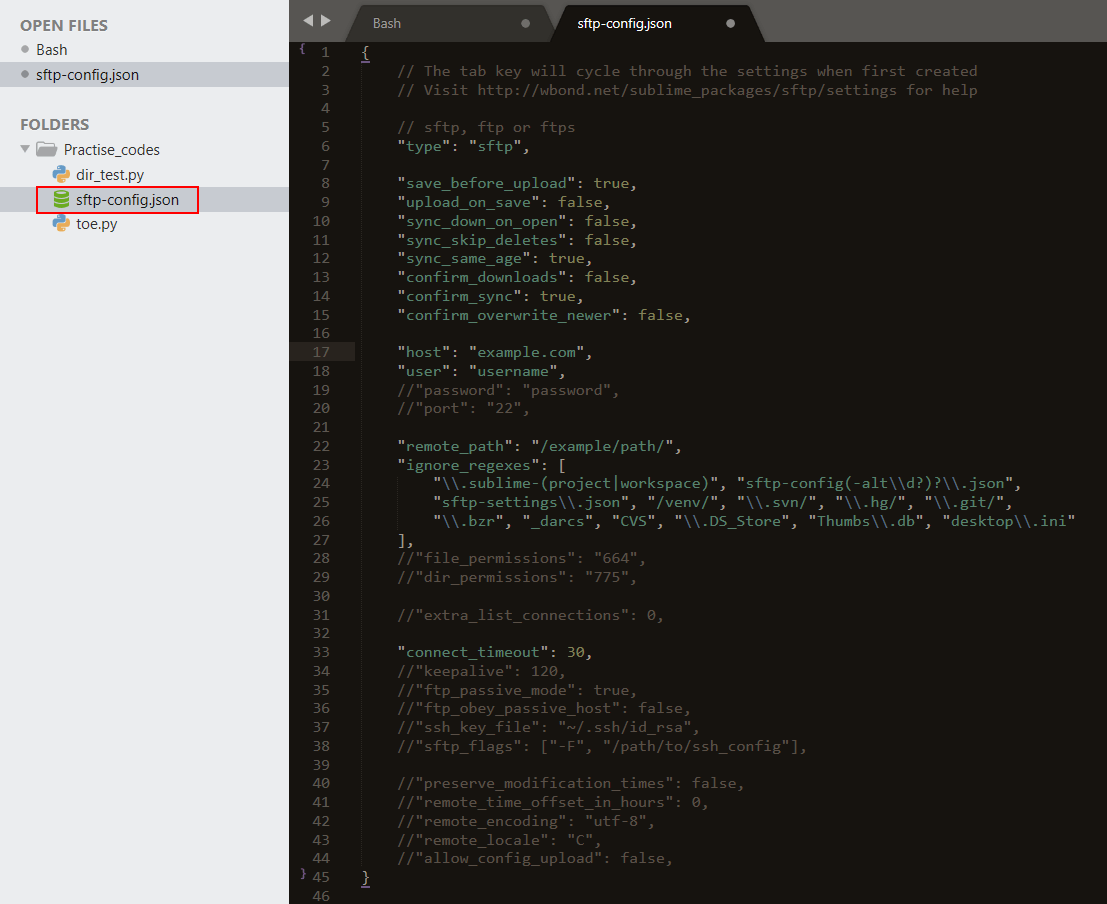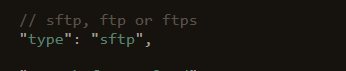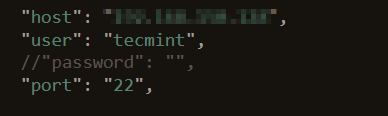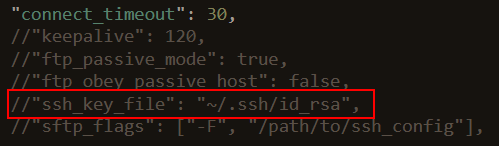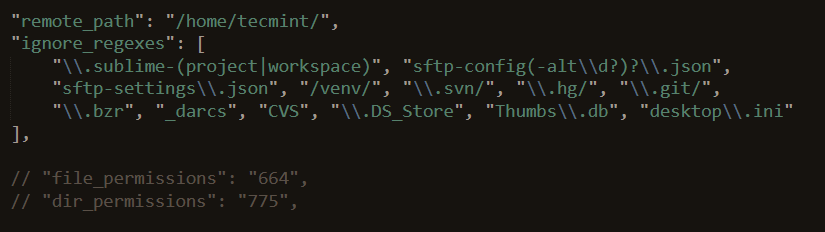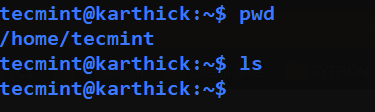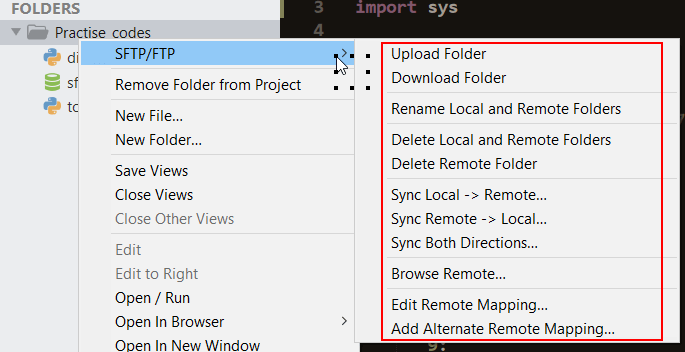This article is the second in a series about sublime text and how to set it up for remote development using the SFTP package. I suggest you refer to our previous article about the installation and configuration of sublime text 3.
Most of our development and deployment work will be happening in the remote server or cloud servers. In that case, we can use the sublime SFTP package to work with remote servers where we can push (Local to remote) or pull (Remote to Local) the codes/files using file transfer protocol. SFTP comes with a license cost but we can install the package and use it for an indefinite time.
Features of Sublime Text sFTP
- FTP, SFTP, and FTPS protocols are supported.
- Can either use password or SSH key-based authentication.
- Sync folders – Locally, Remotely, and Bi-directionally.
- Possible to sync only recently made changes.
- The difference in local vs. remote versions of a file.
- Persistent connections for good performance.
Installing sFTP on Sublime Text Editor
Assuming that you have installed and configured package control as described in the article, COMMAND PALLET [ CTRL + SHIFT + P ] → INSTALL PACKAGE → SFTP.
Install sFTP in Sublime Text
Now open COMMAND PALLET [ CTRL + SHIFT + P ] → Type SFTP. You will find several options to work with SFTP functionalities. We will explore all of these options over the course of this article.
Sublime Text sFTP Options
I have a directory where it contains two python scripts which will be Synced to a remote machine. My remote machine is Linux Mint 19.3 running on a VM. Now let’s configure the remote setup. Right-click on the project folder → SFTP/FTP → Map to Remote.
Configure Remote Setup for sFTP
The sftp-config.json file will be created in the project folder which holds the remote configuration settings.
Remote Configuration Settings
Let’s break down the settings and configure some important parameters. There are three different protocols (SFTP, FTP, and FTPS) can be used. Here we will use “SFTP”.
sFTP Protocol
We will now configure remote host information like hostname, username, and port. Password will be prompted when we start the sync. The hostname can be FQDN or IP address and by default port number is 22.
Remote Host Settings
SSH key-based authentication is also possible, we can create a Public-Private key pair and the key can be pointed to the location using the parameter “ssh_Key_file”.
SSH Authentication
Configure the remote directory path “remote_path” where the project files and folders need to be synced. We can also set file and directory permission using “file_permission” and “dir_permission” parameters. We can ignore files and folders to be synced by providing the file identifier in “ignore_regexes”.
Configure Remote Path
We have done some mandatory configuration in sftp-config.json to start syncing our files to the remote machine. We have a few more options to configure depending upon the need. But as of now, these are the important parameters that we need to get going. Now in my remote machine, my directory /home/tecmint is empty. We will upload the project folder to /home/tecmint now.
Project Home Directory
Right-click on project folder → SFTP/FTP.
#development tools #editors #linux ide #open source #sublime code editor #linux