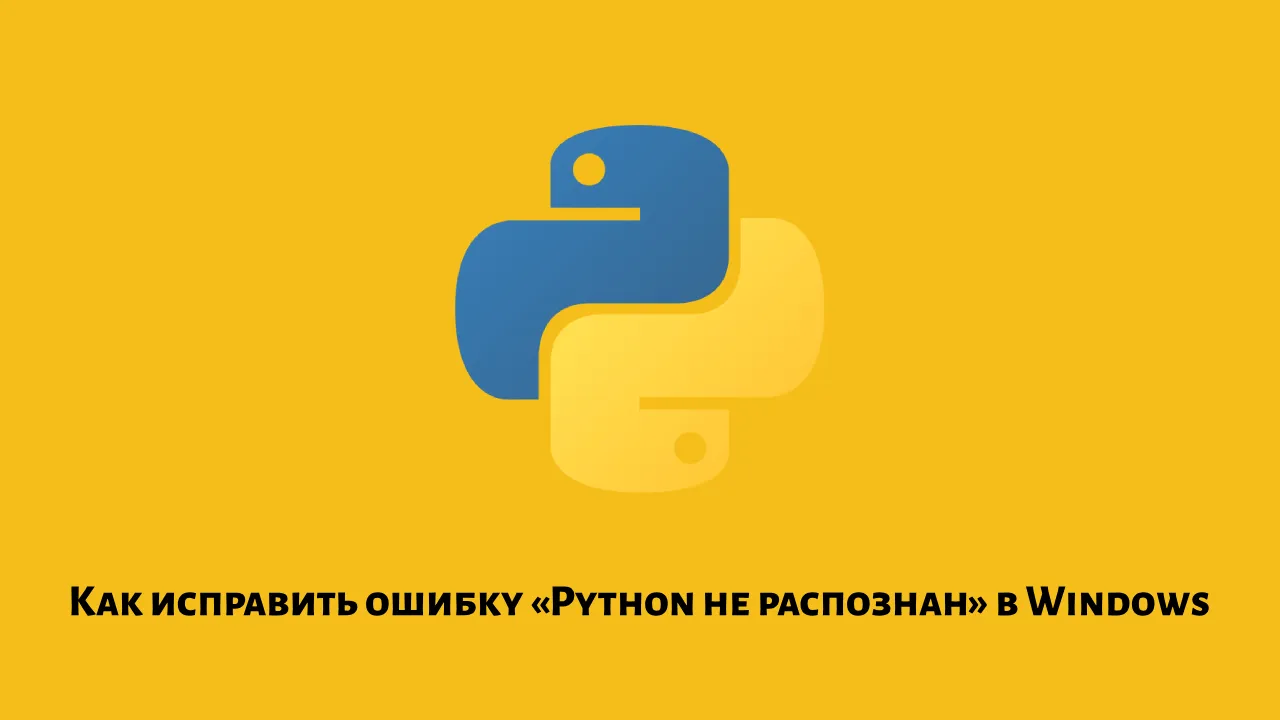Как исправить ошибку «Python не распознан» в Windows
Узнайте, как решить распространенную проблему «Python не распознается как внутренняя или внешняя команда» в Windows 10 и 11, с помощью этого простого руководства.
Подход 1: установить Python
Сначала проверьте, установлен ли Python в вашей системе или нет. Если он установлен, следуйте подходу 2, а если нет, прочитайте этот пост и установите Python.
Подход 2. Установите для Python переменную среды PATH.
- Шаг 1. Откройте Windows 11/10.
- Шаг 2 – Изменение настроек среды
- Шаг 3. Отредактируйте путь к переменной системной среды
- Шаг 4. Добавьте Python в переменную среды PATH.
- Шаг 5. Перезагрузите Windows 11 | 10.
- Шаг 6 – Проверка версии Python
Шаг 1. Откройте Windows 11/10.
Прежде всего, откройте меню «Пуск», найдите «Переменные среды» и выберите «Редактировать переменные среды системы».
Шаг 2 – Настройка среды
Затем в окне «Свойства системы» нажмите кнопку «Переменные среды»; как показано на рисунке ниже:

Шаг 3. Отредактируйте путь к переменной системной среды
В окне «Переменные среды» в разделе «Системные переменные» прокрутите вниз и найдите переменную «Путь», затем нажмите «Изменить». как показано на рисунке ниже:

Шаг 4. Добавьте Python в переменную среды PATH.
В окне «Редактировать переменную среды» нажмите «Создать» и добавьте путь к вашей установке Python. По умолчанию Python обычно устанавливается в каталог «C:\Program Files\Python». Вы должны найти папку с установленной вами версией Python. Добавьте путь к каталогу «Scripts» внутри этой папки. Например, это может выглядеть так: «C:\Program Files\Python\Python3X\Scripts» (где X — версия Python); как показано на рисунке ниже:

Нажмите «ОК», чтобы закрыть диалоговое окно «Редактировать переменную среды», еще раз «ОК», чтобы закрыть диалоговое окно «Переменные среды», и последнее «ОК», чтобы закрыть диалоговое окно «Свойства системы».
Шаг 5. Перезагрузите Windows 11 | 10.
Перезапустите все открытые окна командной строки или откройте новое. Теперь вы сможете запускать команды Python из любого каталога в командной строке.
Шаг 6 – Проверка версии Python
После добавления Python в PATH откройте новую командную строку или окно PowerShell и попробуйте снова запустить Python. Ошибка «Python не распознан» должна быть устранена.
python --verionЕсли выходные данные отображают версию Python, значит, Python был успешно добавлен в переменную PATH.
Подход 3. Удаление и переустановка Python
Если в вашей системе установлен Python. Но исполняемый файл Python поврежден. Для этого вам придется удалить Python и переустановить его.