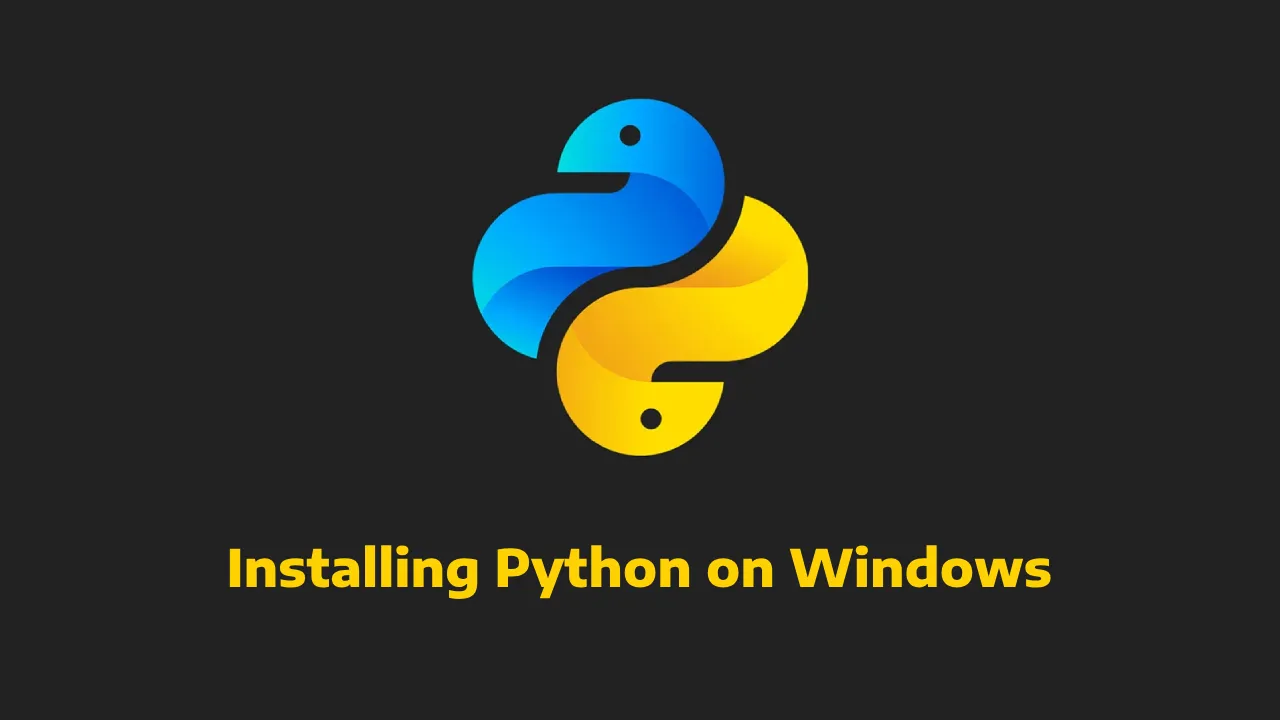A Step-by-Step Guide: Installing Python on Windows
Python, a versatile and powerful programming language, is widely used for web development, data analysis, artificial intelligence, and more. If you're a Windows user eager to embark on your Python journey, this step-by-step guide will walk you through the installation process. Let's get started!
Step 1: Download Python Installer
Visit the official Python website: https://www.python.org/downloads/
On the homepage, click on the "Downloads" tab.
You will see the latest version of Python. Click on the "View the full list of Python downloads" link.
Scroll down to find the Windows section. Choose the version that matches your system architecture (32-bit or 64-bit).
For most users, the recommended version is the latest Python 3 release. Click on it to proceed.
Step 2: Start Python Installer
Once the installer is downloaded, locate the file (e.g., python-3.x.x.exe) in your downloads folder.
Double-click on the installer to launch it. You may see a security warning; click "Run" to proceed.
In the first window, make sure to check the box that says "Add Python 3.x to PATH." This makes it easier to run Python from the command line.
Click "Install Now" to start the installation.
Step 3: Installation in Progress
The installer will now begin the installation process. You will see a progress bar indicating the installation status.
It's important to let the installer complete the installation process. You may see a message saying, "Setup was successful" when the installation is complete.
Step 4: Verify Python Installation
To verify that Python is installed, open the Command Prompt. You can do this by searching for "cmd" in the Windows Start menu.
In the Command Prompt, type the following command and press Enter:
python --version
This command should display the installed Python version.
Additionally, you can check if pip, Python's package installer, is installed by running:
pip --version
This command should display the installed pip version.
Step 5: Access Python in Command Prompt
To run Python from the Command Prompt, simply type:
python
This opens the Python interpreter, and you should see the Python prompt (>>>).
To exit the Python interpreter, type:
exit()
Or use the keyboard shortcut Ctrl + Z followed by Enter.
Step 6: Install a Text Editor or IDE
While you can write Python code in any text editor, using an Integrated Development Environment (IDE) or a code editor designed for Python can enhance your coding experience. Some popular choices include:
- Visual Studio Code: https://code.visualstudio.com/
- PyCharm: https://www.jetbrains.com/pycharm/
Conclusion:
Congratulations! You've successfully installed Python on your Windows system. Whether you're a beginner or an experienced developer, Python's versatility and ease of use make it an excellent choice for a wide range of projects. Now, armed with Python and a text editor or IDE, you're ready to explore the vast world of Python programming. Happy coding!