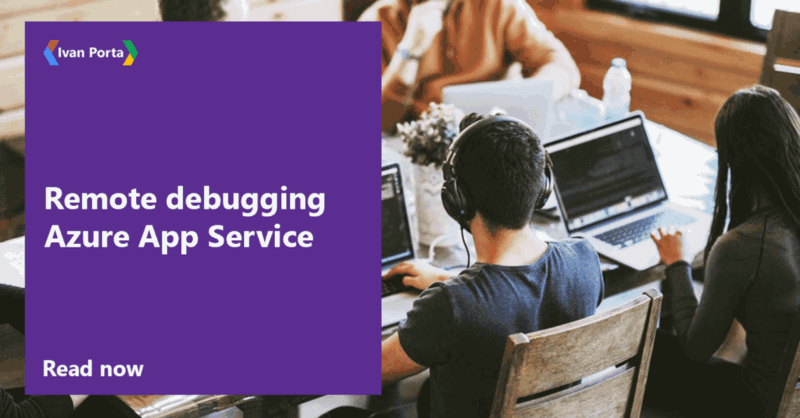Azure App Services Remote Debugging allows developers to connect Visual Studio to their Azure App Service and gain full control. They can set breakpoints, manipulate memory directly, step through code, and even change the code path.
Even if Remote debugging is available to all tiers, there are some limitations, for example, Free and Shared tiers are allowed to have just one connection at a time. In contrast, Standard tier is allowed five simultaneous connections.
Pre-requisites
This procedure requires that the client machine has the Azure SDK installed, and the subscription profile downloaded.
Enable the remote debugging on Azure
To remotely debugging an application, you have to turn on the remote debugging feature and define the version of Visual Studio on your web app configuration in Azure portal.
- In the Azure portal, open your app’s resource page.
- In the left navigation, choose the **Configuration **option.
Enable remote debugging
- Enable Remote debugging
- Select the Visual Studio version which you’ll use to debug
- Click Save and continue
How to remotely debug your application
- In the Azure portal, open your app’s resource page.
- Download the publishing profile by clicking Get Publish Profile
Download publish profile
- Publish to your application in **debug **mode
- Connect Visual Studio to your Microsoft Azure Subscription
- Open Cloud Explorer
Cloud Explorer
- Find your App Service and click Attach Debugger
#debugging #website #coding #azure #remote