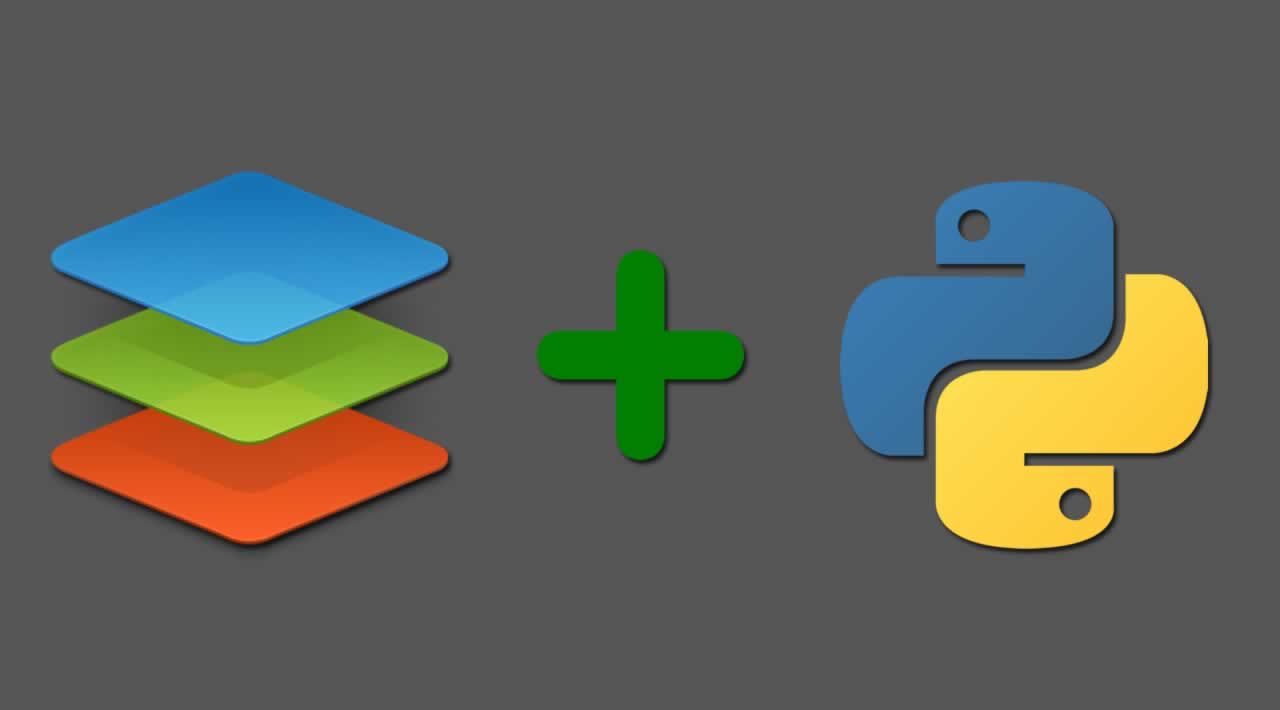In this article, see how to integrate ONLYOFFICE into your Python app.
ONLYOFFICE is a powerful open-source service that can bring document, spreadsheet, and presentation editing to web apps written in any programming language. In this article, we will tell you how to integrate ONLYOFFICE into your Python app.
For this, we will create a simple document management system on Python and integrate ONLYOFFICE document editors into it. This is going to be easier than you think.
DMS in Python
In this part, we will write a Python app to show integration with ONLYOFFICE on its example. It’s highly likely that the app into which you’re planning to integrate the editors has a list of files you need to open for viewing/editing. So, let’s just create an app with this functionality. The app should also allow downloading files.
For the app, we will use a Bottle framework. You can install it in the work directory using _ pip install bottle _command. Now we need to create files main.py (the app’s code) и index.tpl (template), and then add the following code into the main.py file:
from bottle import route, run, template, get, static_file # connecting the framework and the necessary components
@route('/') # setting up routing for requests for /
def index():
return template('index.tpl') # showing template in response to request
run(host="localhost", port=8080) # running the application on port 8080
When we start the application, we see an empty page on [http://localhost:8080](http://localhost:8080 "http://localhost:8080") . As Document Server can’t create new docs from scratch, we have to add default files and form a list of their names in the template. So, we create a folder files , and put 3 files (docx, xlsx and pptx) in there.
We will use the listdir component to read their names.
from os import listdir
Now let’s create a variable for all the file names from the files folder:
sample_files = [f for f in listdir('files')]
To use this variable in the template, we need to pass it through the _ template _method:
def index():
return template('index.tpl', sample_files=sample_files)
Let’s show this variable in the template:
%for file in sample_files:
<div>
<span>{{file}}</span>
</div>
% end
After restarting the application, we can see the list of file names on the page. Now we have to make these files available for all the app users.
Here’s a new method for it:
@get("/files/<filepath:re:.*\.*>")
def show_sample_files(filepath):
return static_file(filepath, root="files")
Viewing Documents in Your Python App
Install Document Server with ONLYOFFICE editors. There are plenty of installation options, but we recommend using Docker:
docker run -itd -p 80:80 onlyoffice/documentserver-de
Connect document editors API in the template:
<script type="text/javascript" src="editor_url/web-apps/apps/api/documents/api.js"></script>
editor_url is a link to document editors.
A button to open each file for viewing:
<button onclick="view('files/{{file}}')">view</button>
Now we need to add a div with id:
<div id="editor"></div>
The document editor will be opened in this div. But only after we call a function that will open the editor:
<script>
function view(filename) {
if (/docx$/.exec(filename)) {
filetype = "text"
}
if (/xlsx$/.exec(filename)) {
filetype = "spreadsheet"
}
if (/pptx$/.exec(filename)) {
filetype = "presentation",
title: filename
}
new DocsAPI.DocEditor("editor",
{
documentType: filetype,
document: {
url: "host_url" + '/' + filename,
title: filename
},
editorConfig: {mode: 'view'}
});
}
</script>
There are two arguments for the DocEditor function: id of the element where the editors will be opened and a JSON with the editors’ settings.
All the parameters can be found in the official API documentation. In this example, we use mandatory parameters documentType , document.url and editorConfig.mode. Let’s also add title — this is the filename that will be displayed in the editors.
The document type (documentType) will be identified by its format (docx for texts, xlsx for spreadsheets, pptx for presentations).
Pay attention to document.url. This is the link to the file we are going to open.
So, now we have everything to view docs in our Python app.
Editing Files
Let’s add the “Edit” button:
<button onclick="edit('files/{{file}}')">edit</button>
Now we need to create a new function that will open files for editing. It resembles the View function, so let’s make the common part a separate function.
Now we have 3 functions**:**
<script>
var editor;
function view(filename) {
if (editor) {
editor.destroyEditor()
}
editor = new DocsAPI.DocEditor("editor",
{
documentType: get_file_type(filename),
document: {
url: "host_url" + '/' + filename,
title: filename
},
editorConfig: {mode: 'view'}
});
}
function edit(filename) {
if (editor) {
editor.destroyEditor()
}
editor = new DocsAPI.DocEditor("editor",
{
documentType: get_file_type(filename),
document: {
url: "host_url" + '/' + filename,
title: filename
}
});
}
function get_file_type(filename) {
if (/docx$/.exec(filename)) {
return "text"
}
if (/xlsx$/.exec(filename)) {
return "spreadsheet"
}
if (/pptx$/.exec(filename)) {
return "presentation"
}
}
</script>
destroyEditor will close the editor if it was opened.
By default, the editorConfig parameter has the value {"mode": "edit"} , that is why it is absent from the edit() function.
Now files will be opened for editing.
Co-Editing Docs
Co-editing is implemented by using the same document.key for the same document in the editors’ settings. Without this key, the editors will create the editing session each time you open the file.
To make users connect to the same editing session for co-editing, we need to set unique keys for each doc. Let’s use the key in the format filename + "_key". We need to add this to all of the configs where document is present.
document: {
url: "host_url" + '/' + filepath,
title: filename,
key: filename + '_key'
},
Saving Files
ONLYOFFICE usually stores all of the changes you made to the document while you are working there. After you close the editor, Document Server builds the file version to be saved and sends the request to callbackUrl address. This request contains document.key and the link to the just built file.
In production, you will use document.key to find the old version of the file and replace it with the new one. In our case here we do not have any database, so we just send the filename using callbackUrl.
Specify callbackUrl in the setting in editorConfig.callbackUrl. After we add this parameter, the edit() method will look like this:
function edit(filename) {
const filepath = 'files/' + filename;
if (editor) {
editor.destroyEditor()
}
editor = new DocsAPI.DocEditor("editor",
{
documentType: get_file_type(filepath),
document: {
url: "host_url" + '/' + filepath,
title: filename,
key: filename + '_key'
}
,
editorConfig: {
mode: 'edit',
callbackUrl: "host_url" + '/callback' + '&filename=' + filename // add file name as a request parameter
}
});
}
Now we need to write a method that will save file after getting the post request to /callback address:
@post("/callback") # processing post requests for /callback
def callback():
if request.json['status'] == 2:
file = requests.get(request.json['url']).content
with open('files/' + request.query['filename'], 'wb') as f:
f.write(file)
return "{\"error\":0}"
# status 2 is the built file. More information about all the statuses can be found in the API documentation.
Now the new version of the file will be saved to storage after closing the editor.
Managing Users
If there are users in your app, write their identifiers (id and name) in the editors’ configuration. This way you will be able to see who exactly is editing a doc.
As an example, let’s add the ability to select a user in the interface:
<select id="user_selector" onchange="pick_user()">
<option value="1" selected="selected">JD</option>
<option value="2">Turk</option>
<option value="3">Elliot</option>
<option value="4">Carla</option>
</select>
Let’s add the call of the function pick_user() at the beginning of the tag . In in the function itself, we will initialize the variables responsible for the id and the user name.
function pick_user() {
const user_selector = document.getElementById("user_selector");
this.current_user_name = user_selector.options[user_selector.selectedIndex].text;
this.current_user_id = user_selector.options[user_selector.selectedIndex].value;
}
Now we need to add the user’s settings in the editors’ configuration using editorConfig.user.id and editorConfig.user.name. Let’s add these parameters to the editors’ configuration in the file editing function.
function edit(filename) {
const filepath = 'files/' + filename;
if (editor) {
editor.destroyEditor()
}
editor = new DocsAPI.DocEditor("editor",
{
documentType: get_file_type(filepath),
document: {
url: "host_url" + '/' + filepath,
title: filename
},
editorConfig: {
mode: 'edit',
callbackUrl: "host_url" + '/callback' + '?filename=' + filename,
user: {
id: this.current_user_id,
name: this.current_user_name
}
}
});
}
We hope that this simple example will help you integrated ONLYOFFICE with your Python app. More integration examples can be found on GitHub.
Earlier, we wrote about integrating editors with a Node.js app and permissions that have to be granted to ONLYOFFICE to make it work within your service (executing custom code, adding buttons, anonymous access to files, etc).
Thanks for reading ❤
#python