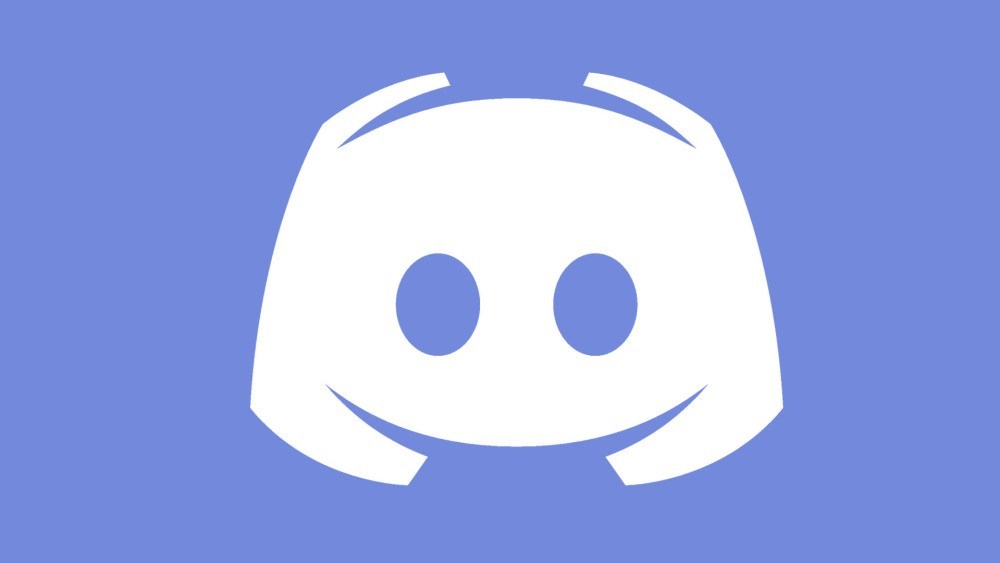Discord Screen Share and Video call: A Complete, 10-Step Guide
Originally Published at Troop Messenger
If you play PC games online, it’s safe to assume that you are familiar with Discord.
If not, this article can be a great resource because Discord has some of the best screen-sharing features, which can benefit both gamers and non-gamers.
You and up to 9 friends can simultaneously screen share on the discord server. At one time, 10 Discord users can conduct a live video chat, while they all are sharing their desktop screens, simultaneously.
Discord Screen Share feature has made Discord an incredibly powerful software for virtual collaboration, especially for teams that require online meetings and video calling from remote locations.
Discord has literally changed the way video conferences work. It’s peak concurrent users recently topped at 8.2 million.
Since Discord is spreading its wings as a real competitor of business communication and collaboration tools, we’ve got quite a few queries on ‘How to share screen on discord.’
In this article, we are going to show you 10 Easy-to-follow steps to configuring and using video calling and screen sharing feature of Discord:
What is Discord Application?
Discord is inarguably one of the most commonly used communication tools for online streaming and gaming.
Essentially, it’s a Skype Alternative for gamers, that is specifically designed to help the gamers coordinate and communicate through private servers which allow users to voice-chat and text with other people.
Discord application primarily functions with mobile and desktop platforms, and combines the features of:
A message board
A chat room
A VoIP chatting system
Discord’s popularity has increased over the past few years and the app has over 250 million registered users.
Discord Screen Share
One of the most powerful features of Discord is Screen Sharing, which was added in August 2017. The screen sharing feature allows users on the Discord chat server to view and interact with your screen.
Alongside the screen sharing, you can also conduct video calling, simultaneously, on the chat servers that is a great in-built feature of Discord. The users do not need to install another software, a discord screen share extension or integrate a third-party application
Screen Sharing & Video Camera Features: On Desktop
If you are using Discord on PC, you can avail the following features:
- Share Sound:
While you are sharing your discord or computer screen on Discord Server, you can also opt-out of sound sharing. This feature helps a great deal when you’re in a public place, and you want to cut down on the background noise to avoid disturbance.
You can opt-in or opt-out of sound sharing by toggling the sound icon between Off and On.
- Swap from Screen Share to Video:
An icon located at the bottom of the video screen enables Discord users to swap from a screen share to only video calling, and vice versa.
At anytime during the conversation, you can swap between the two. When swapping your computer screen, you can opt for which monitor screen to share. You can also opt for sharing only a specific application window.
- Video Marquee
Discord Users who wish to see only a specific video and opt-out of seeing others can make use of the Video Marquee feature.
For this, you’d need to click on the user’s avatar, which will make the video to pop-out among others.
Screen Sharing & Video Camera Features: On Smartphone
If you are using Discord on your smartphone, you can avail the following features :
Unfortunately, the screen sharing feature is not available for Discord Smartphone users. So, you cannot avail of discord screen share for mobile.
Toggle Mute:
Should you wish to tune-out of the background or surrounding noise, the Toggle Mute feature can be a savior.
In the smartphone version of Discord, a user when on a video call, can mute their phone’s mic to prevent the outgoing sound on a chat server.
Tune Camera:
While making a video call through Discord mobile app, you can tune your camera, start and stop it from functioning at any time.
Similarly, there’s also an option to switch from front to back camera, and vice versa.
Audio Output (only for iOS):
This is an exclusive feature for Discord’s iPhone application. Audio Output is located on the top-right corner, next to the Switch Camera icon.
Using this, you can swap the audio output between your wireless headset or iPhone’s default speaker.
Step-by-Step Guide For Video Calling With Some Hacks
In this section, you’ll learn about the different ways to share your computer screen with another discord user.
To initiate video calling and screen sharing, install the Discord Application in your device, and configure video and audio hardware on Discord client.
a) Camera Settings
Step 1: Find the ‘Setting’ icon at the bottom left side of your screen, and click on the settings.
Step 2: To adjust your Video and Voice chat settings, look for the ‘Voice and Video’ Option under the ‘App Settings’ category on the left-hand menu.
Step 3: Should you wish to change the video settings, scroll down to find ‘Video Settings’ and opt for ‘Video Camera Hardware’. You can also do a test video.
b) Connecting with Users
Step 4: On the top-left panel, find Discord icon, and navigate to ‘Homepage.’ Click on the ‘Friends’ icon to open the list of friends on your discord server.
Step 5: Hover over the user’s name, and opt for Video calling.
Step 6: Click on the Video icon to enable a video conference with the user
Step-by-Step Guide For Discord Screen Sharing With Some Hacks
For discord screen share in the server, you’d need to initiate a Video call using the steps defined above.
Let’s proceed to Step 6 and see how you can enable screen sharing via Discord, and peek into your friend’s desktop.
Step 7: As the video calling is in process, look for a screen sharing icon present on the bottom of your screen. You can identify a screen-sharing icon that resembles a computer display with an arrow at the center.
Step 8: Click on this icon to enable screen sharing of your PC, and opt between sharing ‘Your Entire Screen’ or ‘Application Window.’
Step 9: You can further interchange share screen discord and video calling features by clicking on the same icon.
Step 10: To Stop sharing the screen, you can hover back to the ‘screen share’ icon and opt for ‘More Screen Share Options,’ and ‘Turn Off Screen Sharing.’
#discord video call