How to Build a GraphQL API in Express with File Upload
GraphQL is a query language made by Facebook for sending requests over the internet. It uses its own query but still sends data over HTTP. It uses one endpoint only for sending data.
The benefits of using GraphQL include being able to specify data types for the data fields you are sending and being able to specify the types of data fields that are returned.
The syntax is easy to understand, and it is simple. The data are still returned in JSON for easy access and manipulation. This is why GraphQL has been gaining traction in recent years.
GraphQL requests are still HTTP requests. However, you are always sending and getting data over one endpoint. Usually, this is the graphql endpoint. All requests are POST requests, no matter if you are getting, manipulating, or deleting data.
To distinguish between getting and manipulating data, GraphQL requests can be classified as queries and mutations. Below is one example of a GraphQL request:
{
getPhotos(page: 1) {
photos {
id
fileLocation
description
tags
}
page
totalPhotos
}
}
With this request, we are instructing the server to call the getPhotos resolver, which is a function that will return the data, with the argument page set to 1. We also want to get back the id, fileLocation, description, and tags field of the photos array, as well as the pageand totalPhotos fields.
GraphQL APIs can use any database system since it only changes the API layer. The logic underneath is still the same as any REST API.
Node.js with Express has great support for making GraphQL APIs. We can use the express-graphql library to build our GraphQL API. It is a middleware that allows you get GraphQL functionality in your Express back-end app.
Building the Back End
In this story, we will build an image gallery app with a GraphQL API that accepts file uploads. We’ll add some text data using Express and include an Angular front end that uses Material Design with Angular Material.
We start with the back end part of our image-gallery app. To start building the app, we create a new project folder with a backend folder inside to store the back-end files.
Then we go into the folder and run npx express-generator to generate the files for the app.
After that, we need to install some files to let us use the latest features of JavaScript in our app.
First, we install packages for the skeleton app that we generated by running npm i.
Then we run npm i @babel/cli @babel/core @babel/node @babel/preset-env to install the latest Babel packages to get the latest JavaScript features into our app.
Next, we need to install nodemon globally to let us automatically restart our app during development as our code file changes. Make a file called .babelrc at the root level of the back-end app’s project folder, and add the following:
{
"presets": [
"@babel/preset-env"
],
}
Then in the scripts section of package.json, we put:
"babel-node": "babel-node",
"start": "nodemon --exec npm run babel-node -- ./bin/www"
This allows us to run our app with the latest JavaScript features available. If you get errors, uninstall previous versions of the Babel CLI and Babel Core packages, and try the steps above again. ./bin/www is the entry for the back-end app.
Next, we need to use Sequelize CLI to add the initial ORM code to our back-end app. To do this, we run npx sequelize-cli init to add the ORM code into our app. You should have config/config.json and a models folder created. Then we run npm i sequelize to install the Sequelize library.
Then we can make our model by running npx sequelize-cli model:generate --name Photo --attributes fileLocation:string,description:string,tags:string
This will create the photo model and a photos table in our database when we run the migration that was created with that command.
Next, we rename config.json to config.js and install the dotenv and Postgres packages by running npm i pg pg-hstore.
Then in config/config.js, we put:
require('dotenv').config();
const dbHost = process.env.DB_HOST;
const dbName = process.env.DB_NAME;
const dbUsername = process.env.DB_USERNAME;
const dbPassword = process.env.DB_PASSWORD;
const dbPort = process.env.DB_PORT || 5432;
module.exports = {
development: {
username: dbUsername,
password: dbPassword,
database: dbName,
host: dbHost,
port: dbPort,
dialect: 'postgres'
},
test: {
username: dbUsername,
password: dbPassword,
database: 'graphql_app_test',
host: dbHost,
port: dbPort,
dialect: 'postgres'
},
production: {
use_env_variable: 'DATABASE_URL',
username: dbUsername,
password: dbPassword,
database: dbName,
host: dbHost,
port: dbPort,
dialect: 'postgres'
}
};
This lets us get our database credentials and name from the .env file we made in the root of the back-end app’s project folder. We have to make an empty database before running our migration. Create an empty database with the name of your choice. Set the name for the value of the DB_NAME key of the .env file, and do the same with the database password.
Now we have everything to run our migration. We run it by running npx sequelize-cli db:migrate. You should have an empty table with the photos table.
Next, we make thefiles folder and put an empty .gitkeep file in it so we can commit it.
After the database connection is established, we can start building the logic. Since we are building a GraphQL API, we need to install the GraphQL libraries for Express.
To do this, we run npm i cors express-graphql graphql graphql-tools graphql-upload . We need the cors library so that we can communicate with our front-end app, which will be hosted in a different domain. The other ones are GraphQL libraries. graphql-upload will allow us to accept files easily in our GraphQL endpoints. You can just pass a JavaScript file object straight in, and it can be saved to disk after converting it to a read stream.
After installing the libraries, we need to write the logic for our app. We make a folder called graphql in the root folder of our back-end app, which will hold the files with the logic for our app. Next, we make a file called resolvers.js and add the following:
const Op = require('sequelize').Op;
const models = require('../models');
const fs = require('fs');
const storeFS = ({ stream, filename }) => {
const uploadDir = '../backend/photos';
const path = `${uploadDir}/${filename}`;
return new Promise((resolve, reject) =>
stream
.on('error', error => {
if (stream.truncated)
// delete the truncated file
fs.unlinkSync(path);
reject(error);
})
.pipe(fs.createWriteStream(path))
.on('error', error => reject(error))
.on('finish', () => resolve({ path }))
);
}
export const getPhotos = async (args) => {
const page = args.page;
const photos = await models.Photo.findAll({
offset: (page - 1) * 10,
limit: 10
});
const totalPhotos = await models.Photo.count();
return {
photos,
page,
totalPhotos
};
}
export const addPhoto = async (args) => {
const { description, tags } = args;
const { filename, mimetype, createReadStream } = await args.file;
const stream = createReadStream();
const pathObj = await storeFS({ stream, filename });
const fileLocation = pathObj.path;
const photo = await models.Photo.create({
fileLocation,
description,
tags
})
return photo;
}
export const editPhoto = async (args) => {
const { id, description, tags } = args;
const { filename, mimetype, createReadStream } = await args.file;
const stream = createReadStream();
const pathObj = await storeFS({ stream, filename });
const fileLocation = pathObj.path;
const photo = await models.Photo.update({
fileLocation,
description,
tags
}, {
where: {
id
}
})
return photo;
}
export const deletePhoto = async (args) => {
const { id } = args;
await models.Photo.destroy({
where: {
id
}
})
return id;
}
export const searchPhotos = async (args) => {
const searchQuery = args.searchQuery;
const photos = await models.Photo.findAll({
where: {
[Op.or]: [
{
description: {
[Op.like]: `%${searchQuery}%`
}
},
{
tags: {
[Op.like]: `%${searchQuery}%`
}
}
]
}
});
const totalPhotos = await models.Photo.count();
return {
photos,
totalPhotos
};
}
In the code above, we have the resolvers which the GraphQL requests will ultimately be directed to.
We have resolvers for adding a photo by accepting a file along with its description and tags strings. Edit endpoint is similar except that is also accepts an ID, which is an integer, and allows users to save their photo. The delete resolver takes an ID and lets people delete their photo table entry. Note that all the arguments for the request are in the args parameter.
The file that we upload ends up as promised in the args object. We can get it easily, convert it to a stream, and save it as we did with the storeFS function. We return a promise to easily save the data and save the text data to the database sequentially.
The searchPhotos resolver, take a string for the search query and then does a where…or query in the database with the following object:
where: {
[Op.or]: [
{
description: {
[Op.like]: `%${searchQuery}%`
}
},
{
tags: {
[Op.like]: `%${searchQuery}%`
}
}
]
}
This searches both the description and the tags column for the search query.
Next, we create a file called schema.js in the graphql folder and add the following:
const { buildSchema } = require('graphql');
export const schema = buildSchema( `
scalar Upload
type Photo {
id: Int,
fileLocation: String,
description: String,
tags: String
}
type PhotoData {
photos: [Photo],
page: Int,
totalPhotos: Int
}
type Query {
getPhotos(page: Int): PhotoData,
searchPhotos(searchQuery: String): PhotoData
}
type Mutation {
addPhoto(file: Upload!, description: String, tags: String): Photo
editPhoto(id: Int, file: Upload!, description: String, tags: String): Photo
deletePhoto(id: Int): Int
}
`);
When we define the types of data for our queries and mutations, note that we also defined a new scalar type called Upload in the file to enable us to take file data with the graphql-upload library.
Query includes all your queries. The code left of the colon is the function signature for your resolvers, and the right side is the data type it returns.
Types Photo and PhotoData are types we defined by adding fields of the scalar types.
Int andString are basic types that are included with the express-graphql package. Anything with an exclamation mark is required.
The buildSchema function builds the schema which we will use with the Express GraphQL middleware.
getPhotos and searchPhotos are the query endpoints addPhoto, editPhoto, and deletePhoto. We may call these endpoints in our requests as we do in the example at the beginning of the story.
Next in app.js, we put the following:
const createError = require('http-errors');
const express = require('express');
const path = require('path');
const cookieParser = require('cookie-parser');
const logger = require('morgan');
const expressGraphql = require('express-graphql');
const cors = require('cors');
const app = express();
import { GraphQLUpload } from 'graphql-upload'
import { schema } from './graphql/schema'
import {
getPhotos,
addPhoto,
editPhoto,
deletePhoto,
searchPhotos
} from './graphql/resolvers'
import { graphqlUploadExpress } from 'graphql-upload'
const root = {
Upload: GraphQLUpload,
getPhotos,
addPhoto,
editPhoto,
deletePhoto,
searchPhotos
}
// view engine setup
app.set('views', path.join(__dirname, 'views'));
app.set('view engine', 'jade');
app.use(cors());
app.use(logger('dev'));
app.use(express.json());
app.use(express.urlencoded({ extended: false }));
app.use(cookieParser());
app.use(express.static(path.join(__dirname, 'public')));
app.use('/photos', express.static(path.join(__dirname, 'photos')));
app.use(
'/graphql',
graphqlUploadExpress({ maxFileSize: 10000000, maxFiles: 10 }),
expressGraphql({
schema,
rootValue: root,
graphiql: true
})
)
// catch 404 and forward to error handler
app.use(function (req, res, next) {
next(createError(404));
});
// error handler
app.use(function (err, req, res, next) {
// set locals, only providing error in development
res.locals.message = err.message;
res.locals.error = req.app.get('env') === 'development' ? err : {};
// render the error page
res.status(err.status || 500);
res.render('error');
});
module.exports = app;
We include the CORS middleware for cross-domain communication, and the only endpoint that we have is the graphql endpoint. We have the graphqlUploadExpress({ maxFileSize: 10000000, maxFiles: 10 }) in the argument to enable file uploads. Now we have:
const root = {
Upload: GraphQLUpload,
getPhotos,
addPhoto,
editPhoto,
deletePhoto,
searchPhotos
}
and
expressGraphql({
schema,
rootValue: root,
graphiql: true
})
to connect the schema and resolvers together and enable our GraphQL endpoints. graphiql: true enables an interactive sandbox from which we can test our GraphQL requests.
Finally, in bin/www, we have:
#!/usr/bin/env node
require('dotenv').config();
/**
* Module dependencies.
*/
var app = require('../app');
var debug = require('debug')('backend:server');
var http = require('http');
/**
* Get port from environment and store in Express.
*/
var port = normalizePort(process.env.PORT || '3000');
app.set('port', port);
/**
* Create HTTP server.
*/
var server = http.createServer(app);
/**
* Listen on provided port, on all network interfaces.
*/
server.listen(port);
server.on('error', onError);
server.on('listening', onListening);
/**
* Normalize a port into a number, string, or false.
*/
function normalizePort(val) {
var port = parseInt(val, 10);
if (isNaN(port)) {
// named pipe
return val;
}
if (port >= 0) {
// port number
return port;
}
return false;
}
/**
* Event listener for HTTP server "error" event.
*/
function onError(error) {
if (error.syscall !== 'listen') {
throw error;
}
var bind = typeof port === 'string'
? 'Pipe ' + port
: 'Port ' + port;
// handle specific listen errors with friendly messages
switch (error.code) {
case 'EACCES':
console.error(bind + ' requires elevated privileges');
process.exit(1);
break;
case 'EADDRINUSE':
console.error(bind + ' is already in use');
process.exit(1);
break;
default:
throw error;
}
}
/**
* Event listener for HTTP server "listening" event.
*/
function onListening() {
var addr = server.address();
var bind = typeof addr === 'string'
? 'pipe ' + addr
: 'port ' + addr.port;
debug('Listening on ' + bind);
}
Together, these code files will enable us to run our GraphQL API with npm start.
Building the Front End
Next, we build the front-end app. First, install the Angular CLI by running npm i -g @angular/cli.
Then go to the root of the project folder, and run ng new frontend to scaffold the front-end app. Make sure routing and SCSS are selected when asked if you want to include routing and styling options respectively.
Next, we install our libraries: We need a GraphQL client, Angular Material, and a Flux library for storing the state of our app. We install those by running npm i @ngrx/store @angular/cdk @angular/material. This command will install the Flux library and Angular Material respectively.
Next, we run ng add @ngrx/store to run the skeleton code for the NgRx store.
To install Angular Apollo, which is the GraphQL client for Angular, we run ng add apollo-angular. This will add a new module and other code to enable us to use GraphQL in our Angular app.
The front-end app will consist of the page where users can get and search their photos and another page where they can upload new photos and edit or delete existing ones. The page where they can get or search their photos will be the home page. It will have a left side menu for navigation.
Now we are ready to write the code. We first run some commands to create some new code files:
ng g component editPhotoDialog --module app
ng g component homePage --module app
ng g component topBar --module app
ng g component uploadPage --module app
ng g service photo --module app
Note that we have to specify the module we want to add the code to by adding the --module app option so they can be used in our main app module.
In photo.service.ts, which should be created from those commands, we put:
import { Injectable } from '@angular/core';
import { Apollo } from 'apollo-angular';
import gql from 'graphql-tag';
@Injectable({
providedIn: 'root'
})
export class PhotoService {
constructor(
private apollo: Apollo
) { }
addPhoto(file: File, description: string, tags: string) {
const addPhoto = gql`
mutation addPhoto(
$file: Upload!,
$description: String,
$tags: String
){
addPhoto(
file: $file,
description: $description,
tags: $tags
) {
id,
fileLocation,
description,
tags
}
}
`;
return this.apollo.mutate({
mutation: addPhoto,
variables: {
file,
description,
tags
},
context: {
useMultipart: true
}
})
}
editPhoto(id: number, file: File, description: string, tags: string) {
const editPhoto = gql`
mutation editPhoto(
$id: Int!,
$file: Upload!,
$description: String,
$tags: String
){
editPhoto(
id: $id,
file: $file,
description: $description,
tags: $tags
) {
id,
fileLocation,
description,
tags
}
}
`;
return this.apollo.mutate({
mutation: editPhoto,
variables: {
id,
file,
description,
tags
},
context: {
useMultipart: true
}
})
}
getPhotos(page: number = 1) {
const getPhotos = gql`
query getPhotos(
$page: Int,
){
getPhotos(
page: $page
) {
photos {
id,
fileLocation,
description,
tags
},
page,
totalPhotos
}
}
`;
return this.apollo.mutate({
mutation: getPhotos,
variables: {
page,
}
})
}
deletePhoto(id: number) {
const deletePhoto = gql`
mutation deletePhoto(
$id: Int,
){
deletePhoto(
id: $id
)
}
`;
return this.apollo.mutate({
mutation: deletePhoto,
variables: {
id,
}
})
}
searchPhotos(searchQuery: string) {
const getPhotos = gql`
query searchPhotos(
$searchQuery: String,
){
searchPhotos(
searchQuery: $searchQuery
) {
photos {
id,
fileLocation,
description,
tags
},
page,
totalPhotos
}
}
`;
return this.apollo.mutate({
mutation: getPhotos,
variables: {
searchQuery,
}
})
}
}
This makes use of the Apollo client we just added. The gql before the query string is a tag that is parsed by the gql tag into a query that Apollo can use.
The syntax is very close to the request example above, except that you pass in variables instead of numbers or strings. Files are also passed in as variables directly. The useMultipart: true option in the context object lets us upload files with Angular Apollo.
Then in edit-photo-dialog.component.ts, we put:
import { Component, OnInit, Inject, ViewChild } from '@angular/core';
import { MatDialogRef, MAT_DIALOG_DATA } from '@angular/material';
import { PhotoService } from '../photo.service';
import { environment } from 'src/environments/environment';
import { Store, select } from '@ngrx/store';
import { SET_PHOTOS } from '../reducers/photos-reducer';
import { NgForm } from '@angular/forms';
@Component({
selector: 'app-edit-photo-dialog',
templateUrl: './edit-photo-dialog.component.html',
styleUrls: ['./edit-photo-dialog.component.scss']
})
export class EditPhotoDialogComponent implements OnInit {
@ViewChild('photoUpload', null) photoUpload: any;
photoArrayData: any[] = [];
constructor(
public dialogRef: MatDialogRef<EditPhotoDialogComponent>,
@Inject(MAT_DIALOG_DATA) public photoData: any,
private photoService: PhotoService,
private store: Store<any>
) {
store.pipe(select('photos'))
.subscribe(photos => {
this.photoArrayData = photos;
})
}
ngOnInit() {
}
clickUpload() {
this.photoUpload.nativeElement.click();
}
handleFileInput(files) {
console.log(files);
this.photoData.file = files[0];
}
save(uploadForm: NgForm) {
if (uploadForm.invalid || !this.photoData.file) {
return;
}
const {
id,
file,
description,
tags
} = this.photoData;
this.photoService.editPhoto(id, file, description, tags)
.subscribe(es => {
this.getPhotos();
})
}
getPhotos() {
this.photoService.getPhotos()
.subscribe(res => {
const photoArrayData = (res as any).data.getPhotos.photos.map(p => {
const { id, description, tags } = p;
const pathParts = p.fileLocation.split('/');
const photoPath = pathParts[pathParts.length - 1];
return {
id,
description,
tags,
photoUrl: `${environment.photosUrl}/${photoPath}`
}
});
this.store.dispatch({ type: SET_PHOTOS, payload: photoArrayData });
this.dialogRef.close()
})
}
}
This is code for the dialog box we create when users click edit on a row of photos. The photo data is passed in from the homepage, and they can be edited here. Once the user clicks the Save button, the save function will be called and if that is success, it will call the getPhotos function to get the latest photos and store it in the store.
Next in edit-photo-dialog.component.html , we put:
<h2>Edit Photo</h2>
<form #photoForm='ngForm' (ngSubmit)='save(photoForm)'>
<div>
<input type="file" id="file" (change)="handleFileInput($event.target.files)" #photoUpload>
<button mat-raised-button (click)='clickUpload()' type='button'>
Upload Photo
</button>
{{photoData?.file?.name}}
</div>
<mat-form-field>
<input matInput placeholder="Description" required #description='ngModel' name='description'
#description='ngModel' [(ngModel)]='photoData.description'>
<mat-error *ngIf="description.invalid && (description.dirty || description.touched)">
<div *ngIf="description.errors.required">
Description is required.
</div>
</mat-error>
</mat-form-field>
<br>
<mat-form-field>
<input matInput placeholder="Tags" required #tags='ngModel' name='tags' [(ngModel)]='photoData.tags'
#tags='ngModel'>
<mat-error *ngIf="tags.invalid && (tags.dirty || tags.touched)">
<div *ngIf="tags.errors.required">
Tags is required.
</div>
</mat-error>
</mat-form-field>
<br>
<button mat-raised-button type='submit'>Save</button>
</form>
This allows the user to upload a new photo and edit the description and tags fields. And in edit-photo-dialog.component.scss , we add:
#file {
display: none;
}
so that the file upload input is hidden. We invoke the upload dialog with a click to the button and get the file with the handleFileInput handler.
Next we build the home page. In home-page.component.ts, we put:
import { Component, OnInit, ViewChild } from '@angular/core';
import { PhotoService } from '../photo.service';
import { environment } from 'src/environments/environment';
import { NgForm } from '@angular/forms';
@Component({
selector: 'app-home-page',
templateUrl: './home-page.component.html',
styleUrls: ['./home-page.component.scss']
})
export class HomePageComponent implements OnInit {
photoUrls: string[] = [];
query: any = <any>{};
constructor(
private photoService: PhotoService
) { }
ngOnInit() {
this.getPhotos();
}
getPhotos() {
this.photoService.getPhotos()
.subscribe(res => {
this.photoUrls = (res as any).data.getPhotos.photos.map(p => {
const pathParts = p.fileLocation.split('/');
const photoPath = pathParts[pathParts.length - 1];
return `${environment.photosUrl}/${photoPath}`;
});
})
}
searchPhotos(searchForm: NgForm) {
if (searchForm.invalid) {
return;
}
this.searchPhotosQuery();
}
searchPhotosQuery() {
this.photoService.searchPhotos(this.query.search)
.subscribe(res => {
this.photoUrls = (res as any).data.searchPhotos.photos.map(p => {
const pathParts = p.fileLocation.split('/');
const photoPath = pathParts[pathParts.length - 1];
return `${environment.photosUrl}/${photoPath}`;
});
})
}
}
to get the photos that the user saved and allow users to search with the searchPhotosQuery function. We will call the photoService, which uses the Apollo client to make the request.
In home-page.component.html, we put:
<form #searchForm='ngForm' (ngSubmit)='searchPhotos(searchForm)'>
<mat-form-field>
<input matInput placeholder="Search Photos" required #search='ngModel' name='search' [(ngModel)]='query.search'>
<mat-error *ngIf="search.invalid && (search.dirty || search.touched)">
<div *ngIf="search.errors.required">
Search query is required.
</div>
</mat-error>
</mat-form-field>
<br>
<button mat-raised-button type='submit'>Search</button>
</form>
<br>
<mat-grid-list cols="3" rowHeight="1:1">
<mat-grid-tile *ngFor='let p of photoUrls'>
<img [src]='p' class="tile-image">
</mat-grid-tile>
</mat-grid-list>
to display photos in a grid and let users search photos with a text input.
In home-page.component.scss, we add:
.tile-image {
width: 100%;
height: auto;
}
to stretch the image to fit in the grid.
Next in the reducer folder, we create two files, menu-reducer.ts and photos-reducer.ts, to make the reducers to store the state of our app. In menu-reducer.ts, we put:
const TOGGLE_MENU = 'TOGGLE_MENU';
function menuReducer(state, action) {
switch (action.type) {
case TOGGLE_MENU:
state = action.payload;
return state;
default:
return state
}
}
export { menuReducer, TOGGLE_MENU };
And similarly in photos-reducer.ts, we add:
const SET_PHOTOS = 'SET_PHOTOS';
function photosReducer(state, action) {
switch (action.type) {
case SET_PHOTOS:
state = action.payload;
return state;
default:
return state
}
}
export { photosReducer, SET_PHOTOS };
This stores the states of the left side menu and photos. In reducers/index.ts , we put:
import { menuReducer } from './menu-reducer';
import { photosReducer } from './photos-reducer';
export const reducers = {
menu: menuReducer,
photos: photosReducer
};
This allows the reducers to be included in our app module, allowing us to manipulate the state.
Next in the top-bar.component.ts, we put:
import { Component, OnInit } from '@angular/core';
import { Store, select } from '@ngrx/store';
import { TOGGLE_MENU } from '../reducers/menu-reducer';
@Component({
selector: 'app-top-bar',
templateUrl: './top-bar.component.html',
styleUrls: ['./top-bar.component.scss']
})
export class TopBarComponent implements OnInit {
menuOpen: boolean;
constructor(
private store: Store<any>
) {
store.pipe(select('menu'))
.subscribe(menuOpen => {
this.menuOpen = menuOpen;
})
}
ngOnInit() {
}
toggleMenu() {
this.store.dispatch({ type: TOGGLE_MENU, payload: !this.menuOpen });
}
}
It has a toggleMenu function to toggle the menu state and store the state.
In top-bar.component.html, we put:
<mat-toolbar>
<a (click)='toggleMenu()' class="menu-button">
<i class="material-icons">
menu
</i>
</a>
Image Gallery App
</mat-toolbar>
This shows the toolbar.
In top-bar.component.scss, we add:
.menu-button {
margin-top: 6px;
margin-right: 10px;
cursor: pointer;
}
.menu-button {
color: white;
}
.mat-toolbar-row,
.mat-toolbar-single-row {
height: 64px;
background-color: #fc036b;
color: white;
}
This makes the spacing look better.
In upload-page.component.ts, we put:
import { Component, OnInit, ViewChild } from '@angular/core';
import { PhotoService } from '../photo.service';
import { environment } from 'src/environments/environment';
import { MatDialog } from '@angular/material';
import { EditPhotoDialogComponent } from '../edit-photo-dialog/edit-photo-dialog.component';
import { Store, select } from '@ngrx/store';
import { SET_PHOTOS } from '../reducers/photos-reducer';
import { NgForm } from '@angular/forms';
@Component({
selector: 'app-upload-page',
templateUrl: './upload-page.component.html',
styleUrls: ['./upload-page.component.scss']
})
export class UploadPageComponent implements OnInit {
photoData: any = <any>{};
photoArrayData: any[] = [];
page: number = 1;
totalPhotos: number = 0;
@ViewChild('photoUpload', null) photoUpload: any;
displayedColumns: string[] = [
'photoUrl',
'description',
'tags',
'edit',
'delete'
]
constructor(
private photoService: PhotoService,
public dialog: MatDialog,
private store: Store<any>
) {
store.pipe(select('photos'))
.subscribe(photos => {
this.photoArrayData = photos;
})
}
ngOnInit() {
this.getPhotos();
}
clickUpload() {
this.photoUpload.nativeElement.click();
}
handleFileInput(files) {
console.log(files);
this.photoData.file = files[0];
}
save(uploadForm: NgForm) {
if (uploadForm.invalid || !this.photoData.file) {
return;
}
const {
file,
description,
tags
} = this.photoData;
this.photoService.addPhoto(file, description, tags)
.subscribe(res => {
this.getPhotos();
})
}
getPhotos() {
this.photoService.getPhotos(this.page)
.subscribe(res => {
const photoArrayData = (res as any).data.getPhotos.photos.map(p => {
const { id, description, tags } = p;
const pathParts = p.fileLocation.split('/');
const photoPath = pathParts[pathParts.length - 1];
return {
id,
description,
tags,
photoUrl: `${environment.photosUrl}/${photoPath}`
}
});
this.page = (res as any).data.getPhotos.page;
this.totalPhotos = (res as any).data.getPhotos.totalPhotos;
this.store.dispatch({ type: SET_PHOTOS, payload: photoArrayData });
})
}
openEditDialog(index: number) {
const dialogRef = this.dialog.open(EditPhotoDialogComponent, {
width: '70vw',
data: this.photoArrayData[index] || {}
})
dialogRef.afterClosed().subscribe(result => {
console.log('The dialog was closed');
});
}
deletePhoto(index: number) {
const { id } = this.photoArrayData[index];
this.photoService.deletePhoto(id)
.subscribe(res => {
this.getPhotos();
})
}
}
This lets people upload their photos, open a dialog to edit, or delete photos.
It has a file input to take a file object and calls the photoService to make the GraphQL requests to the API to manipulate the photo table entries. In upload-page.component.html, we put:
<div class="center">
<h1>Manage Files</h1>
</div>
<h2>Add Photo</h2>
<form #photoForm='ngForm' (ngSubmit)='save(photoForm)'>
<div>
<input type="file" id="file" (change)="handleFileInput($event.target.files)" #photoUpload>
<button mat-raised-button (click)='clickUpload()' type='button'>
Upload Photo
</button>
{{photoData?.file?.name}}
</div>
<mat-form-field>
<input matInput placeholder="Description" required #description='ngModel' name='description'
#description='ngModel' [(ngModel)]='photoData.description'>
<mat-error *ngIf="description.invalid && (description.dirty || description.touched)">
<div *ngIf="description.errors.required">
Description is required.
</div>
</mat-error>
</mat-form-field>
<br>
<mat-form-field>
<input matInput placeholder="Tags" required #tags='ngModel' name='tags' [(ngModel)]='photoData.tags'
#tags='ngModel'>
<mat-error *ngIf="tags.invalid && (tags.dirty || tags.touched)">
<div *ngIf="tags.errors.required">
Tags is required.
</div>
</mat-error>
</mat-form-field>
<br>
<button mat-raised-button type='submit'>Save</button>
</form>
<br>
<h2>Manage Photos</h2>
<table mat-table [dataSource]="photoArrayData" class="mat-elevation-z8">
<ng-container matColumnDef="photoUrl">
<th mat-header-cell *matHeaderCellDef> Photo </th>
<td mat-cell *matCellDef="let photo">
<img [src]='photo.photoUrl' class="photo">
</td>
</ng-container>
<ng-container matColumnDef="description">
<th mat-header-cell *matHeaderCellDef> Description </th>
<td mat-cell *matCellDef="let photo"> {{photo.description}} </td>
</ng-container>
<ng-container matColumnDef="tags">
<th mat-header-cell *matHeaderCellDef> Tags </th>
<td mat-cell *matCellDef="let photo"> {{photo.tags}} </td>
</ng-container>
<ng-container matColumnDef="edit">
<th mat-header-cell *matHeaderCellDef> Edit </th>
<td mat-cell *matCellDef="let photo; let i = index">
<button mat-raised-button (click)='openEditDialog(i)'>Edit</button>
</td>
</ng-container>
<ng-container matColumnDef="delete">
<th mat-header-cell *matHeaderCellDef> Delete </th>
<td mat-cell *matCellDef="let photo; let i = index">
<button mat-raised-button (click)='deletePhoto(i)'>Delete</button>
</td>
</ng-container>
<tr mat-header-row *matHeaderRowDef="displayedColumns"></tr>
<tr mat-row *matRowDef="let row; columns: displayedColumns;"></tr>
</table>
<mat-paginator [length]="totalPhotos" [pageSize]="10" [pageSizeOptions]="[10]"
(page)="page = $event.pageIndex + 1; getPhotos()">
</mat-paginator>
This shows a form to upload a photo and enter a description and tags with it, and it also displays a table row of photo data with edit and delete buttons in each row. Users can navigate through 10 photos per page with the paginator component at the bottom.
In upload-page.component.scss, we put:
#file {
display: none;
}
table.mat-table,
.mat-paginator {
width: 92vw;
}
.photo {
width: 50px;
}
This hides the file upload input and changes the width of the table and paginator component to be the same.
Next in app-routing.module.ts, we put:
import { NgModule } from '@angular/core';
import { Routes, RouterModule } from '@angular/router';
import { HomePageComponent } from './home-page/home-page.component';
import { UploadPageComponent } from './upload-page/upload-page.component';
const routes: Routes = [
{ path: '', component: HomePageComponent },
{ path: 'upload', component: UploadPageComponent },
];
@NgModule({
imports: [RouterModule.forRoot(routes)],
exports: [RouterModule]
})
export class AppRoutingModule { }
This routes the URLs to our pages we created.
In app.component.ts, we put:
import { Component, HostListener } from '@angular/core';
import { Store, select } from '@ngrx/store';
import { TOGGLE_MENU } from './reducers/menu-reducer';
@Component({
selector: 'app-root',
templateUrl: './app.component.html',
styleUrls: ['./app.component.scss']
})
export class AppComponent {
menuOpen: boolean;
constructor(
private store: Store<any>,
) {
store.pipe(select('menu'))
.subscribe(menuOpen => {
this.menuOpen = menuOpen;
})
}
@HostListener('document:click', ['$event'])
public onClick(event) {
const isOutside = !event.target.className.includes("menu-button") &&
!event.target.className.includes("material-icons") &&
!event.target.className.includes("mat-drawer-inner-container")
if (isOutside) {
this.menuOpen = false;
this.store.dispatch({ type: TOGGLE_MENU, payload: this.menuOpen });
}
}
}
This adds the menu and the router-outlet element to display routes we designated in app-routing.module.ts.
In styles.scss, we put:
/* You can add global styles to this file, and also import other style files */
@import "~@angular/material/prebuilt-themes/indigo-pink.css";
body {
font-family: "Roboto", sans-serif;
margin: 0;
}
form {
mat-form-field {
width: 95%;
margin: 0 auto;
}
}
.center {
text-align: center;
}
This includes the Angular Material CSS into our code.
In index.html, we put:
<!doctype html>
<html lang="en">
<head>
<meta charset="utf-8">
<title>Frontend</title>
<base href="/">
<link href="https://fonts.googleapis.com/css?family=Roboto&display=swap" rel="stylesheet">
<link href="https://fonts.googleapis.com/icon?family=Material+Icons" rel="stylesheet">
<meta name="viewport" content="width=device-width, initial-scale=1">
<link rel="icon" type="image/x-icon" href="favicon.ico">
</head>
<body>
<app-root></app-root>
</body>
</html>
This changes the title and includes the Roboto font and Material icons in our app to display the icons.
Finally, in app.module.ts, we put:
import { BrowserModule } from '@angular/platform-browser';
import { NgModule } from '@angular/core';
import {
MatButtonModule,
MatCheckboxModule,
MatInputModule,
MatMenuModule,
MatSidenavModule,
MatToolbarModule,
MatTableModule,
MatDialogModule,
MatDatepickerModule,
MatSelectModule,
MatCardModule,
MatFormFieldModule,
MatGridListModule
} from '@angular/material';
import { BrowserAnimationsModule } from '@angular/platform-browser/animations';
import { AppRoutingModule } from './app-routing.module';
import { AppComponent } from './app.component';
import { StoreModule } from '@ngrx/store';
import { reducers } from './reducers';
import { TopBarComponent } from './top-bar/top-bar.component';
import { FormsModule } from '@angular/forms';
import { HttpClientModule, HTTP_INTERCEPTORS } from '@angular/common/http';
import { HomePageComponent } from './home-page/home-page.component';
import { PhotoService } from './photo.service';
import { GraphQLModule } from './graphql.module';
import { UploadPageComponent } from './upload-page/upload-page.component';
import { MatPaginatorModule } from '@angular/material/paginator';
import { EditPhotoDialogComponent } from './edit-photo-dialog/edit-photo-dialog.component';
@NgModule({
declarations: [
AppComponent,
TopBarComponent,
HomePageComponent,
UploadPageComponent,
EditPhotoDialogComponent,
],
imports: [
BrowserModule,
AppRoutingModule,
FormsModule,
MatButtonModule,
StoreModule.forRoot(reducers),
BrowserAnimationsModule,
MatButtonModule,
MatCheckboxModule,
MatFormFieldModule,
MatInputModule,
MatMenuModule,
MatSidenavModule,
MatToolbarModule,
MatTableModule,
HttpClientModule,
MatDialogModule,
MatDatepickerModule,
MatSelectModule,
MatCardModule,
MatGridListModule,
GraphQLModule,
MatPaginatorModule
],
providers: [
PhotoService
],
bootstrap: [AppComponent],
entryComponents: [
EditPhotoDialogComponent
]
})
export class AppModule { }
This includes everything we need to run the app module. Note that we have EditPhotoDialogComponent in entryComponents. This is required for displaying the dialog box in another element.
After all that work, we get the following:
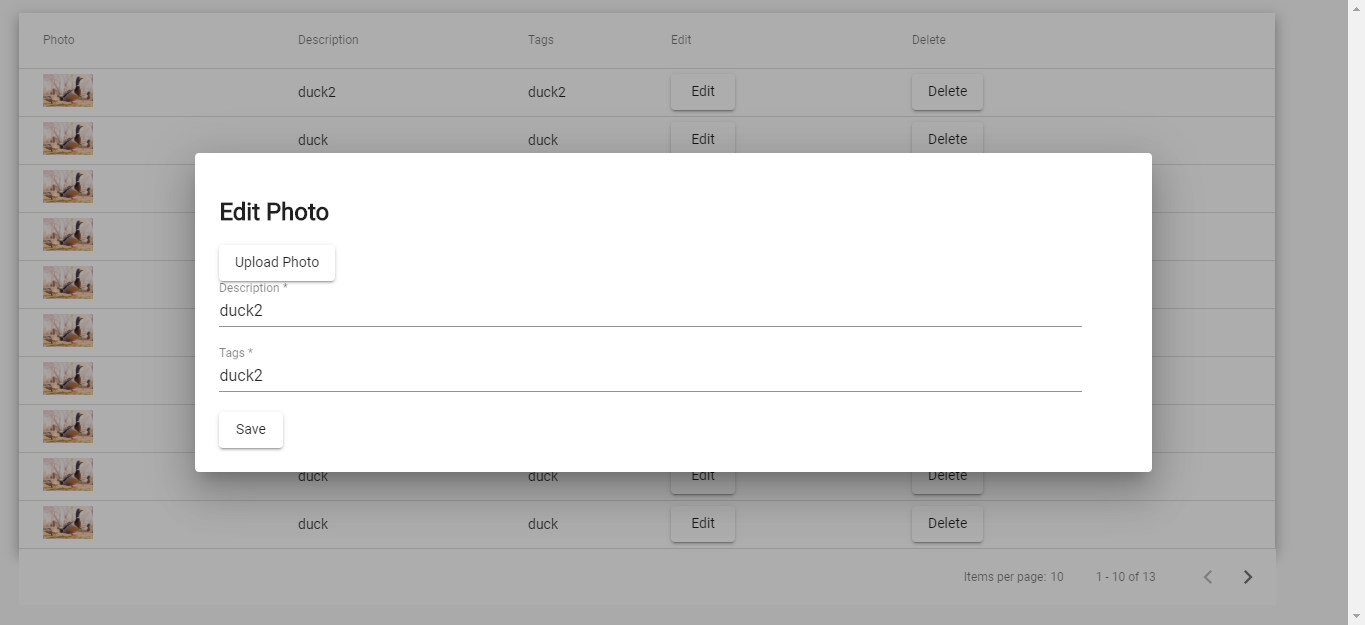
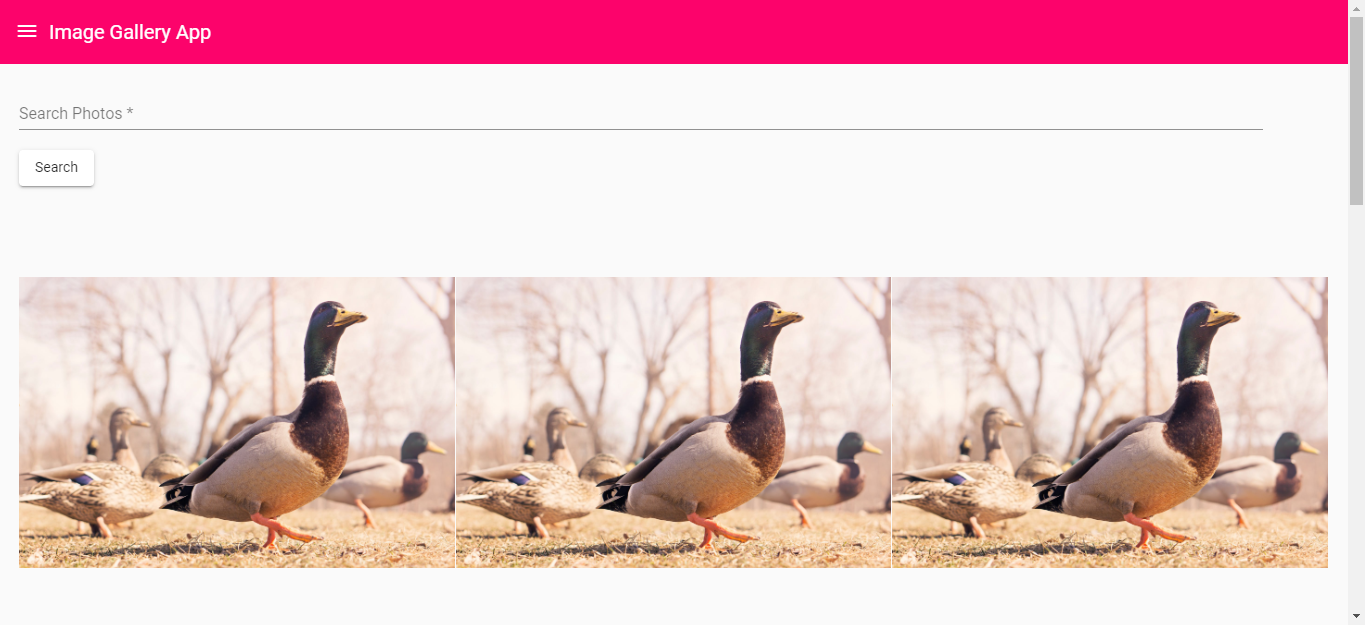
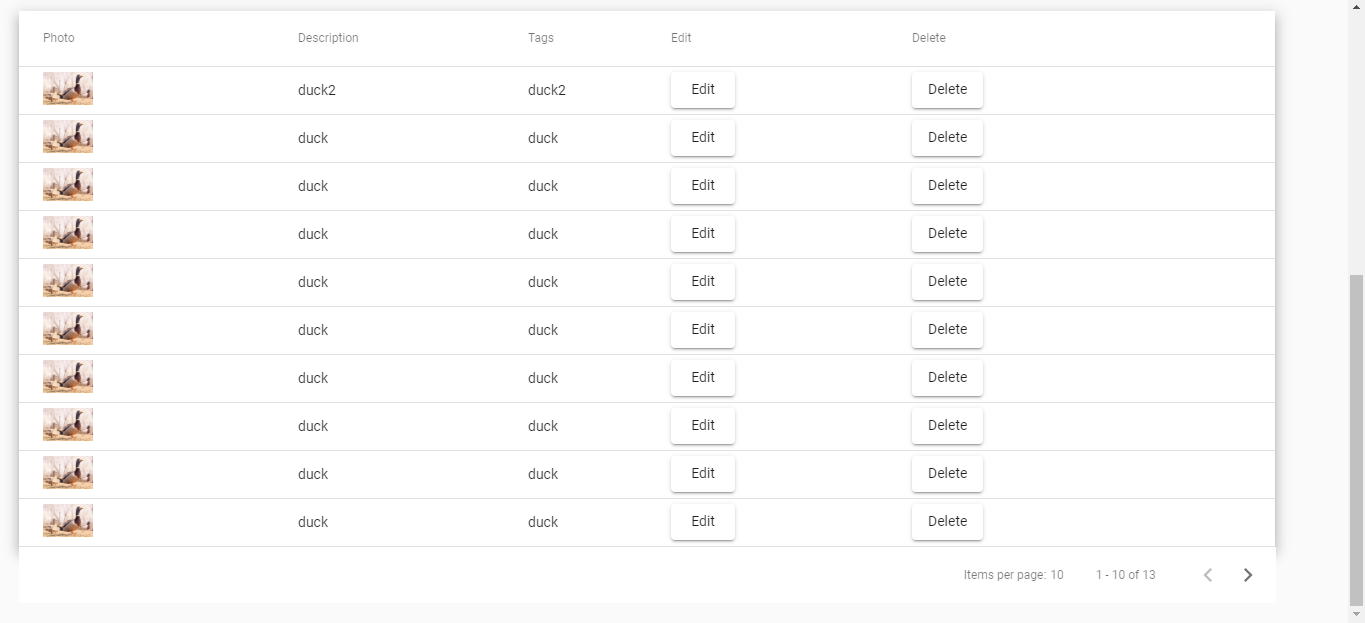
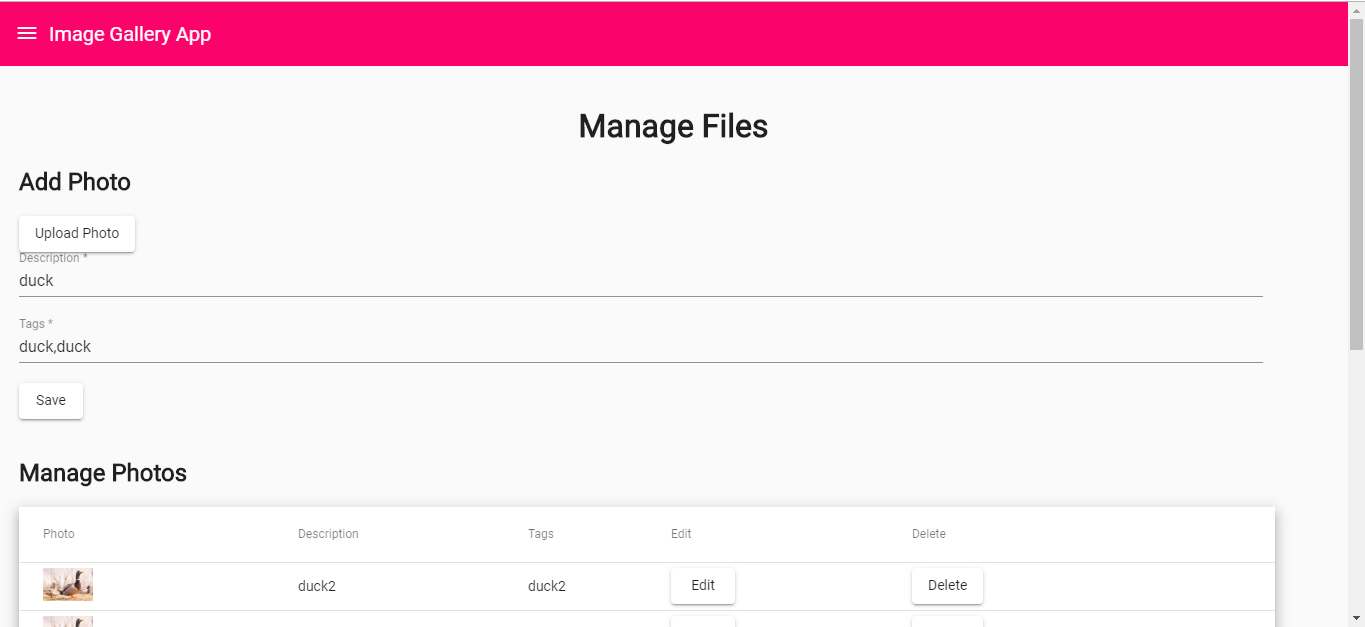
#nodejs #GraphQL #javascript
