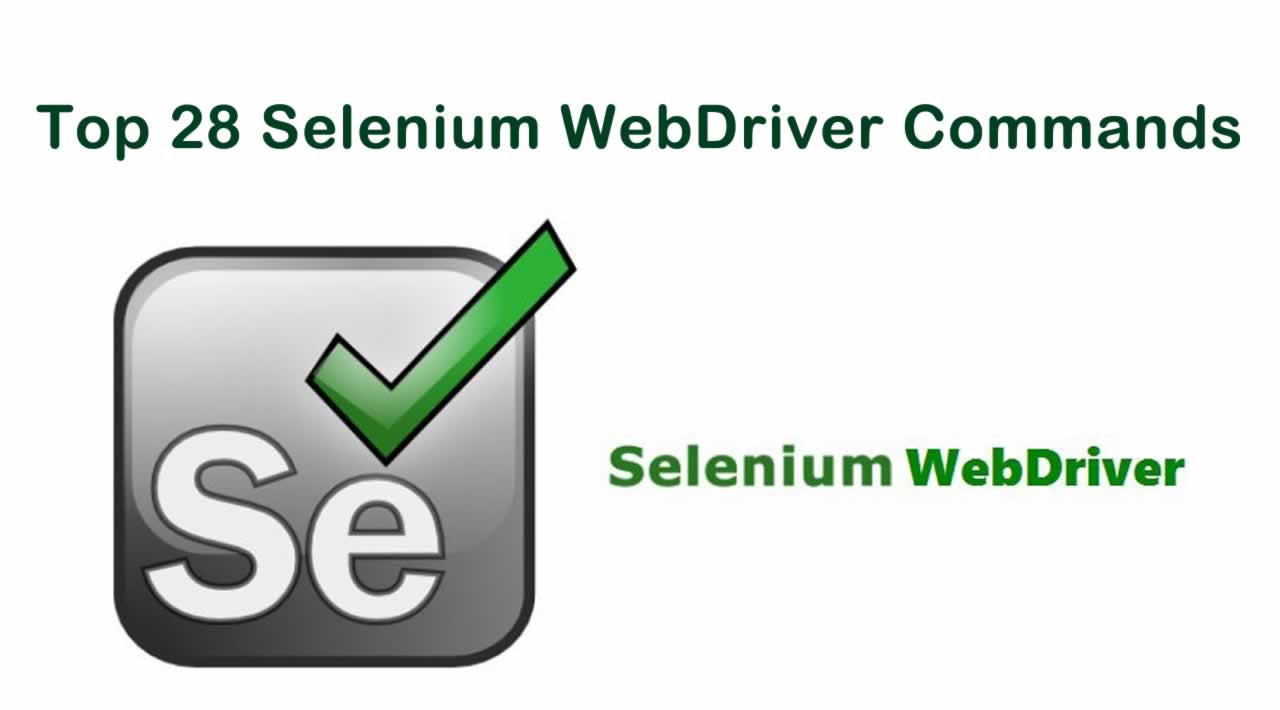Selenium Framework interacts with the web browser via the Selenium WebDriver. It does so with the help of certain commands to automate browser actions such as open, close, or maximize the browser window. Also, you can handle different web elements or drop down elements browser to perform Selenium test automation.
Different programming languages such as Python, Java, C#, etc uses an interface to interact with the browser. In this Nunit tutorial, I’ll be exploring Selenium commands for NUnit, which is a Selenium test automation framework for C#, the interface used through which the browser is controlled is the IWebDriver.
In this NUnit tutorial on Selenium WebDriver Commands in NUnit, I’ll take deep dive into various Selenium WebDriver Commands for web browsers, browser elements, and drop down. In case you’re not familiar with ‘ what is Selenium?’, you can refer to our detailed page on the topic.
What Are Selenium WebDriver Commands?
Selenium Webdriver commands are the methods used to run your Selenium test automation scripts. You can use these browser commands to automate different browser actions to perform testing.
Selenium WebDriver commands in NUnit are divided into three different categories on the basis of different kinds of browser interactions. The commands are categorized based on the type of interaction and the element/application on which action is being performed. Automated browser testing involves the following Selenium commands:
- Web Browser Commands – Performs actions on the web browser (e.g. open, close, maximize, etc.)
- Web Element Commands – Performs actions on the web elements in the current window (e.g. checking a button, entering text in a textbox, clicking a button, etc.)
- Drop Down Commands – Performs actions on the drop-down elements in the current window (e.g. selecting or deselecting a value from drop-down window).
#performance #selenium #automation testing #webdriver #nunit