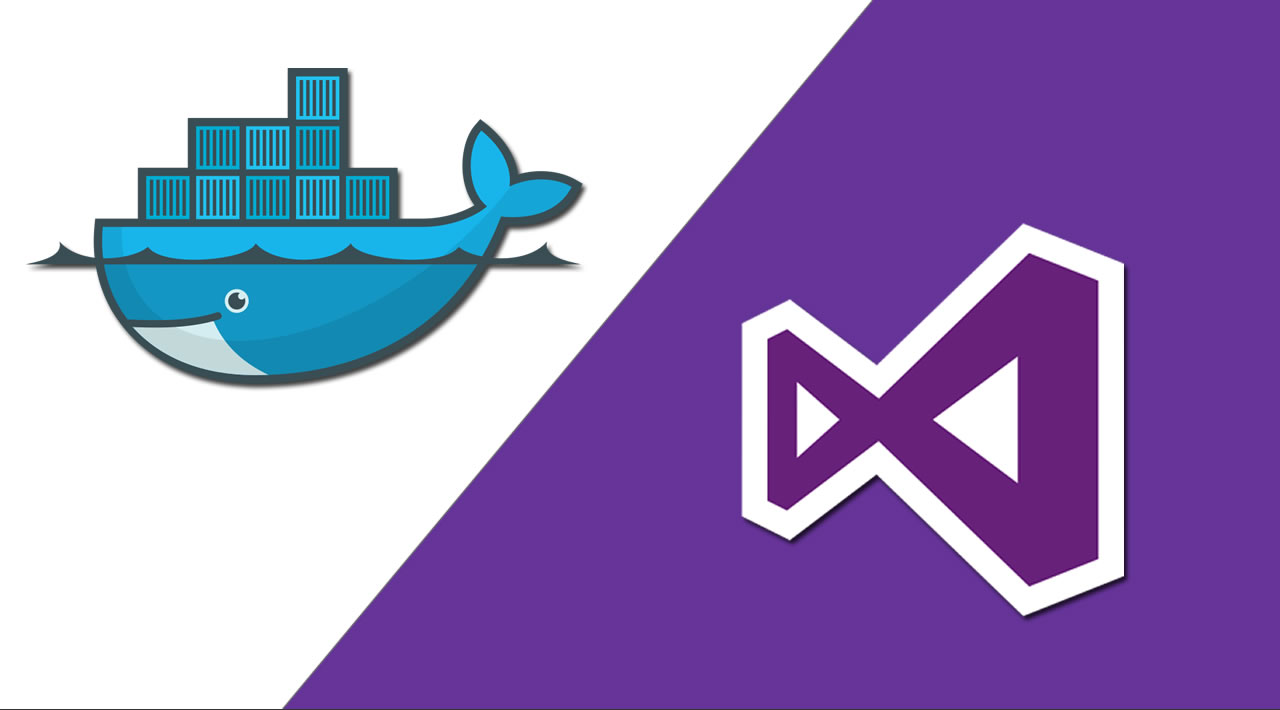Working with Docker in Visual Studio Code
Working with Docker
Docker is a very popular container platform that lets you easily package, deploy, and consume applications and services. Whether you are a seasoned Docker developer or just getting started, Visual Studio Code makes it easy to author Dockerfile and docker-compose.yml files in your workspace.
Install the Docker extension
Docker support for VS Code is provided by an extension. To install the Docker extension, open the Extensions view by pressing ⇧⌘X (Windows, Linux Ctrl+Shift+X) and search for docker to filter the results. Select the Microsoft Docker extension.

Dockerfiles
With Docker, you can build images by specifying the step by step commands needed to build the image in a Dockerfile. A Dockerfile is just a text file that contains the build instructions.
VS Code understands the structure of Dockerfiles as well as the available set of instructions, so you get a great experience when authoring these files.
- Create a new file in your workspace named
Dockerfile - Press ⌃Space (Windows, Linux Ctrl+Space) to bring up a list of snippets corresponding to valid
Dockerfilecommands. Pressing the ‘i’ Read More button on the right will show a fly-out with details and a link to the Docker Online documentation.

- Press Tab to move between fields within the snippet. For example, with the
COPYsnippet you can fill in thesourceand then press Tab to move to thedestfield.

In addition to snippets for authoring your Dockerfile, Visual Studio Code will provide you with a description of any Docker command you hover over with the mouse. For example, when hovering over WORKDIR you will see the following.

For more information on Dockerfiles, check out Dockerfile best practices on docker.com.
Docker Compose
Docker Compose lets you define and run multi-container applications with Docker. You can define what shape these containers look like with a file called docker-compose.yml.
Visual Studio Code’s experience for authoring docker-compose.yml is also very rich, providing IntelliSense for valid Docker compose directives and it will query Docker Hub for metadata on public Docker images.
- Create a new file in your workspace called
docker-compose.yml - Define a new service called
web: - On the second line, bring up IntelliSense by pressing ⌃Space (Windows, Linux Ctrl+Space) to see a list of all valid compose directives.

- For the
imagedirective, you can press ⌃Space (Windows, Linux Ctrl+Space) again and VS Code will query the Docker Hub index for public images.

VS Code will first show a list of popular images along with metadata such as the number of stars and description. If you continue typing, VS Code will query the Docker Hub index for matching images, including searching public profiles. For example, searching for Microsoft will show you all the public Microsoft images.

Generating Docker files
Writing Docker and docker-compose files by hand can be tricky and time consuming. To help you, VS Code can generate the necessary Docker files for your project. From the Command Palette (⇧⌘P (Windows, Linux Ctrl+Shift+P)), run the Docker: Add Docker files to Workspace command to generate Dockerfile, docker-compose.yml, and docker-compose.debug.yml files for your workspace type:

Docker commands
Many of the most common Docker and docker-compose commands are built right into the Command Palette (⇧⌘P (Windows, Linux Ctrl+Shift+P)).

Docker view
The Docker extension contributes a Docker view to VS Code. Within the view, the Explorer lets you view and manage your Images, Containers, and browse your Docker Hub registry. If the Azure Account extension is installed, you can browse your Azure Container Registries as well.
The right click context menu provides quick access to the same rich set of commands found in the Command Palette (⇧⌘P (Windows, Linux Ctrl+Shift+P)).

You can move the Docker view up or down by dragging the Docker icon and you can hide the view by right clicking on the icon and choosing Hide. To bring it back, right click on the Activity Bar area and check the Docker item.

Signing in to Docker Hub
The first time you expand the Docker Hub node, you’ll be prompted to sign in to your Docker Hub account.

Your user name and password are stored in your operating system credentials vault (for example macOS keychain, Windows Credential Store) so that you don’t need to sign in every time. You can log out of Docker Hub by right clicking on the Docker Hub label and choosing Docker Hub Logout. This will delete the credentials from the OS store.
Configuration settings
The Docker extension comes with a number of useful configuration settings allowing you to customize your workflow. You can control such things the default tag for an image (docker.defaultRegistry), the shell to use when attaching to a Docker container (docker.attachShellCommand), or various docker-compose settings.
Bring up the Settings editor (⌘, (Windows, Linux Ctrl+,)) and type ‘docker’ in the search box to filter on the docker extension settings.

Linting
The Docker extension language service analyzes your Docker files and provides you with errors and warnings.

You can control specific linting rules to either be a warning, error, or ignored through the docker.languageserver.diagnostics settings
Deploying images to Azure App Service
With the Docker Explorer, you can deploy images from Docker Hub or Azure Container Registries, directly to an Azure App Service instance. This functionality requires installing the Azure Account extension and an Azure Subscription. If you do not have an Azure subscription, sign up today for a free 30 day account and get $200 in Azure Credits to try out any combination of Azure services.
To sign in to Azure, use the Azure: Sign In command from the Command Palette (⇧⌘P (Windows, Linux Ctrl+Shift+P)). You will then sign in to your account using the Device Login flow. Click on Copy & Open to open your default browser.

Paste in the access code and continue the sign in process.

You can now right click on an image in Docker Hub or an Azure Container Registry and choose Deploy Image to Azure App Service.

From here, you will be prompted for an Azure Resource Group, a location, an App Service Plan, and a globally unique website name.
To see the full workflow, there is a detailed Deploy using Docker tutorial that creates a web application, puts it into a Docker container, pushes it to an Azure Container Registry, and then deploys to Azure.
Connecting to docker-machine
The default connection of the extension is to connect to the local docker daemon. You can connect to a docker-machine instance if you launch VS Code and have the DOCKER_HOST environment variable set to a valid host.
Running commands on Linux
By default, Docker runs as the root user on Linux, requiring other users to access it with sudo. This extension does not assume root access, so you will need to create a Unix group called “docker” and add users to it. Instructions can be found here: Create a Docker group.
#docker #vscode #devops