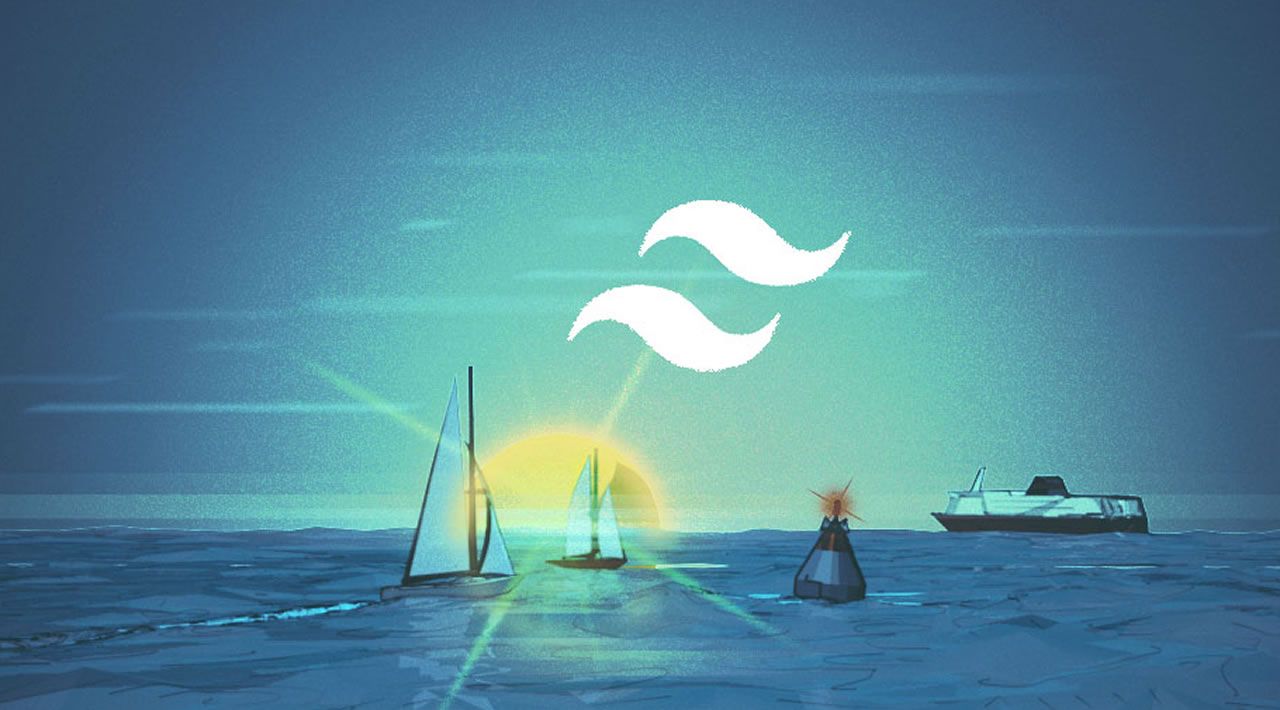Developers use Cascading Style Sheets (CSS) to style websites. But often, when building large websites or apps, it becomes tedious to write these rules from scratch. This is why there are multiple CSS frameworks to help make writing CSS easy, such as Bootstrap, Foundation, Bulma, Pure, Materialize, etc.
Tailwind CSS is a framework that is somewhat different from the ones previously mentioned, because it doesn’t have a default theme, and there are no built-in UI components. Tailwind is a utility-first CSS framework for rapidly building custom user interfaces. This means that if you’re looking for a framework with a menu of predesigned widgets to build your site with, Tailwind might not be the right framework for you. Instead, Tailwind provides highly composable, low-level utility classes that make it easier to build complex user interfaces without encouraging any two sites to look the same.
In this tutorial, you’ll build a landing page to showcase a smart health monitoring wristwatch (SHMW) product to customers.
The final product will look like the following:

The landing page will be divided into the following:
- Navbar
- Hero section
- Features section
- Testimonials
- Call to action
- Footer
You can download the assets for this project at this GitHub page.
Prerequisites
A basic understanding of CSS may be helpful, but is not required.
Step 1 — Setting up the Project
We’ll start by creating a new project directory, which we’ll call shmw and create an index.html file inside it.
mkdir shmw
cd shmw
nano index.html
To get up and running quickly with Tailwind CSS, we’ll grab the latest default configuration build via CDN (Content Delivery Network). Add the following snippet to index.html:
index.html
<!DOCTYPE html>
<html lang="en">
<head>
<title>Smart Health Monitoring Wristwatch</title>
<link rel="stylesheet" href="https://unpkg.com/tailwindcss/dist/tailwind.min.css" />
<link href="https://fonts.googleapis.com/css?family=Source+Sans+Pro:400,400i,700" rel="stylesheet" />
<meta name="viewport" content="width=device-width, initial-scale=1">
</head>
<body class="text-gray-700 bg-white" style="font-family: 'Source Sans Pro', sans-serif">
</body>
</html>
In this snippet, you gave the body a white background and pulled the Source Sans Pro font from Google Fonts.
Note: Many of the features of Tailwind CSS are not available using the CDN builds. To take full advantage of Tailwind CSS features, install Tailwind via npm.
Step 2 — Building the Navbar
The navbar will be divided into two columns. The first column will hold the logo and the second column will hold the navigation links. Add the following code immediately after <body> in the index.html file:
index.html
<nav>
<div class="container mx-auto px-6 py-2 flex justify-between items-center">
<a class="font-bold text-2xl lg:text-4xl" href="#">
SHMW
</a>
<div class="block lg:hidden">
<button class="flex items-center px-3 py-2 border rounded text-gray-500 border-gray-600 hover:text-gray-800 hover:border-teal-500 appearance-none focus:outline-none">
<svg class="fill-current h-3 w-3" viewBox="0 0 20 20" xmlns="http://www.w3.org/2000/svg">
<title>Menu</title>
<path d="M0 3h20v2H0V3zm0 6h20v2H0V9zm0 6h20v2H0v-2z" />
</svg>
</button>
</div>
<div class="hidden lg:block">
<ul class="inline-flex">
<li><a class="px-4 font-bold" href="/">Home</a></li>
<li><a class="px-4 hover:text-gray-800" href="#">About</a></li>
<li><a class="px-4 hover:text-gray-800" href="#">Contact</a></li>
</ul>
</div>
</div>
</nav>
Adding .container sets the max-width of an element to match the min-width of the current breakpoint. To make the container centered, you add .mx-auto and .px-6 to have padding on both sides (left and right). Since we want a horizontal navbar, we set the container display to flex and specify how its items should be displayed. Each item should have an equal amount of space between them (using .justify-between), which will push both columns to the edge. They will be vertically centered (using .items-center). Lastly, we add padding to both the top and bottom of the container using .py-2.
The first column holds our business logo (in this case, just text) on the navbar. For the second column, we want the links to be displayed differently on mobile and desktop. We have a div containing a button for our mobile menu, which will only be visible on small screen devices. To achieve this, we add both .block and .lg:hidden, which will make the button visible on mobile devices and hidden on large screens.
Note: By default, Tailwind CSS takes a mobile-first approach, so we build it from a small screen to a larger screen.
Next, for the desktop links, we add .hidden and .lg:block, which we do the direct inverse of the above. For the actual links, we add .inline-flex to make the links appear horizontal. For individual links, we give them padding on both sides. To indicate the active link (in our case, the home link), we make the text bold. For the rest of the links, we use a darker shade of gray once the links are hovered over.

Step 3 — Building the Hero Section
The Hero section will display information about our smart health monitoring wristwatch and a call to action button for the users to take immediate action. Add this code snippet immediately after the navbar:
index.html
<div class="py-20" style="background: linear-gradient(90deg, #667eea 0%, #764ba2 100%)"
>
<div class="container mx-auto px-6">
<h2 class="text-4xl font-bold mb-2 text-white">
Smart Health Monitoring Wristwatch!
</h2>
<h3 class="text-2xl mb-8 text-gray-200">
Monitor your health vitals smartly anywhere you go.
</h3>
<button class="bg-white font-bold rounded-full py-4 px-8 shadow-lg uppercase tracking-wider">
Pre Order
</button>
</div>
</div>
We start by adding padding to both the top and bottom, and then we set a background gradient. For the call to action button, we give it a white background color, make the text bold, give it some padding, and make it pill-shaped by giving it fully rounded borders. Lastly, we give it some shadow and make the text uppercase.

Now that you’ve made the hero section, you’re ready to build the features section.
Step 4 — Building the Features Section
In this step, you will build a section that will list out the notable features of the device.
Add the following immediately after the hero section:
index.html
<section class="container mx-auto px-6 p-10">
<h2 class="text-4xl font-bold text-center text-gray-800 mb-8">
Features
</h2>
<div class="flex items-center flex-wrap mb-20">
<div class="w-full md:w-1/2">
<h4 class="text-3xl text-gray-800 font-bold mb-3">Exercise Metric</h4>
<p class="text-gray-600 mb-8">Our Smart Health Monitoring Wristwatch is able to capture you vitals while you exercise. You can create different category of exercises and can track your vitals on the go.</p>
</div>
<div class="w-full md:w-1/2">
<img src="assets/health.svg" alt="Monitoring" />
</div>
</div>
<div class="flex items-center flex-wrap mb-20">
<div class="w-full md:w-1/2">
<img src="assets/report.svg" alt="Reporting" />
</div>
<div class="w-full md:w-1/2 pl-10">
<h4 class="text-3xl text-gray-800 font-bold mb-3">Reporting</h4>
<p class="text-gray-600 mb-8">Our Smart Health Monitoring Wristwatch can generate a comprehensive report on your vitals depending on your settings either daily, weekly, monthly, quarterly or yearly.</p>
</div>
</div>
<div class="flex items-center flex-wrap mb-20">
<div class="w-full md:w-1/2">
<h4 class="text-3xl text-gray-800 font-bold mb-3">Syncing</h4>
<p class="text-gray-600 mb-8">Our Smart Health Monitoring Wristwatch allows you to sync data across all your mobile devices whether iOS, Android or Windows OS and also to your laptop whether MacOS, GNU/Linux or Windows OS.</p>
</div>
<div class="w-full md:w-1/2">
<img src="assets/sync.svg" alt="Syncing" />
</div>
</div>
</section>
The features themselves are displayed in a grid of two columns: the feature text and the accompanying image. On mobile devices, we stack on top of one another. We use flexbox to build our grid.

Step 5 — Building the Testimonials Section
#tailwindcss #css #web-development #developer