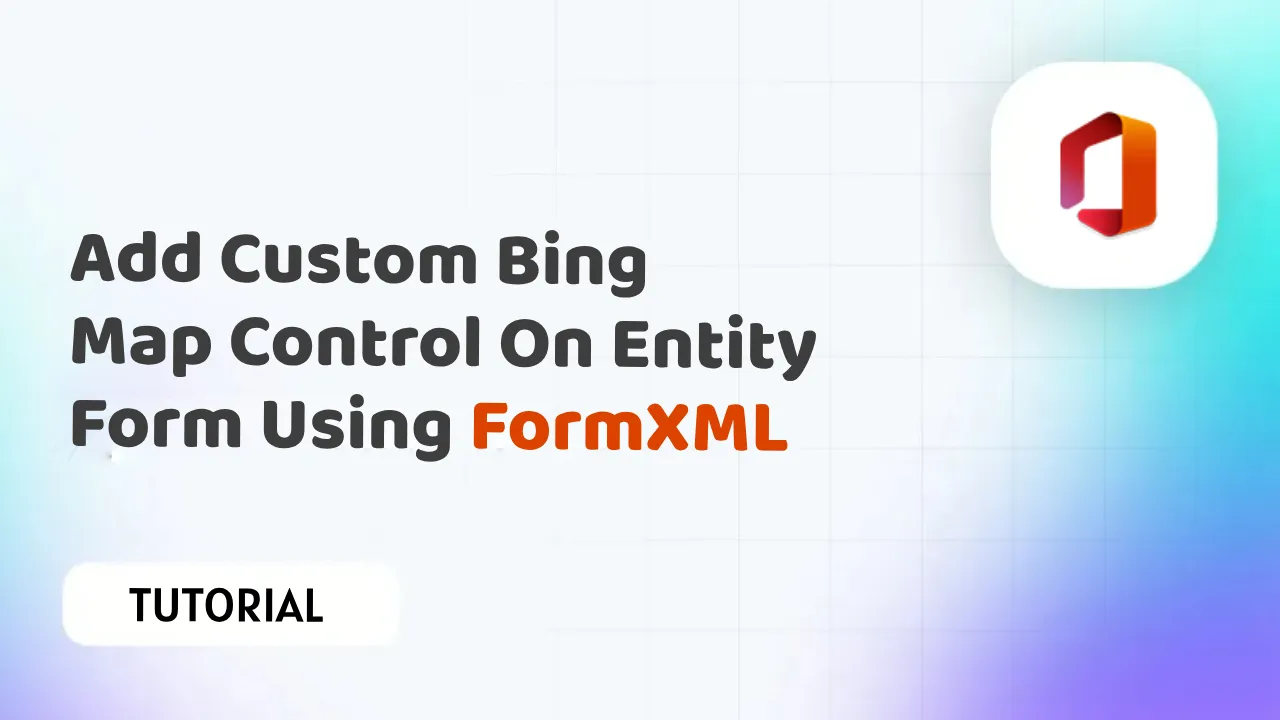Add a Custom Bing Map Control to Your Entity Form with FormXML
Learn how to add a custom Bing map control to your entity form using FormXML. This easy-to-follow guide will show you how to get started and create a fully functional map control in no time
Microsoft Dynamics 365 and the Power Platform offer robust tools for building and customizing business applications. Often, these applications need to incorporate location-based features, and Bing Maps is an excellent choice for this purpose. In this comprehensive guide, we'll walk through the process of adding a custom Bing Map control to an entity form using FormXML, a powerful technique for extending and personalizing Dynamics 365 and Power Platform applications.
Table of Contents
- Introduction to Custom Controls in Dynamics 365
- Why Use Bing Maps for Location-Based Features
- Getting Started with FormXML
- Creating the Bing Map Custom Control
- Configuring the Bing Map Control Properties
- Deploying the Custom Bing Map Control
- Best Practices and Considerations
- Conclusion
1. Introduction to Custom Controls in Dynamics 365
Dynamics 365 and the Power Platform allow developers and administrators to customize the user interface of entity forms, views, and dashboards using a variety of techniques. Custom controls are a key feature in this customization process, as they enable you to integrate external libraries, controls, or widgets into your applications.
2. Why Use Bing Maps for Location-Based Features
Bing Maps is a popular mapping service provided by Microsoft that offers geospatial capabilities for web and mobile applications. By integrating Bing Maps into your Dynamics 365 or Power Platform application, you can add location-based features such as geocoding, mapping, routing, and more. This can be particularly valuable for field service, sales, and logistics applications.
3. Getting Started with FormXML
FormXML is an XML-based representation of a Dynamics 365 entity form. It allows you to define the structure and layout of the form, including sections, fields, tabs, and custom controls. You can access the FormXML by opening the entity form in the Power Apps or Dynamics 365 interface and clicking on "Form Editor."
4. Creating the Bing Map Custom Control
To add a custom Bing Map control to an entity form, follow these steps:
Access Form Editor: Open the entity form you want to customize using the Power Apps or Dynamics 365 interface.
Add a Section: Create a new section where you want to place the Bing Map control. Sections are used to group fields and controls on the form. Name the section appropriately.
Insert a Custom Control: Inside the section, add a custom control. Select "Controls" from the toolbox, and then drag the "Custom Control" onto the form.
Configure the Custom Control: Click on the newly added custom control to configure it. In the properties, set the "Control" property to "Bing Map" (assuming you've already imported the Bing Map custom control). If the Bing Map control isn't available, make sure it's been imported as a custom control in your Dynamics 365 environment.
5. Configuring the Bing Map Control Properties
Once you've added the Bing Map custom control, you can configure its properties. These properties allow you to customize the behavior and appearance of the control. Key properties to configure might include:
API Key: Provide the Bing Maps API key to enable access to Bing Maps services. You need to obtain this key from the Bing Maps portal.
Default Latitude and Longitude: Set the default location that the map displays when the form loads.
Zoom Level: Define the default zoom level of the map.
Map Style: Choose a map style such as road view, satellite view, or a custom style.
Data Binding: Configure how the control interacts with other fields on the form. For example, you can bind the control to latitude and longitude fields in your entity.
Interaction Settings: Define how users can interact with the map, including zooming, panning, and adding markers.
6. Deploying the Custom Bing Map Control
After configuring the Bing Map custom control, save and publish the entity form. This action makes the custom control available to users of your Dynamics 365 or Power Platform application. Users will now see the Bing Map control on the form and can interact with it as configured.
7. Best Practices and Considerations
API Key Security: Keep your Bing Maps API key secure to prevent unauthorized access and usage.
Responsive Design: Ensure that the Bing Map control is responsive and works well on different screen sizes and devices.
Testing: Thoroughly test the control's functionality to verify that it behaves as expected in your application.
Documentation: Provide documentation and guidance to users on how to use the Bing Map control effectively.
Data Handling: Be mindful of data privacy and compliance regulations when working with location-based data.
8. Conclusion
Adding a custom Bing Map control to an entity form in Dynamics 365 or the Power Platform is a powerful way to incorporate location-based features into your business applications. By leveraging FormXML and the flexibility of custom controls, you can create a more intuitive and efficient user experience for your users. Whether it's tracking field service activities, managing sales territories, or optimizing logistics, Bing Maps integration can significantly enhance your application's capabilities. With proper configuration and consideration of best practices, you can unlock the full potential of location-based features in your Dynamics 365 or Power Platform applications.
#dynamic #FormXML