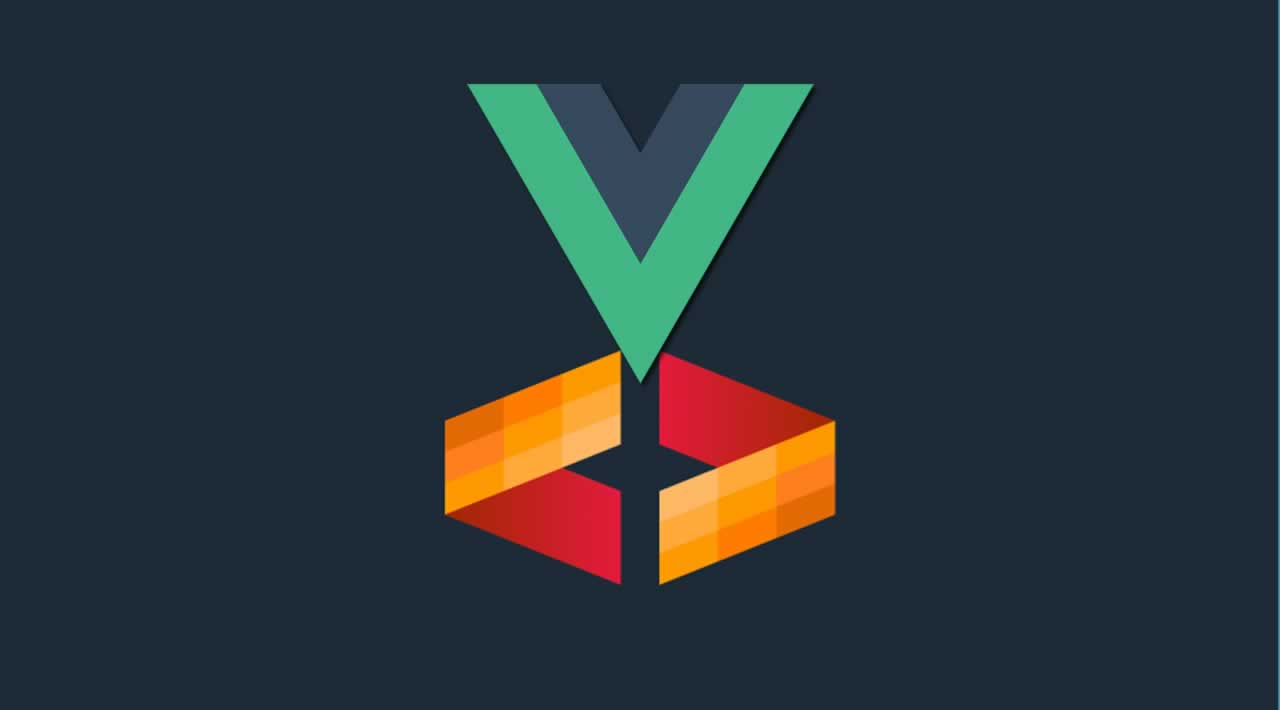The Vue router is used to navigate between views or component templates in the DOM. To use the Vue router, define routes in a routes component and indicate to Vue that the new component should be mounted on an event, such as click.
This is the proper way to handle navigations in sidebar and menu components within the user interface.
If you’ve ever wanted the option to switch between two arbitrary components mounted in the DOM without creating routes, you may want to employ dynamic components.
Dynamic components
Vue dynamic components enable users to switch between two or more components without routing, and even retain the state of data when switching back to the initial component.
The central idea is to let users dynamically mount and unmount components in the user interface without using routers.
Why are dynamic components important?
When designing your user interface, you’ll want some form of flexibility to show or hide nested components based on the application state. Dynamic components provide that platform in an efficient and simple way.
The feature saves you from a lot of code since you can easily achieve dynamic components with Vue conditional structures such as v-if and v-else. You can use conditional structures to achieve dynamic components by using a placeholder approach to easily bind logic to the component.
This approach ensures that your presentation is always clean and unambiguous.
Before you can create dynamic components in Vue.js, you will need the following in your PC:
- Node.js version 10.x and above installed. You can verify that you have Node.js version 10.x by running the command below in your terminal/command prompt:
node -v- A code editor (I highly recommend using Visual Studio Code).
- Vue’s latest version, installed globally on your machine.
- Vue CLI 3.0 installed on your machine. To do this, uninstall the old CLI version first:
npm uninstall -g vue-cli
Then, install the new one:
npm install -g @vue/cli
– Download a Vue starter project here.
– Unzip the downloaded project.
– Navigate into the unzipped file and run the command to keep all the dependencies up-to-date:
npm install
Dynamic components syntax
Vue offers a special template element for dynamic components simply called component. The syntax looks like this:
<component v-bind:is=”currentComponent”></component>
The component element can also be a self-closing tag:
<component v-bind:is=”currentComponent”/>
The first option works best for browsing compatibility purposes.
******************************************************************************************************
You may also like: Build a Progressive Web App In VueJs
******************************************************************************************************
Demo
Download the starter project and open it in VS Code for some examples of dynamic components. The starter project allows you to access an existing test component, create a second test component, and switch between the two.
Navigate to the components folder and create a new file. Name the file Test2.vue and copy the following code block into the file:
<template>
<div><h1>I am Test 2</h1>
</div>
</template>
<script>
export default {
name: 'Test2',
props: {
msg: String
}
}
</script>
<!-- Add "scoped" attribute to limit CSS to this component only -->
<style scoped>
h3 {
margin: 40px 0 0;
}
ul {
list-style-type: none;
padding: 0;
}
li {
display: inline-block;
margin: 0 10px;
}
a {
color: #42b983;
}
</style>
Now that you have a second component, go to the App.vue file and register the component:
<template>
<div id="app">
<img alt="Vue logo" src="./assets/logo.png">
<Test />
<Test2 />
</div>
</template>
<script>
import Test from './components/Test.vue'
import Test2 from './components/Test2.vue'
export default {
name: 'app',
components: {
Test, Test2
}
}
</script>
The two test components are now nested in the root app component. If you want to mount only one component and then dynamically switch to the other, you have to create a dynamic component.
Copy the code block below into the template section of your app.vue file:
<template>
<div id="app">
<img alt="Vue logo" src="./assets/logo.png">
<component is="Test" />
</div>
</template>
Next, run the application with the following serve command:
npm run serve
You’ll see that only the Test 1 component shows up.
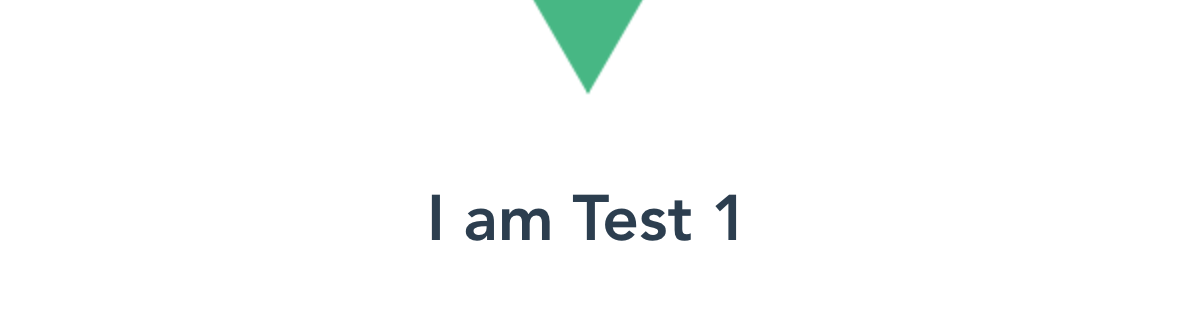
This is exactly the response you’d get if the Test 1 element was only specified in the template. To make the component dynamic, we can bind it to a set property with the v-bind directive.
<template>
<div id="app">
<img alt="Vue logo" src="./assets/logo.png">
<component v-bind:is="component" />
</div>
</template>
<script>
import Test from './components/Test.vue'
import Test2 from './components/Test2.vue'
export default {
name: 'app',
components: {
Test, Test2
},
data (){
return {
component:"Test"
}
}
}
</script>
Your component is now bound with the component property in the data. If you switch the component to Test2, it will automatically mount the Test 2 component.
Test it out on your browser.
Adding method calls
You can add method calls to control the logic for dynamic display of the component. Component elements give you access to every construct in the Vue instance.
The following is an example of a small method for toggling these two components:
<template>
<div id="app">
<img alt="Vue logo" src="./assets/logo.png">
<component v-bind:is="component" />
<button v-on:click="toggle">Toggle</button>
</div>
</template>
<script>
import Test from './components/Test.vue'
import Test2 from './components/Test2.vue'
export default {
name: 'app',
components: {
Test,
Test2
},
data (){
return {
component:"Test2"
}
},
methods: {
toggle(){
if (this.component === Test) {
this.component = Test2;
} else {
this.component = Test;
}
}
}
}
</script>
Keeping data values alive as you switch
As the Vue team built this feature, they opted to extend its capabilities to include storing data values per state.
To store this data, Vue provides a template element called keep-alive. Using keep-alive, you can ensure your component state stays exactly as you left it after you switch back from one component to the other.
For example, if you click on a link or enter a value in a text box and then switch components, keep-alive brings you back to the same link or text box you were using when you switch back.
To enable keep-alive, go to the template section of your app.vue file and wrap the component element with the keep-alive element:
<keep-alive> <component v-bind:is="component" /> </keep-alive>
To see if it works, add a form element to your Test.vue file by adding the following code block to the template section:
<template>
<div><h1>I am Test 1</h1>
<form>
First name:<br>
<input type="text" name="firstname"><br>
Last name:<br>
<input type="text" name="lastname">
</form>
</div>
</template>
When you save all project files, run the application again. Type into the input boxes, switch components, and toggle back to the original component. You’ll notice the values you typed prior to switching components are exactly as you left them.

Conclusion
This has been an introduction to using dynamic components in your Vue.js workflow. You also now have the ability to extend the powers of the component element through keep-alive.
This is a great tool for building user interfaces and can be applied to a variety of different use cases.
Originally published by Nwose Lotanna at blog.logrocket.com
==================================
Thanks for reading :heart: If you liked this post, share it with all of your programming buddies! Follow me on Facebook | Twitter
#vue-js #javascript #web-development