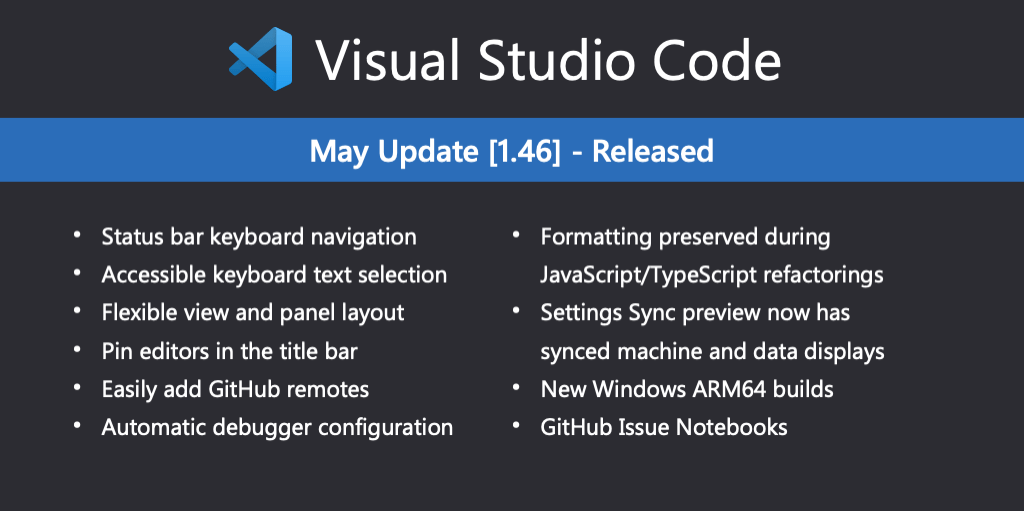Welcome to the May 2020 release of Visual Studio Code.
- Accessibility improvements - Status bar navigation, easier keyboard text selection.
- Flexible view and panel layout - Move and group views in the Side Bar and Panel.
- Pinned editor tabs - Pin editors in the title bar to keep frequently used files handy.
- Add GitHub remotes - Add GitHub remotes to your local repository.
- Automatic debugger configuration - Save and modify generated debug configurations.
- JavaScript CommonJS auto imports - Auto imports will now use
requirefor CommonJS modules. - JS/TS refactorings preserve newlines - Formatting is preserved during refactoring operations.
- Settings Sync preview - New Synced Machines and Data views to manage your preferences.
- GitHub Issue Notebooks - Run GitHub issue queries and display results in a custom Notebook.
- Windows ARM64 support - New VS Code Insiders ARM64 builds are available.
- VS Code at Build 2020 - Talks on Tips&Tricks, Remote Development, and The History of VS Code.
If you’d like to read these release notes online, go to Updates on code.visualstudio.com.
Accessibility#
This milestone we again received helpful feedback from our community, which let us identify and tackle many accessibility issues.
- The Status bar now supports keyboard navigation. When focus is in the Status bar via Focus Next Part (F6), arrow navigation moves between Status bar entries.
- To make it easier to start and end selection using the keyboard, there are four new commands:
- Set Selection Anchor (Ctrl+K Ctrl+B
- Select From Anchor to Cursor (Ctrl+K Ctrl+K)
- Cancel Selection Anchor (Escape)
- Go to Selection Anchor
- Activity bar entries now have a
tabrole and set the appropriatearia-expandedstate. - Aria labels of editors now properly convey the following editor states:
pinned,preview, andreadonly.
Workbench#
Flexible layout#
For several iterations, we have announced progress on making our layout more flexible. With this release, that set of features are now ready for general use. Below is an overview of these features.
Moving views between Side Bar and Panel
Perhaps you would prefer a view from the Side Bar to be located in the Panel or vice versa. To do this, you can now drag a view by its header or an entire group by its icon or title from its current placement and move it to the desired location. From the keyboard, the commands View: Move View (workbench.action.moveView) and View: Move Focused View (workbench.action.moveFocusedView) can be used.
Below is a demonstration of dragging Search to the Panel and Problems into the Side Bar.

Dragging Search to the Panel and Problems into the Activity Bar
_Theme: _GitHub Light
Earlier there was a setting for moving the Search view from the Side Bar to the Panel and now that setting is obsolete since drag and drop can be used instead.
Grouping views
You might also want to group some views together that come from different extensions or you feel the default groups of built-in views aren’t quite right for you. You can both move views into existing groups or create new groups for a select set of views. This works across the Side Bar and Panel just as before. Below are a couple of examples of this.

Dragging the Timeline view from Explorer to Source Control

Dragging the Watch view from the Run Side Bar to be next to the Debug Console in Panel

Creating a custom history group in the Side Bar and Panel with Timeline and GitLens
_Theme: _GitHub Light
Resetting view Locations
Views and groups of views can be reset to their default locations via their context menus. When a view has been moved from its default location, there will be an entry Reset Location to move it back to its home. There are also commands View: Reset Focused View Location (workbench.action.resetFocusedViewLocation) and View: Reset View Locations (workbench.action.resetViewLocations) for resetting all views and groups back to their default locations.
For extension authors contributing views or view containers
When views are moved around the workbench, they sometimes need to be presented differently, either with an icon or extra context if they aren’t in their default location. When contributing a view, authors may now provide an icon property and a contextualTitle. If not provided, these will default to the icon and title of the view container to which they are contributed.
Lastly, extension authors can now start contributing view containers directly to the panel as opposed to activitybar as outlined in the Tree view extension guide.
Pin tabs#
You can now pin tabs either from the context menu or using the new command workbench.action.pinEditor (Ctrl+K Shift+Enter).

_Theme: _GitHub Light
Pinned tabs have a number of useful features to help mark files that are important to you:
- Pinned tabs always appear first before non-pinned tabs.
- They do not scroll out of view if you have many tabs opened.
- They do not close when using commands such as Close Others.
- They do not close even if you exceed a set limit on the number of opened editors.
You can also drag and drop tabs in and out to change the pinned state.
Pinned tabs visually shrink to the size of an icon (or will show the first letter of the filename if icons are disabled) to save space. If you want to see the dirty indicator with pinned tabs, you can set workbench.editor.highlightModifiedTabs: true.
Note: We are still thinking about other ways to present pinned tabs. If you have an opinion, feel free to share your ideas in the existing issues for showing a secondary tab bar or having a setting to show more context for pinned tabs.
Search Editor#
There are several new options for configuring how Search Editors are created:
search.searchEditor.defaultNumberOfContextLines- Configure how many context lines a Search Editor shows by default.search.searchEditor.reusePriorSearchConfiguration- Reuse the last active Search Editor’s configuration when creating a new Search Editor.- Support for passing Search Editor configuration variables in keybinding arguments (parameter details).
Explorer auto reveal focus without forcing a scroll#
There is a new option focusNoScroll for the explorer.autoReveal setting. When using this option, the Explorer will automatically select files when opening them but will not scroll to reveal them in the Explorer view.
Smooth scrolling for lists and trees#
Enabling the workbench.list.smoothScrolling setting will make scrolling in lists and trees much smoother with hardware that lacks smooth scrolling (for example, discrete mouse wheel on Windows).

Sash size configuration#
You can now use the workbench.sash.size setting to configure the feedback area size in pixels of the dragging area in between views/editors. Set it to a larger value if you feel it’s hard to resize views using the mouse.
Screencast mode font size#
The new screencastMode.fontSize setting lets you configure the font size in pixels that is being used in screencast mode.
Trusted link protection#
VS Code will now allow directly opening URL links to any GitHub remotes in your workspace. Additionally, if you have signed in with GitHub, all links to pages under your GitHub profile will be trusted.
Editor#
Cross file Undo for closed files#
It is now possible to Undo across files, even if the files have been closed in the meantime. The edited files will be reopened and a cross-file operation, such as a rename symbol, will be undone in all affected files.
Unusual line terminators#
VS Code currently recognizes CR (Carriage Return), LF (Line Feed), and CRLF as line terminators. Some programming languages have different definitions for what constitutes a line terminator. This varies across languages, for example LS (Line Separator) and PS (Paragraph Separator) are line terminators in C# and JavaScript, but not in HTML, PHP, or Java. These line ending differences can cause problems when VS Code communicates with a language server, since various concepts are communicated between VS Code and the language server using (line;char) coordinates. If there are different definitions of a line terminator, it can result in different mappings of lines and locations in the file.
When opening a file, VS Code will now check if LS or PS are present in the opened file, and will prompt and ask for permission to remove these characters. These unusual line terminators are rare in practice and are most likely inserted in source code by accident, via copy-pasting.
Integrated Terminal#
Improved link support#
The Integrated Terminal link preview from last month has replaced the old implementation. The new links implementation now enables:
- Improved web and
file://link detection, by using the editor’s link detection. - Folder link support, either opening the folder in the Explorer or opening a new VS Code window.
- Different link actions for different link types, falling back to “word” links that search the workspace (based on the
terminal.integrated.wordSeparatorssetting). - Similar link highlighting and hover experience to the editor.

_Theme: _Topaz (Dim)
#visual studio code #visual studio #java #javascript #coding