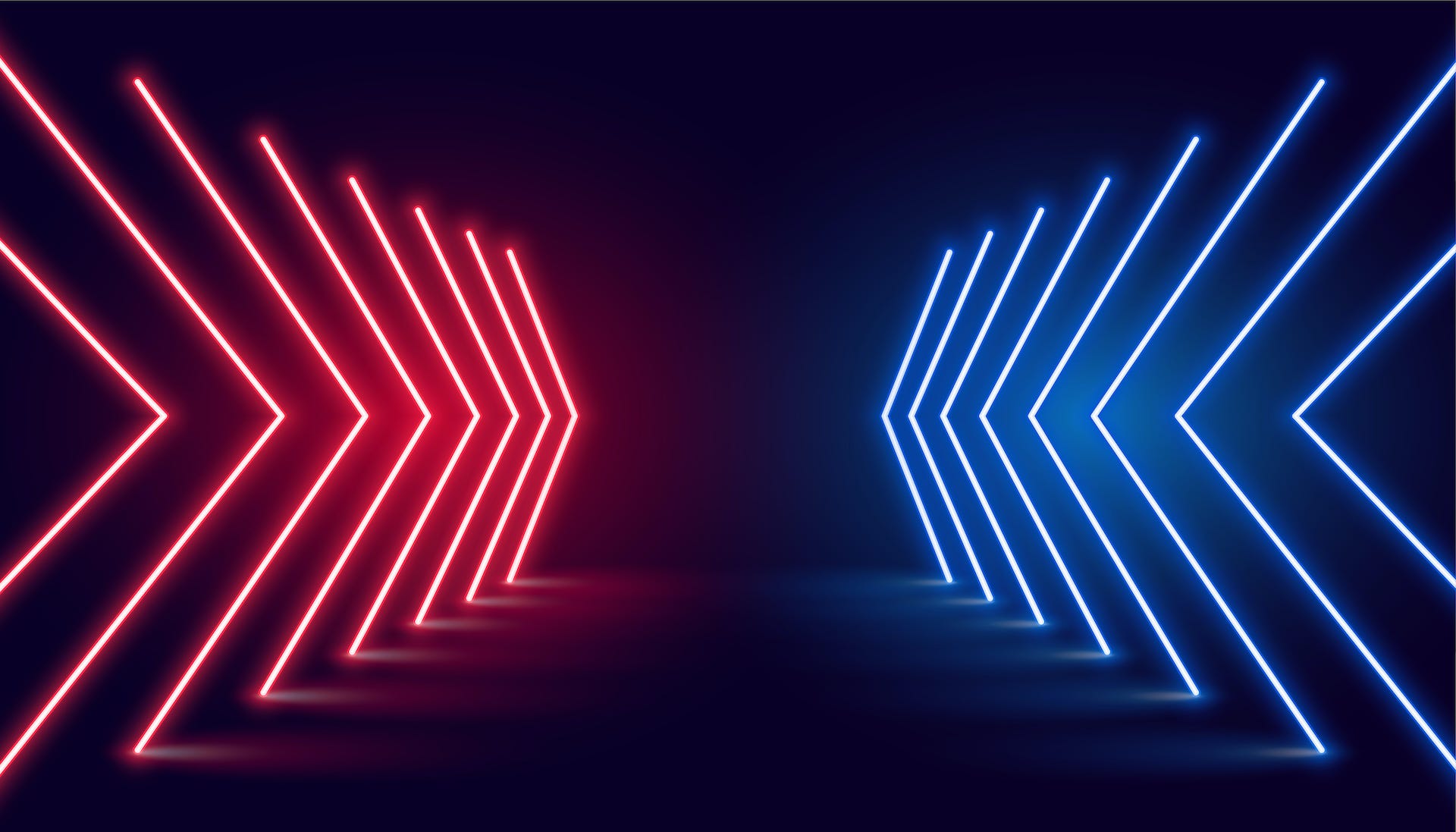
I have been using VS Code for almost two years now and I really love the development experience. With that said, it was just a few months ago that I really started using some of the features in VS Code that kicked my productivity and development process into high gear. This is the purpose of today’s article: to showcase the advanced features that VS Code has to offer in order to make your life easier and more productive.
Here is a list of the topics that I will cover in this article:
- How to set up a workspace.
- How to set up a multi-folder workspace.
- Expose and share extensions via your workspace (really useful for teams).
- How to set up and run automated tasks within a workspace/multi-folder workspace.
- How to create custom snippets within a workspace.
Along the way, I will also share some of the best VS Code extensionsthat I use on a daily basis. At the end of the article, I will also provide a small repo that contains all the tips and tweaks that I am going to cover in the next few minutes. I am using the latest version of VS Code (1.47.2 at the time of writing), so please make sure your editors are up to date in order to follow along without any issues.
Why Do We Even Need a Workspace?
In order to apply any settings or a configuration on a project-based level rather than on a global (user) level, you will need to have a workspace.
Having a workspace allows you to tailor every aspect of your working environment to serve and match the specific needs of the project you are working on.
Here, I am talking about extensions, tasks, snippets, and even how your text editor looks. That is exactly what I will cover, and I will show you how to set up and configure within your own workspace.
Enough talk, let’s see how we can create a workspace:
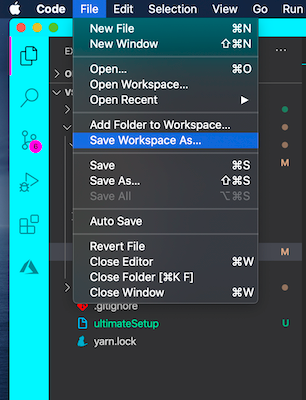
It’s that easy ! Once you’ve named your project workspace, you should have a file with a .code-workspace extension on the root level of your project that looks like this:
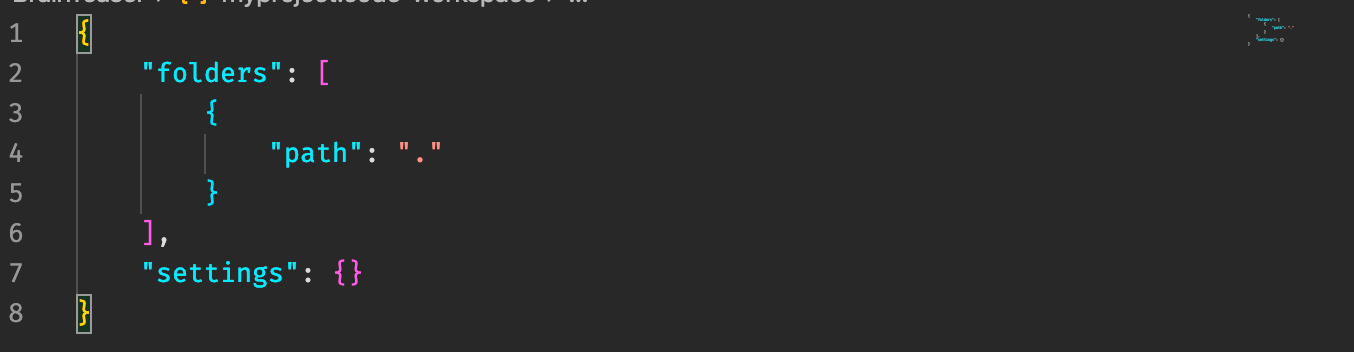
Also, I need to mention that if you’ve closed the project and want to reopen it, you should do it from File > Open Workspace to apply all the saved settings inside your project’s workspace.
Right now, the workspace file is looking really empty and not doing much, but we can quickly change that by installing one of my favourite extensions when it comes to how VS Code looks.
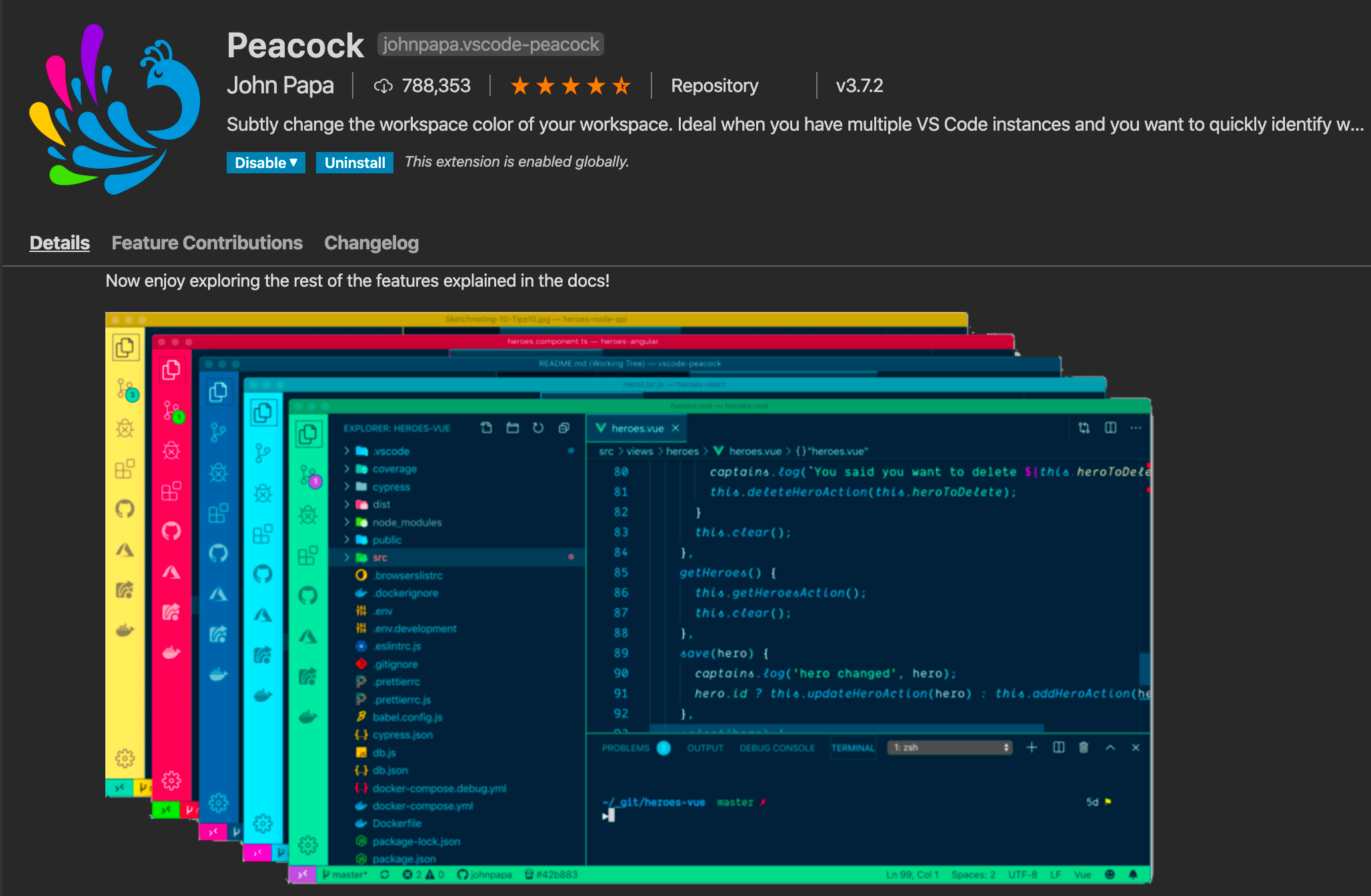
Note: If you have decided not to install Peacock on your workspace, just skip the next few lines.
#vscode #programming #nodejs #javascript #react
