PDF 파일을 병합하는 4가지 쉬운 방법
PDF 파일을 빠르고 쉽게 병합하는 4가지 쉬운 방법을 알아보세요. 기술이 필요하지 않습니다.
PDF 파일은 문서를 공유하고 저장하는 좋은 방법이지만 결합해야 하는 PDF가 여러 개인 경우 관리하기 어려울 수 있습니다. 이 기사에서는 전문 기술을 배우지 않고도 PDF 파일을 병합하는 4가지 쉬운 방법을 보여줍니다.
무료 온라인 도구를 사용하는 방법과 데스크톱 소프트웨어를 사용하는 방법을 다룰 것입니다. 따라서 귀하의 기술 수준이나 예산에 관계없이 귀하를 위한 방법이 있습니다.
이 기사가 끝나면 전문가처럼 PDF 파일을 병합할 수 있습니다.
Adobe Acrobat이 없어도 두 개 이상의 PDF 파일 내용을 쉽게 결합할 수 있습니다. PDF Merger & Splitter라는 Windows 앱, Mac Preview, PDF Joiner라는 온라인 PDF 병합 프로그램을 포함하여 많은 무료 앱에서 PDF 파일을 병합할 수 있습니다. 이 튜토리얼은 여러 PDF 파일을 단일 문서로 병합하는 빠르고 쉬운 방법을 알려줍니다.
방법 1: 온라인
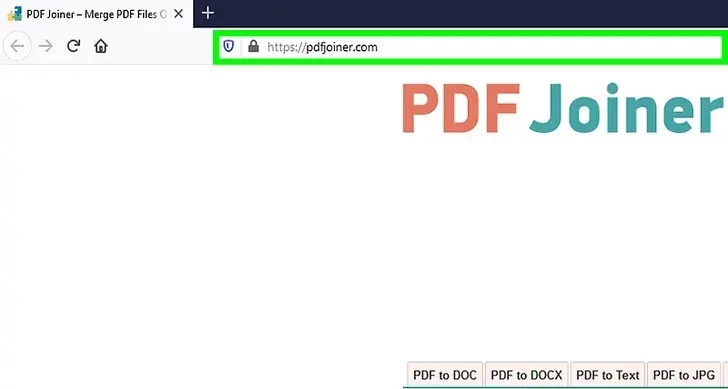
웹 브라우저에서 https://pdfjoiner.com/ 으로 이동합니다 . PDF Joiner는 여러 PDF를 단일 파일로 병합할 수 있는 무료 온라인 도구입니다.
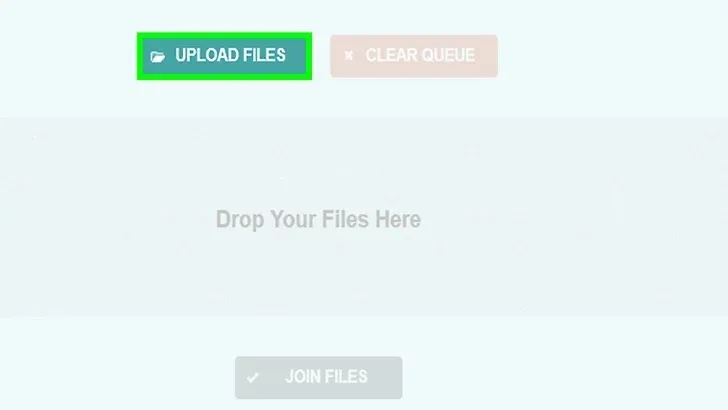
파일 업로드를 클릭합니다. 페이지 중앙에 있는 청록색 버튼이다. 그러면 Windows의 파일 탐색기 창이 열리거나 Mac의 Finder 창이 열립니다. 그런 다음 PDF를 저장할 수 있는 하위 폴더를 클릭합니다.
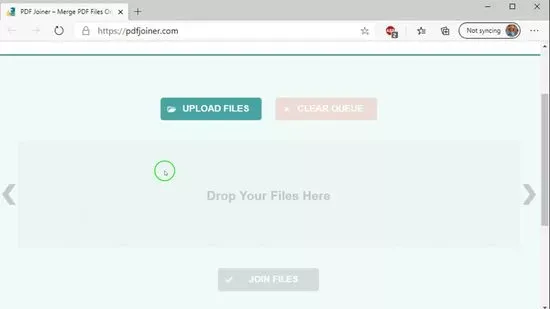
PDF 위치로 이동합니다. 창 왼쪽에서 PDF가 저장된 폴더를 클릭합니다.
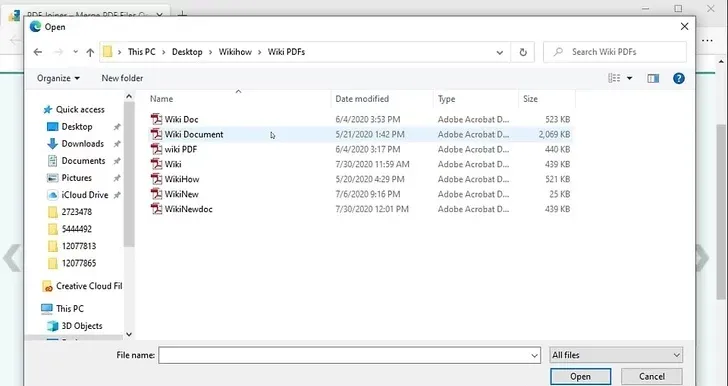
PDF 파일을 선택합니다. 여러 파일을 선택하려면 Windows에서는 Ctrl을 , Mac에서는 Command를 길게 누릅니다 . 그런 다음 결합하려는 PDF 파일을 클릭합니다.
- PDF Joiner를 사용하여 한 번에 최대 20개의 PDF 파일을 결합할 수 있습니다.
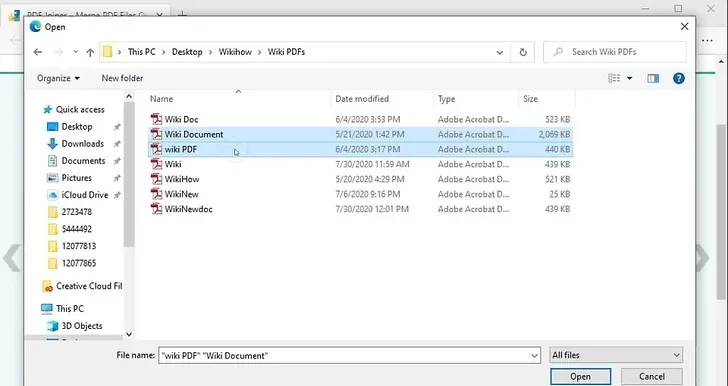
열기를 클릭합니다. 창의 우측 하단 코너에 있습니다. 그렇게 하면 PDF 파일이 PDF Joiner에 업로드되기 시작합니다. 페이지 중앙에 업로드한 모든 PDF의 축소판 이미지가 표시됩니다.
- 추가 PDF를 업로드하려면 파일 업로드 라고 적힌 청록색 버튼을 클릭합니다 .
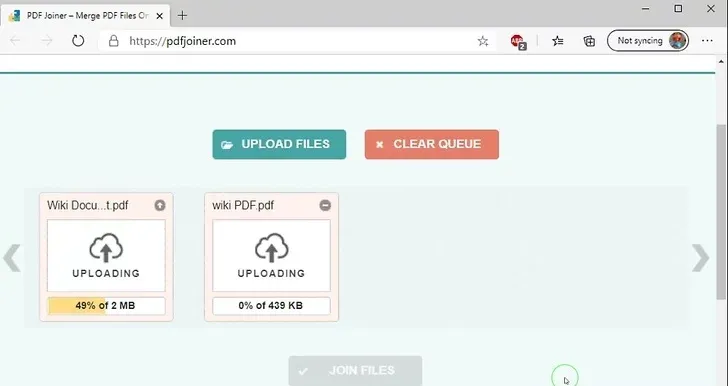
파일 업로드가 완료될 때까지 기다리십시오. 업로드하는 파일 수에 따라 몇 분 정도 걸릴 수 있습니다.
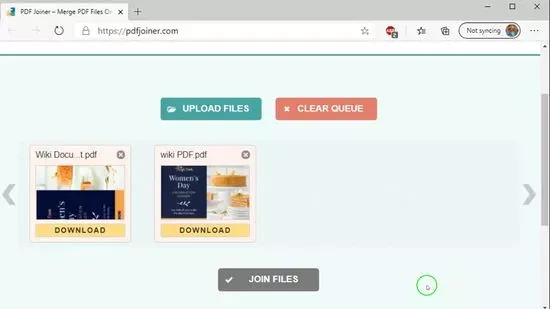
PDF를 클릭하고 드래그하여 순서를 변경합니다. PDF를 업로드하는 순서가 병합하려는 순서와 다른 경우 PDF 축소판 이미지를 클릭하고 왼쪽과 오른쪽으로 드래그하여 PDF의 순서를 재정렬할 수 있습니다.
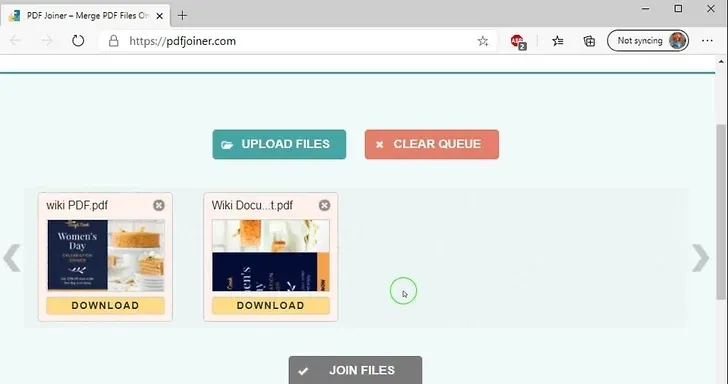
파일 가입을 클릭합니다. 파일 업로드가 완료되면 업로드된 파일 목록 아래에서 이 옵션을 사용할 수 있습니다. JOIN FILES를 클릭하면 결합된 PDF가 단일 PDF로 컴퓨터에 다운로드됩니다.
- 기본적으로 다운로드 폴더에서 다운로드한 파일을 찾을 수 있습니다.
방법 2: Windows 사용
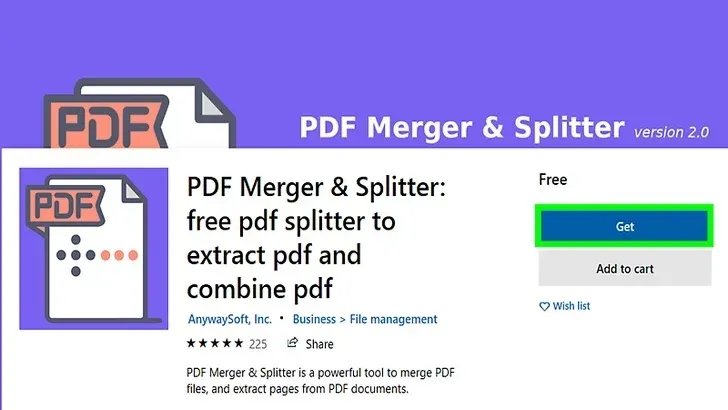
PDF Merger & Splitter는 PDF를 병합하고 PDF에서 페이지를 추출할 수 있는 무료 앱입니다. Microsoft Store에서 무료로 PDF Merger & Splitter를 다운로드할 수 있습니다. PDF Merger & Splitter를 다운로드하려면 다음 단계를 따르십시오.
- Windows 시작 메뉴를 클릭합니다.
- 흰색 쇼핑백 모양의 Microsoft Store 아이콘을 클릭합니다.
- 오른쪽 상단에서 검색을 클릭합니다 .
- 검색창에 " PDF Merger & Splitter "를 입력합니다.
- PDF 합병 및 분배기 를 클릭합니다 .
- 가져오기를 클릭합니다 .
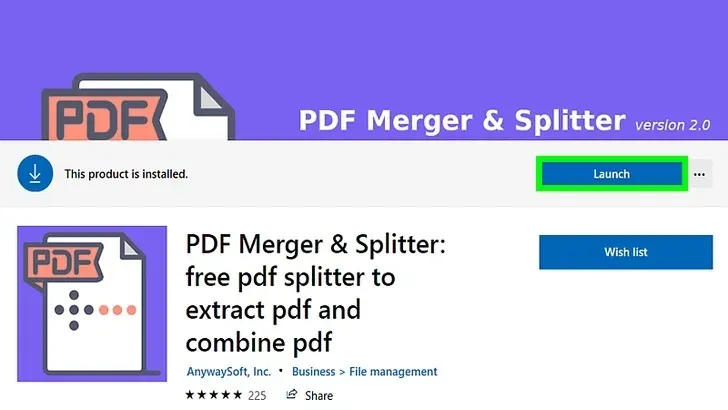
PDF 병합기 및 분할기를 엽니다. PDF Merger & Splitter에는 페이지 모양의 아이콘이 있습니다. Windows 시작 메뉴에서 찾거나 다운로드가 완료되면 Microsoft Store에서 실행을 클릭할 수 있습니다.
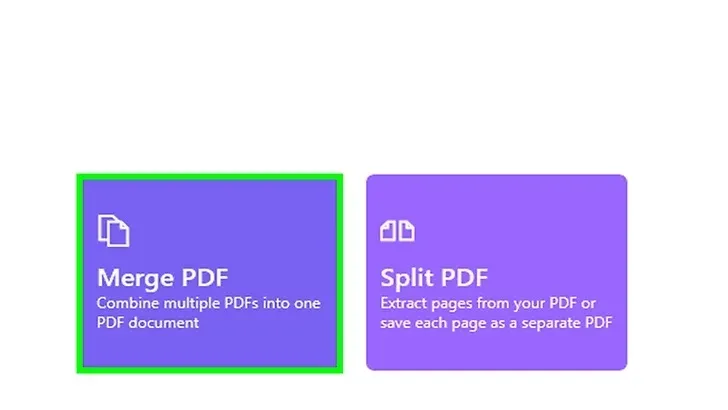
PDF 병합을 클릭합니다. 페이지 중앙에 있는 첫 번째 보라색 버튼입니다.
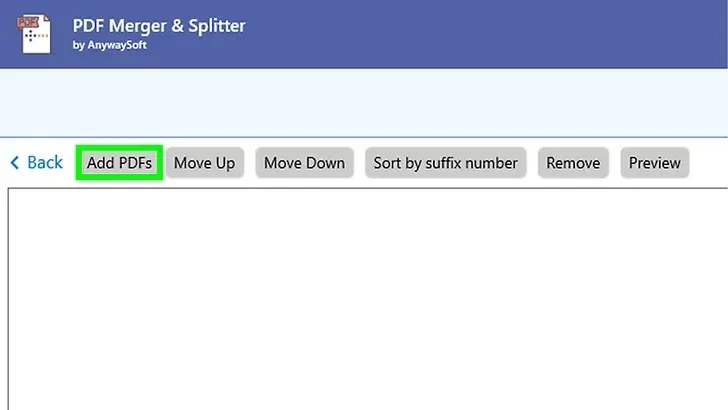
PDF 추가를 클릭합니다. 좌측 상단 코너에 있는 첫 번째 옵션이다. 이 옵션은 파일 탐색기를 열고 PDF를 찾아볼 수 있도록 합니다.
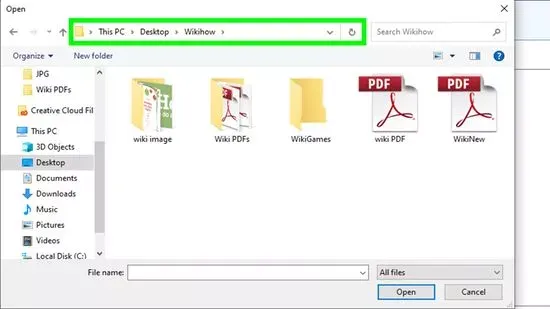
병합하려는 PDF의 위치로 이동합니다. 파일 탐색기를 사용하여 병합하려는 PDF의 위치로 이동합니다. PDF가 있는 폴더를 두 번 클릭하여 해당 폴더로 이동합니다.
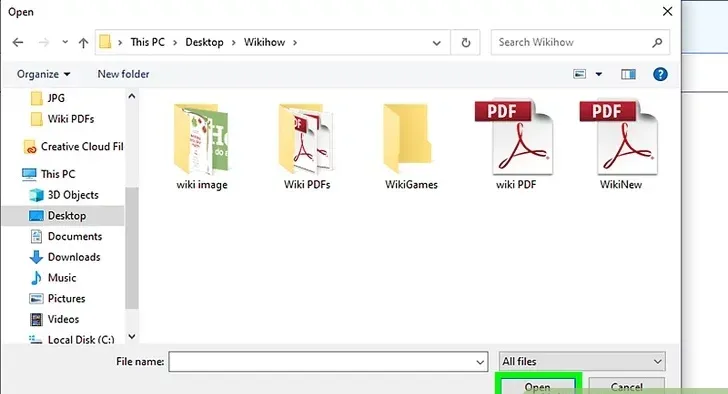
PDF를 선택하고 열기를 클릭합니다. Ctrl 버튼을 누른 상태에서 열려는 파일을 클릭하여 한 번에 둘 이상의 파일을 선택할 수 있습니다 . 그런 다음 오른쪽 하단에서 열기를 클릭합니다.
- 추가 PDF 파일을 업로드하려면 PDF 추가를 다시 클릭하십시오 .
- PDF의 순서를 변경하려면 목록에서 이동하려는 PDF 파일을 클릭하고 목록 위의 위로 이동 또는 아래로 이동을 클릭합니다.
- PDF를 제거하려면 제거하려는 PDF를 클릭하고 목록 위에 있는 제거를 클릭합니다.
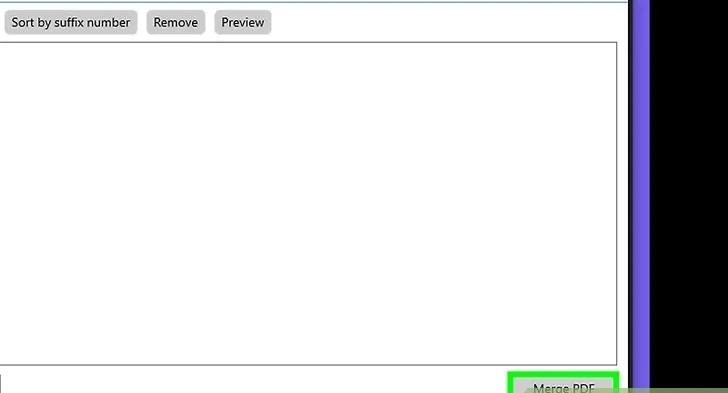
PDF 병합을 클릭합니다. 우측 하단 코너에 있습니다. 이렇게 하면 병합된 PDF를 저장하는 데 사용할 수 있는 저장 프롬프트가 표시됩니다.
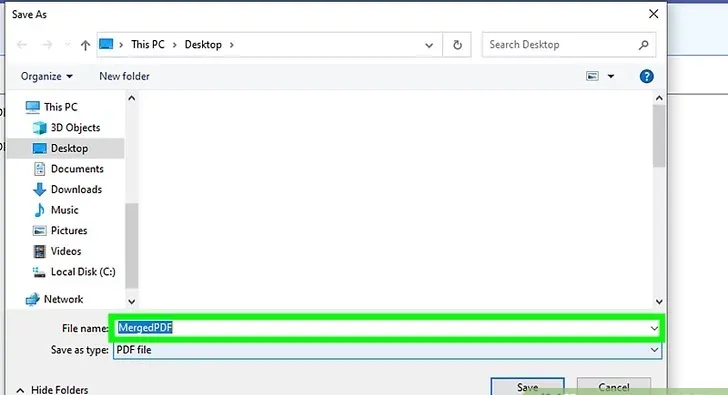
병합된 PDF의 이름을 입력합니다. 병합된 PDF의 이름을 입력하려면 "파일 이름" 옆의 필드를 사용하십시오.
- 파일을 저장할 위치를 선택할 수도 있습니다.
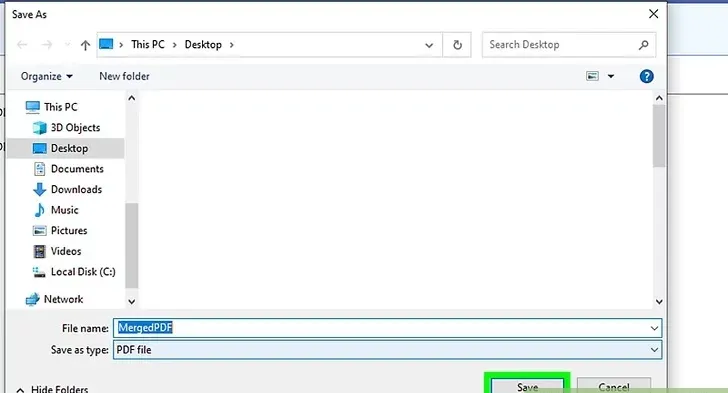
저장을 클릭합니다. 이렇게 하면 PDF가 하나의 병합된 PDF로 저장됩니다.
방법 3: Mac 사용
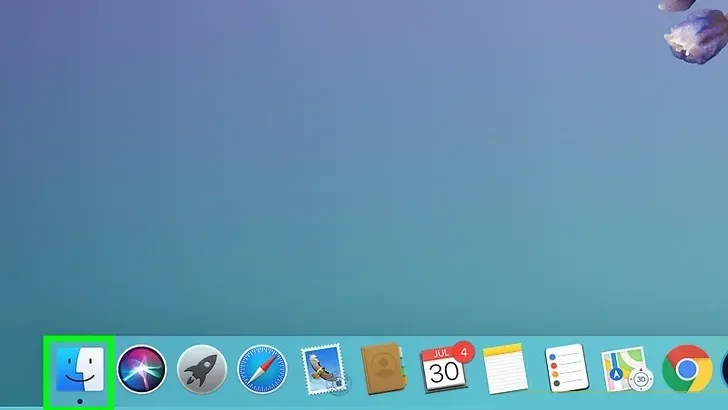
파인더를 엽니다. 웃는 얼굴이 있는 파란색과 흰색 아이콘입니다. 화면 하단에 있는 Mac의 Dock에서 찾을 수 있습니다. Finder를 사용하여 Mac에서 파일과 폴더를 탐색할 수 있습니다.
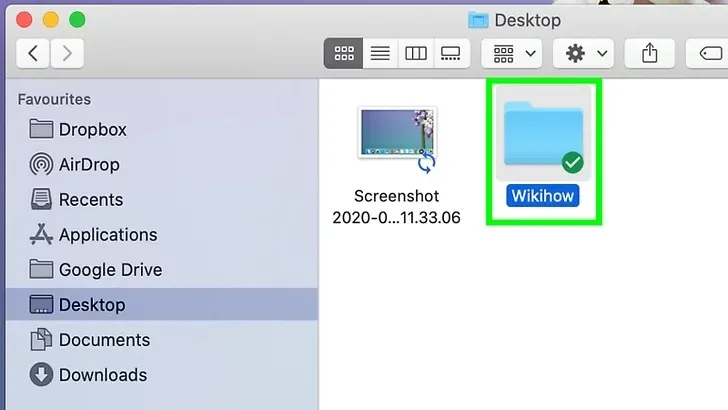
PDF 파일 위치로 이동합니다. Finder 창의 왼쪽에서 PDF 파일이 저장된 폴더를 클릭합니다.
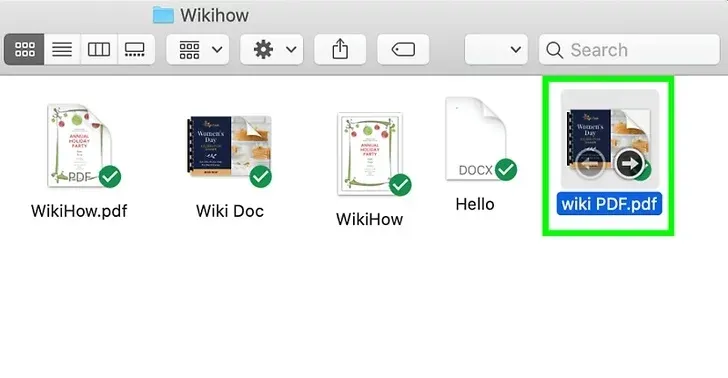
병합하려는 첫 번째 PDF를 미리보기에서 엽니다. Windows와 달리 Mac에는 PDF를 병합하고 분할하는 데 사용할 수 있는 응용 프로그램이 함께 제공됩니다. 이를 위해 미리보기 앱을 사용할 수 있습니다. 미리보기에서 PDF를 열려면 다음 단계를 따르십시오.
- PDF 파일을 마우스 오른쪽 버튼으로 클릭합니다(트랙패드 또는 매직 마우스를 사용하는 경우 두 손가락으로 클릭).
- Open with... 위로 마우스를 가져갑니다.
- 미리보기 를 클릭합니다 .
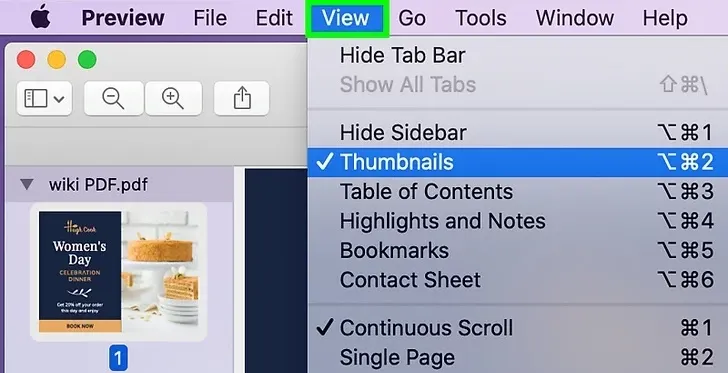
보기를 클릭합니다. 맥 화면 상단의 메뉴바에 있다. 드롭다운 메뉴가 나타납니다.
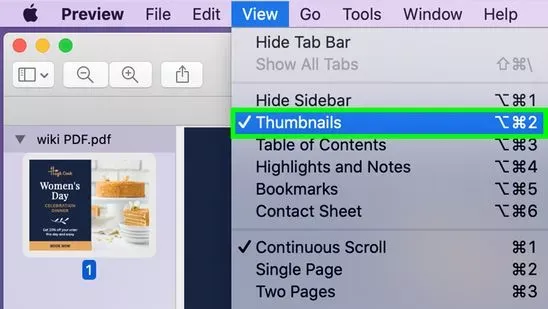
썸네일을 클릭합니다. 이 옵션은 보기 드롭다운 메뉴 에 있습니다 . PDF의 각 페이지에 대한 축소판 이미지가 포함된 미리보기 창의 왼쪽에서 창이 튀어나와야 합니다.
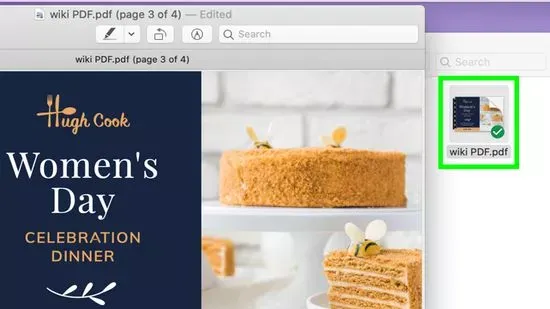
다른 PDF를 클릭하여 섬네일 목록으로 드래그합니다. 미리보기에서 연 PDF에 다른 PDF를 추가하려면 Finder 창에서 추가하려는 PDF를 클릭하고 미리보기 왼쪽에 있는 축소판 목록으로 드래그합니다. 섬네일에서 원하는 위치에 PDF를 놓습니다.
- 여러 파일을 선택하려면 Command 키를 누른 상태에서 선택하려는 파일을 클릭하십시오. 그런 다음 모두 미리보기의 축소판 이미지 목록으로 드래그합니다.
- 왼쪽의 썸네일 이미지를 클릭하고 위아래로 드래그하여 페이지를 재정렬할 수도 있습니다.
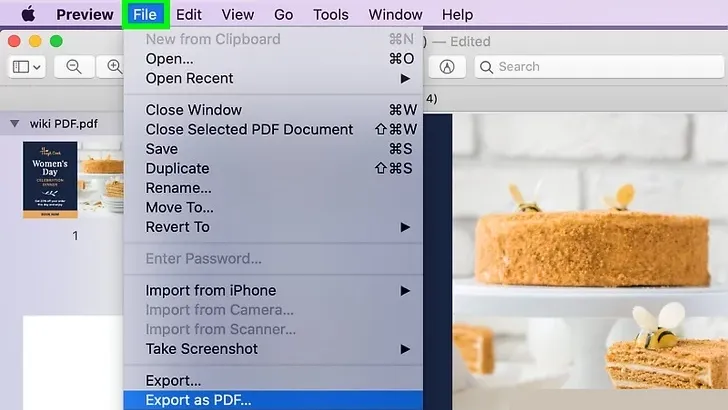
파일을 클릭합니다. 맥 화면의 좌측 상단 코너에 있는 메뉴 아이템이다.
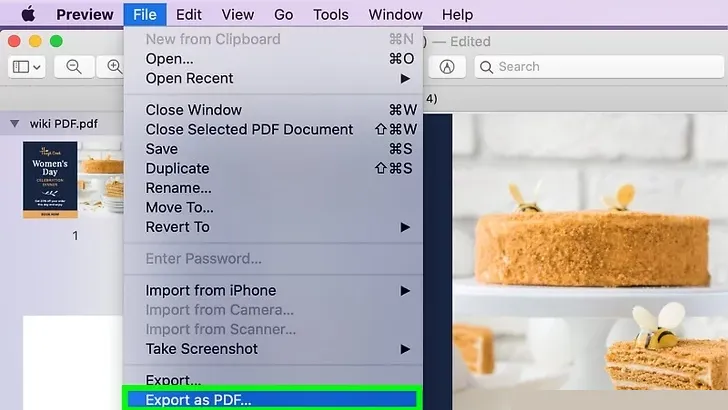
PDF로 내보내기를 클릭합니다. 하단 부근의 "파일" 드롭다운 메뉴에 있다.
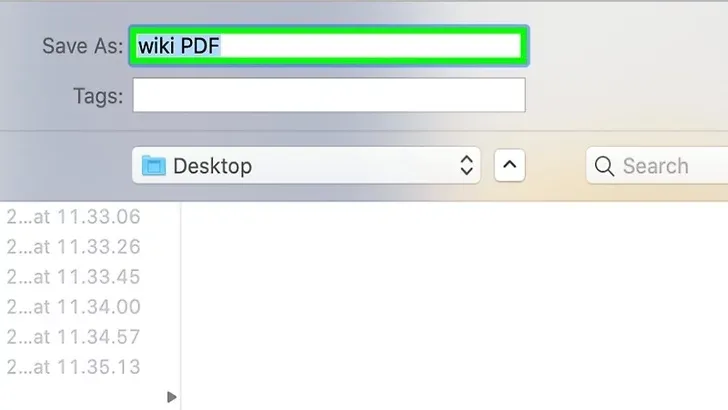
병합된 PDF의 이름을 입력합니다. "다른 이름으로 저장" 옆의 필드를 사용하여 병합된 PDF의 파일 이름을 입력합니다.
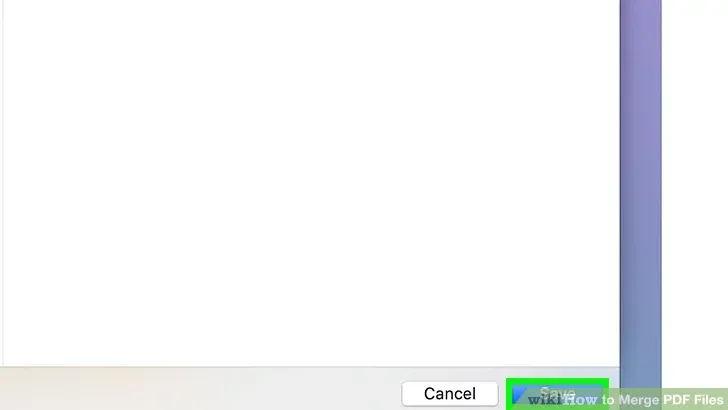
저장을 클릭합니다. 창의 우측 하단 코너에 있습니다. 이렇게 하면 선택한 PDF가 하나의 문서로 결합되고 나머지 PDF가 있는 동일한 폴더에 저장됩니다.
방법 4: Adobe Acrobat DC 사용
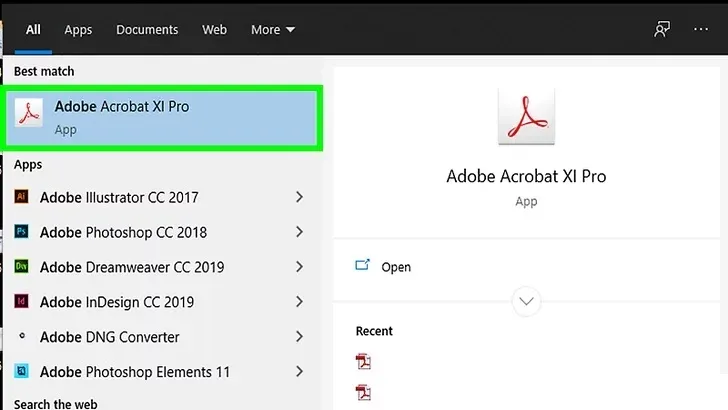
어도비 아크로뱃 DC를 엽니다. Adobe Acrobat DC Pro에는 빨간색과 검은색 아이콘이 있고 중간에 흰색 반복 스우시가 있습니다. Adobe Acrobat DC는 Adobe의 독점(유료) PDF 작성 도구입니다. Adobe Acrobat은 월 $14.99의 구독이 필요합니다. Windows 시작 폴더에서 Adobe Acrobat DC를 클릭하거나 Mac에서 응용 프로그램 폴더를 클릭하여 Adobe Acrobat reader를 엽니다.
- 무료 Adobe Acrobat Reader DC에는 PDF를 병합하는 기능이 없습니다.
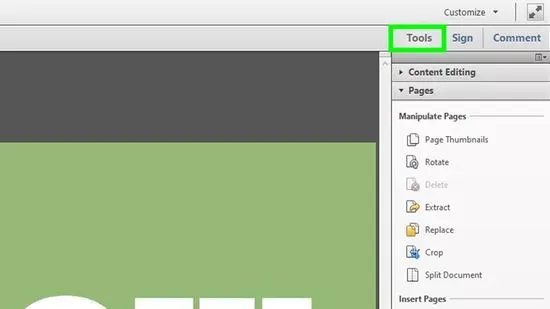
도구를 클릭합니다. 상단에서 두 번째 탭입니다. PDF 작성 도구가 표시됩니다.
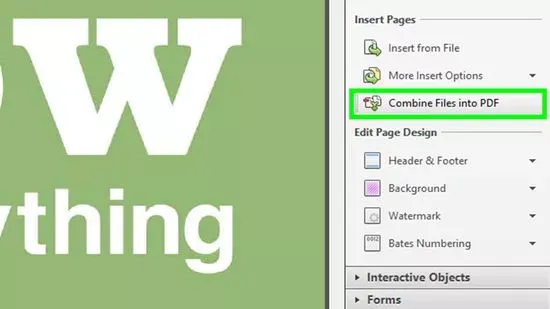
파일 결합을 클릭합니다. 도구 페이지의 두 번째 옵션입니다. 두 페이지 모양의 보라색 아이콘이 있습니다.
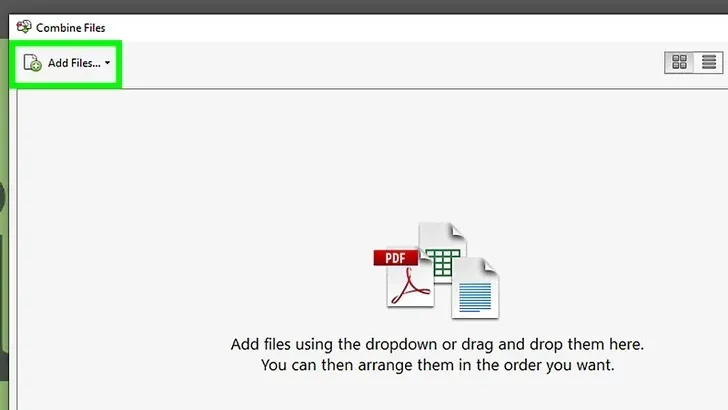
파일 추가를 클릭합니다. 페이지 중앙에 있는 파란색 버튼입니다. 이렇게 하면 Windows에서는 파일 탐색기가, Mac에서는 Finder가 열립니다.
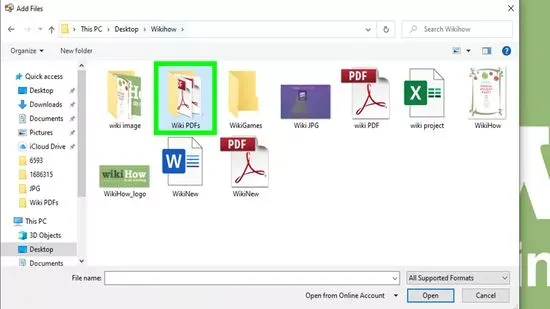
PDF가 저장된 위치로 이동합니다. 파일 탐색기 또는 Finder 창을 사용하여 병합하려는 PDF가 저장된 폴더로 이동합니다.
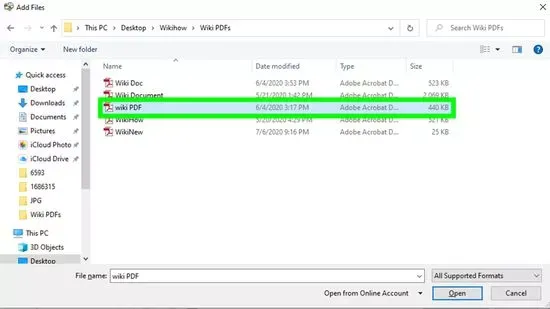
병합하려는 PDF를 선택합니다. 여러 파일을 선택하려면 Windows에서는 Ctrl을 , Mac에서는 Command를 길게 누릅니다 . 그런 다음 추가할 파일을 클릭합니다.
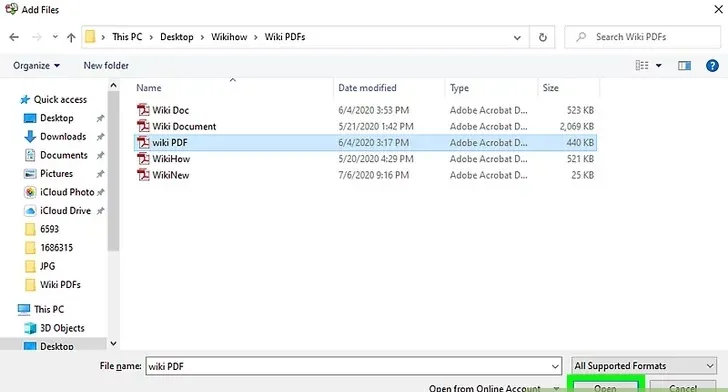
열기를 클릭합니다. 우측 하단 코너에 있습니다. 그러면 Adobe Acrobat DC에서 모든 PDF가 축소판 이미지로 표시됩니다.
- 추가 PDF를 추가하려면 화면 상단에서 파일 추가를 클릭합니다.
- Adobe Acrobat DC에서 축소판 이미지를 클릭하고 드래그하여 파일 순서를 변경합니다.
- PDF를 제거하려면 섬네일을 클릭하여 선택하고 페이지 상단에서 제거를 클릭하십시오.
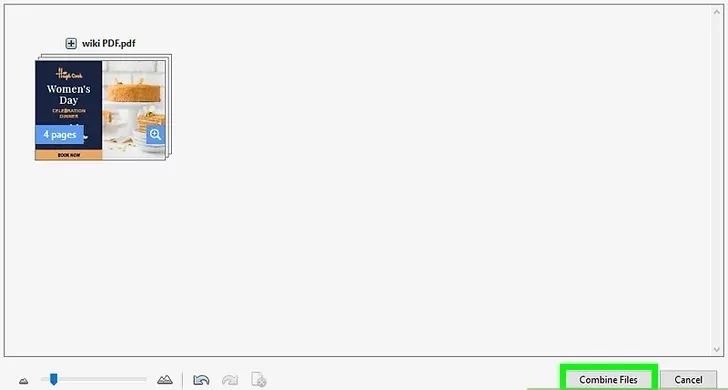
결합을 클릭합니다. 페이지 상단에 있는 파란색 버튼입니다. 이렇게 하면 축소판 목록의 모든 PDF가 하나의 PDF로 결합됩니다.
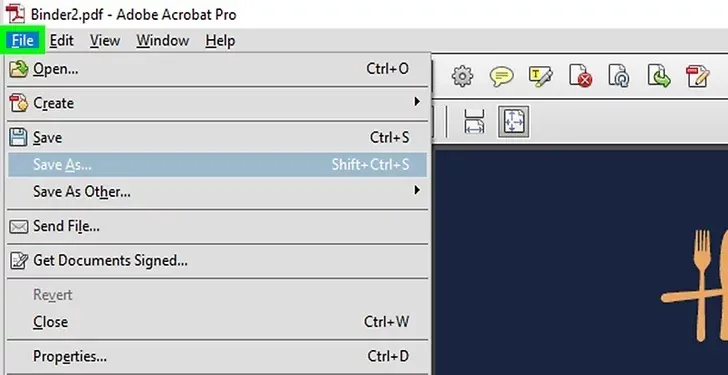
파일을 클릭합니다. Adobe Acrobat DC 상단의 메뉴바에 있습니다.
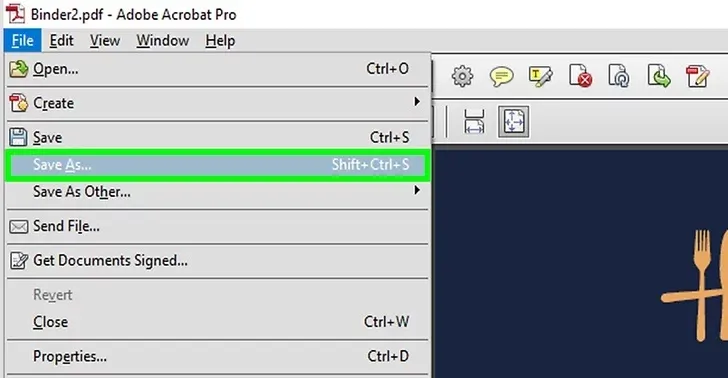
다른 이름으로 저장을 클릭합니다. Adobe Acrobat DC의 "파일" 아래 드롭다운 메뉴에 있습니다.
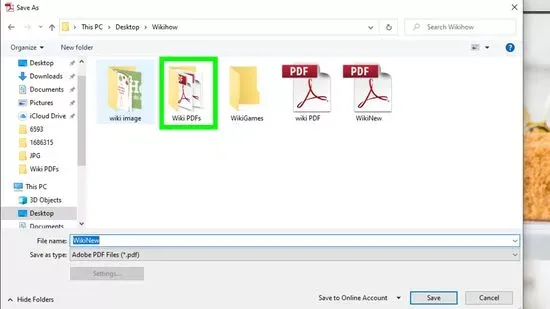
최근 저장 위치를 클릭하거나 다른 폴더 선택을 클릭합니다. 나열된 최근 저장 위치 중 하나를 선택하거나 다른 폴더 선택 이라는 파란색 버튼을 클릭하여 다른 저장 위치를 선택할 수 있습니다.
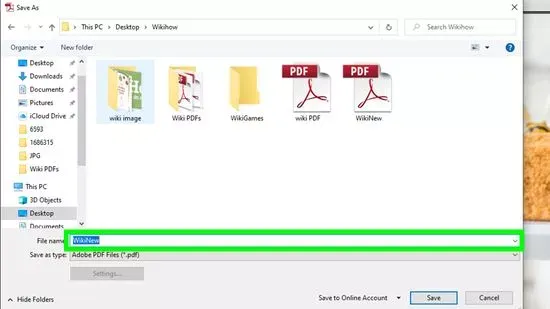
병합된 PDF의 이름을 입력합니다. "파일 이름" 옆의 필드를 사용하여 PDF 이름을 입력합니다.
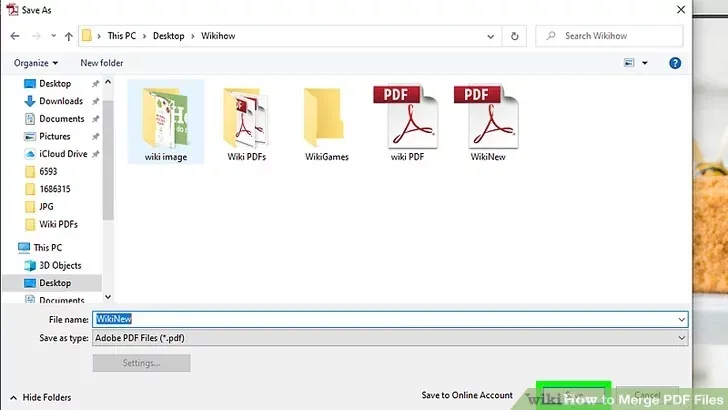
저장을 클릭합니다. 저장 창의 우측 하단 코너에 있습니다. 이렇게 하면 선택한 파일 이름을 사용하여 병합된 PDF가 저장됩니다.