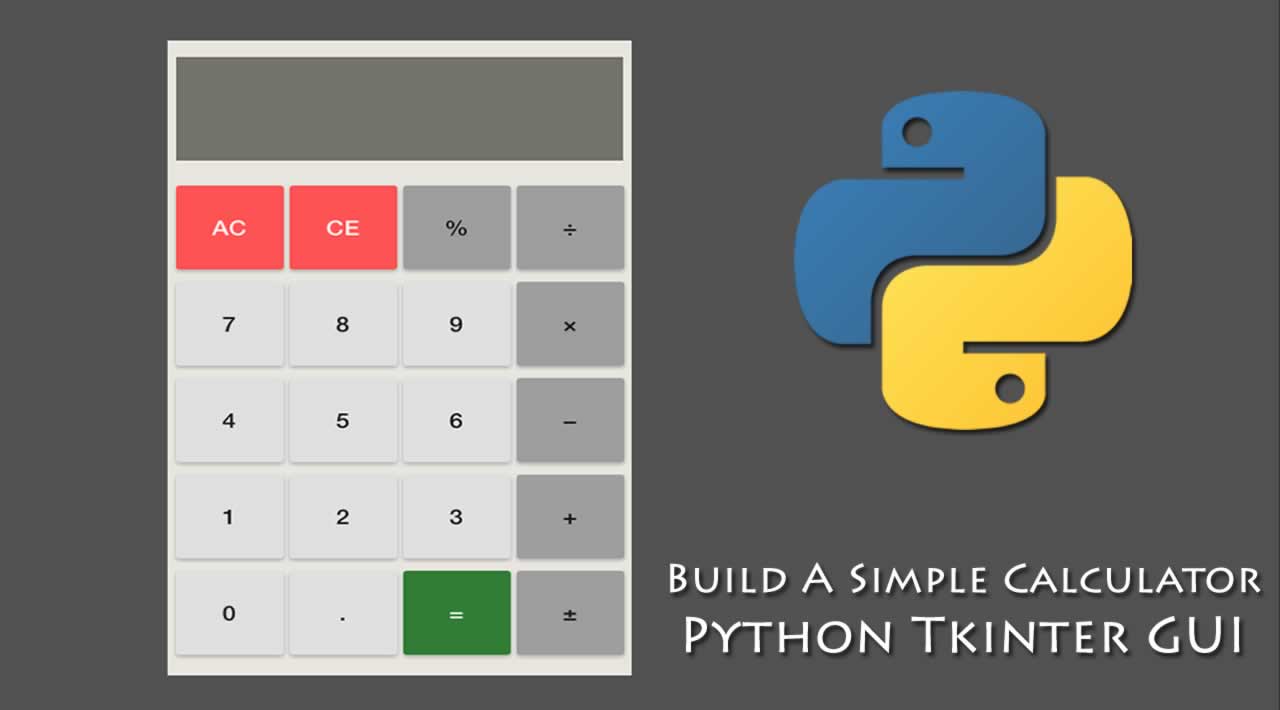Build A Simple Calculator Using Python Tkinter GUI
In this article, you’ll learn how to create a GUI based simple calculator using Python Tkinter module, which can perform basic arithmatic operations addition, subtraction, multiplication and division.
Python offers multiple options for developing GUI (Graphical User Interface). Out of all the GUI methods, tkinter is most commonly used method. It is a standard Python interface to the Tk GUI toolkit shipped with Python. Python with tkinter outputs the fastest and easiest way to create the GUI applications. Creating a GUI using tkinter is an easy task.
To create a tkinter :
- Importing the module – tkinter
- Create the main window (container)
- Add any number of widgets to the main window
- Apply the event Trigger on the widgets.
Let’s create a GUI based simple calculator using Python Tkinter module, which can perform basic arithmatic operations addition, subtraction, multiplication and division.
Below is the implementation :
# Python program to create a simple GUI
# calculator using Tkinter
# import everything from tkinter module
from tkinter import *
# globally declare the expression variable
expression = ""
# Function to update expressiom
# in the text entry box
def press(num):
# point out the global expression variable
global expression
# concatenation of string
expression = expression + str(num)
# update the expression by using set method
equation.set(expression)
# Function to evaluate the final expression
def equalpress():
# Try and except statement is used
# for handling the errors like zero
# division error etc.
# Put that code inside the try block
# which may generate the error
try:
global expression
# eval function evaluate the expression
# and str function convert the result
# into string
total = str(eval(expression))
equation.set(total)
# initialze the expression variable
# by empty string
expression = ""
# if error is generate then handle
# by the except block
except:
equation.set(" error ")
expression = ""
# Function to clear the contents
# of text entry box
def clear():
global expression
expression = ""
equation.set("")
# Driver code
if __name__ == "__main__":
# create a GUI window
gui = Tk()
# set the background colour of GUI window
gui.configure(background="light green")
# set the title of GUI window
gui.title("Simple Calculator")
# set the configuration of GUI window
gui.geometry("265x125")
# StringVar() is the variable class
# we create an instance of this class
equation = StringVar()
# create the text entry box for
# showing the expression .
expression_field = Entry(gui, textvariable=equation)
# grid method is used for placing
# the widgets at respective positions
# in table like structure .
expression_field.grid(columnspan=4, ipadx=70)
equation.set('enter your expression')
# create a Buttons and place at a particular
# location inside the root window .
# when user press the button, the command or
# function affiliated to that button is executed .
button1 = Button(gui, text=' 1 ', fg='black', bg='red',
command=lambda: press(1), height=1, width=7)
button1.grid(row=2, column=0)
button2 = Button(gui, text=' 2 ', fg='black', bg='red',
command=lambda: press(2), height=1, width=7)
button2.grid(row=2, column=1)
button3 = Button(gui, text=' 3 ', fg='black', bg='red',
command=lambda: press(3), height=1, width=7)
button3.grid(row=2, column=2)
button4 = Button(gui, text=' 4 ', fg='black', bg='red',
command=lambda: press(4), height=1, width=7)
button4.grid(row=3, column=0)
button5 = Button(gui, text=' 5 ', fg='black', bg='red',
command=lambda: press(5), height=1, width=7)
button5.grid(row=3, column=1)
button6 = Button(gui, text=' 6 ', fg='black', bg='red',
command=lambda: press(6), height=1, width=7)
button6.grid(row=3, column=2)
button7 = Button(gui, text=' 7 ', fg='black', bg='red',
command=lambda: press(7), height=1, width=7)
button7.grid(row=4, column=0)
button8 = Button(gui, text=' 8 ', fg='black', bg='red',
command=lambda: press(8), height=1, width=7)
button8.grid(row=4, column=1)
button9 = Button(gui, text=' 9 ', fg='black', bg='red',
command=lambda: press(9), height=1, width=7)
button9.grid(row=4, column=2)
button0 = Button(gui, text=' 0 ', fg='black', bg='red',
command=lambda: press(0), height=1, width=7)
button0.grid(row=5, column=0)
plus = Button(gui, text=' + ', fg='black', bg='red',
command=lambda: press("+"), height=1, width=7)
plus.grid(row=2, column=3)
minus = Button(gui, text=' - ', fg='black', bg='red',
command=lambda: press("-"), height=1, width=7)
minus.grid(row=3, column=3)
multiply = Button(gui, text=' * ', fg='black', bg='red',
command=lambda: press("*"), height=1, width=7)
multiply.grid(row=4, column=3)
divide = Button(gui, text=' / ', fg='black', bg='red',
command=lambda: press("/"), height=1, width=7)
divide.grid(row=5, column=3)
equal = Button(gui, text=' = ', fg='black', bg='red',
command=equalpress, height=1, width=7)
equal.grid(row=5, column=2)
clear = Button(gui, text='Clear', fg='black', bg='red',
command=clear, height=1, width=7)
clear.grid(row=5, column='1')
# start the GUI
gui.mainloop()
Output :
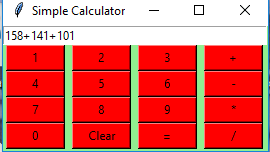
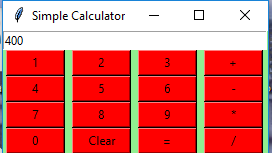
#python #web-development