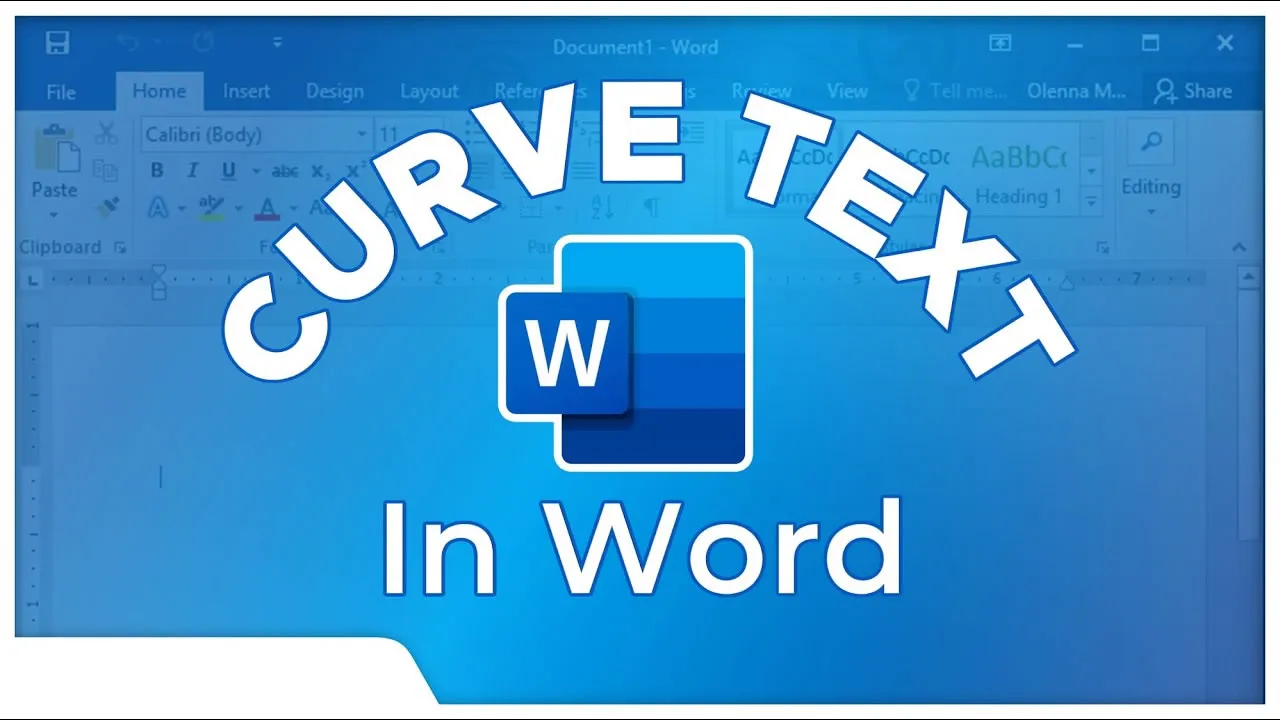How to Curve Text in Microsoft Word
Curve text in Word to create eye-catching headlines, callouts, and more. Learn two easy methods to curve text in Word, using WordArt and a simple text box.
In this quick Microsoft Word tutorial video, you'll learn two different ways to curve text in Word. The first method involves inserting a WordArt that you can customize to create a curved text effect, while the other method uses a simple text box.
To curve text in Word, you can use the WordArt feature or the Shape tool.
To curve text using WordArt:
- Select the text that you want to curve.
- Click on the Insert tab.
- In the Text group, click on the WordArt button.
- Select a WordArt style from the gallery.
- In the Text Effects pane, click on the Shape Outline tab.
- In the Line Style section, select a curved line style.
- Click on the OK button.
To curve text using the Shape tool:
- Select the text that you want to curve.
- Click on the Insert tab.
- In the Shapes group, click on the Curved Arrow button.
- Draw a curved line around the text.
- Right-click on the curved line and select Format Shape.
- In the Text Options section, select the Text Fill option and choose a color for the text.
- Click on the OK button.
By following these steps, you can curve text in Word to create eye-catching graphics.
Here are some additional tips for curving text in Word:
- You can use the WordArt feature to create more complex curves, such as spirals and S-curves.
- You can use the Shape tool to create curves with different shapes, such as circles and triangles.
- You can adjust the size and rotation of the curved text to fit your needs.
- You can also change the color and font of the curved text.
By following these tips, you can create curved text that is both eye-catching and functional.
#word