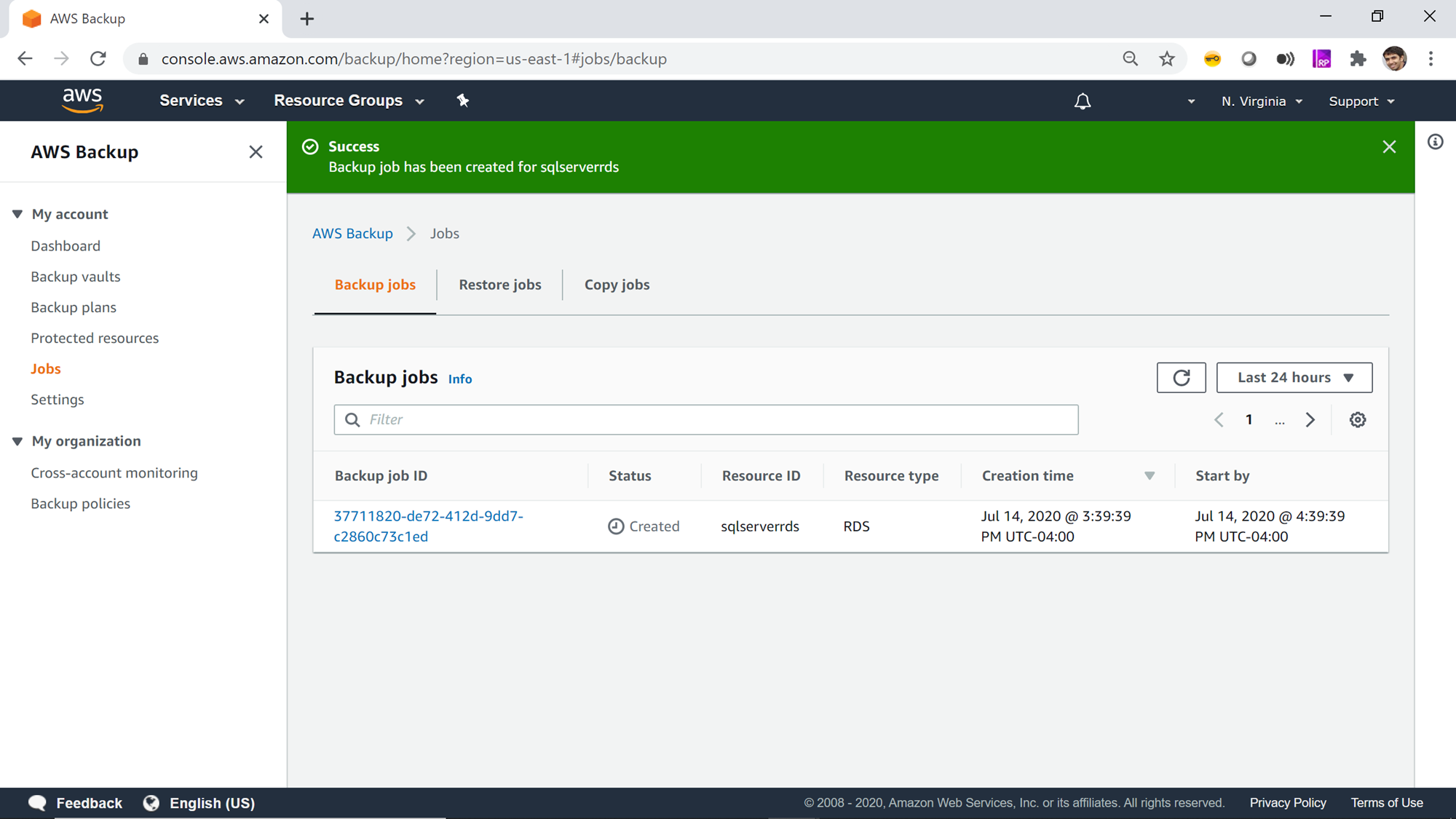This article gives you an overview of creating backups of AWS RDS SQL Server database instances using AWS Backup service.
Introduction
Database backups and restoring is a very standard process and an integral part of any database administration job. In real-life scenarios, there can be tens to hundreds of database instances, in various environments like development, testing, and production. Although one can perform individual database backups, often it’s not an efficient process and cannot be easily scaled. Administrators often group databases and perform backups in batch modes instead of performing individual backups as part of their routine backup process. AWS RDS service supports SQL Server as one of the databases. Organizations routinely create a large number of AWS RDS SQL Server database instances as part of their production workloads, and with it comes the need to back up these database instances. AWS RDS for SQL Server provides options to create backups using AWS RDS itself. There is a specialized service in AWS to perform volume backups on not only AWS RDS databases but many other resources as well. This service is known as AWS Backup which addresses the exact scenario mentioned above. In this article, we will be exploring the process of creating on-demand backups on AWS SQL Server database instances using AWS Backup service.
AWS RDS SQL Server Instance
It’s assumed that a functional instance of Amazon RDS SQL Server is already in place. Beginners on AWS RDS for SQL Server, can read this article, Getting started with AWS RDS SQL Server, to create a new instance. Once you have a working instance, it would look as shown below. For this exercise, any SQL Server instance using any edition of SQL Server will work. It is assumed that you have the required privileges to administer the SQL Server database instance.
AWS Backup
Now let’s say that we intend to backup the AWS RDS SQL Server instance. Navigate to AWS Backup by opening the AWS Console home page, search for the word backup, and open the service titled AWS Backup. Once you navigate to the home page of AWS Backup, you can see the dashboard as shown below. This dashboard offers different functionalities like creating a new on-demand backup, creating scheduled backup plans, restoring a backup and other backup related functionalities.
We intend to create an on-demand backup of AWS RDS SQL Server instance, so click on create an on-demand backup. After clicking, we would be navigated to a page where we can start providing the details.
First, we need to select the type of resource we intend to backup. AWS Backup supports different types of resources like RDS, EC2, DynamoDB and few others. For our exercise, we need to select RDS as the resource type as shown below.
Now we need to select the instance name i.e. the database name as shown below. Generally, AWS Backup discovers your instance and lists it. In case you have many instances in your AWS RDS environment, you can also search for your instance by typing the instance name.
We intend to create the backup immediately, so we would select the option Create backup now. If you want to create a window when the backup should start, you can select the Customize backup window. We can ignore the transition storage option for now as it would not apply. The next setting is regarding when the backup should be considered as expired so that it can be removed. You can select any option as per the requirements. We would be deleting the backup immediately after creating a backup successfully. So you can select any setting or keep the default value.
#aws rds #backup and restore #database