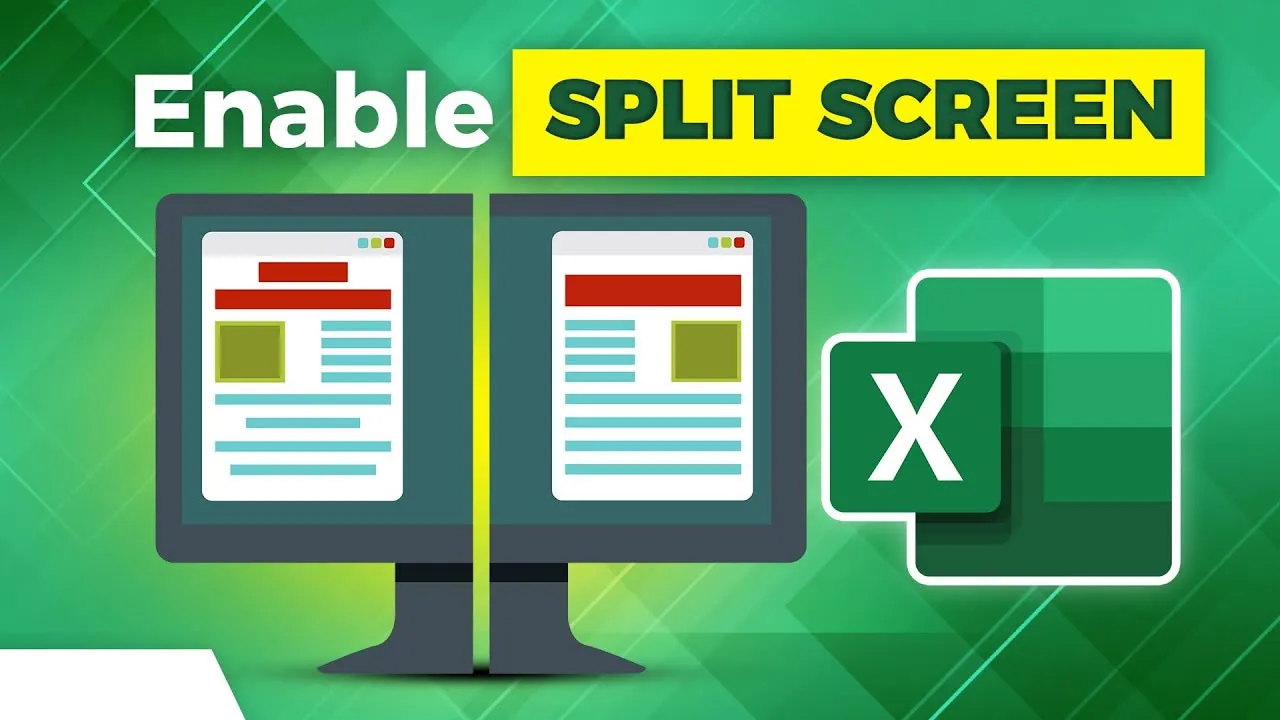Enabling Split Screen in Microsoft Excel
Learn how to enable split screen in Excel to view two or more worksheets at the same time. Split screen is a great way to compare data, troubleshoot formulas, and collaborate with others.
In this quick Microsoft Excel tutorial video, learn how to enable split screen mode in Microsoft Excel so that you can view two different parts of a worksheet at the same time. This can be helpful in comparing data or carrying out other tasks on the same worksheet.
Split screen in Excel is a feature that allows you to view two or more worksheets at the same time. This can be helpful for comparing data, troubleshooting formulas, and collaborating with others.
To enable split screen in Excel, you can follow these steps:
- Click on the View tab.
- In the Window group, click on the Split button.
- In the Split dialog box, select the worksheets that you want to view in split screen.
- Click on the OK button.
Excel will split the window into two panes. You can then scroll through the worksheets in each pane independently.
You can also use the keyboard shortcut Ctrl+Alt+S to enable split screen in Excel.
To disable split screen in Excel, you can follow these steps:
- Click on the View tab.
- In the Window group, click on the Split button again.
Excel will unsplit the window and return to a single pane.
Split screen is a great way to improve your productivity in Excel. By being able to view two or more worksheets at the same time, you can quickly compare data, troubleshoot formulas, and collaborate with others.
Here are some additional tips for using split screen in Excel:
- You can use the Freeze Panes feature to freeze the top or leftmost row or column in a worksheet so that it stays visible when you scroll through the worksheet in the other pane.
- You can use the Zoom feature to zoom in or out of the worksheets in the split screen so that you can see more or less detail.
- You can use the Arrange Windows feature to arrange the panes in the split screen in different ways.
- You can use the Move and Size handles to resize the panes in the split screen.
By following these tips, you can use split screen in Excel to its full potential and improve your productivity.
#excel