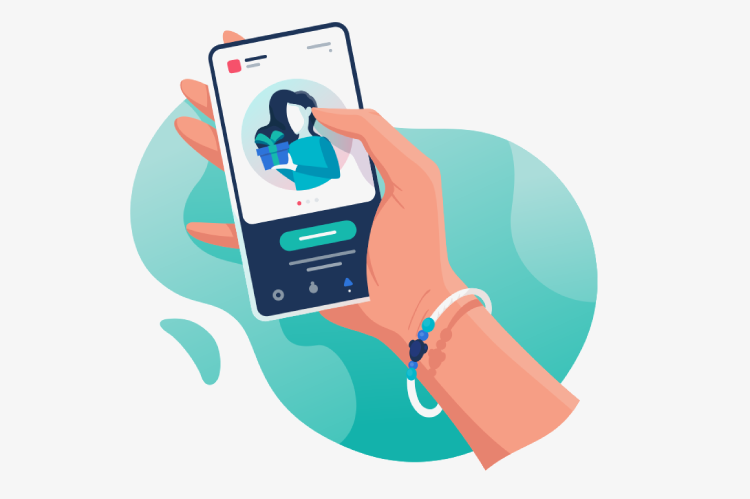This article will show you how to import CSV contacts to iPhone. Sometimes, you may need to import contacts to iPhone from somewhere else such as an email service or a CSV (comma-separated values) file. However, you can’t directly import contacts from CSV to iPhone. iPhone’s Contacts app doesn’t support CSV as an import format. The good news is that there are actually several workarounds. Here I will share two methods.
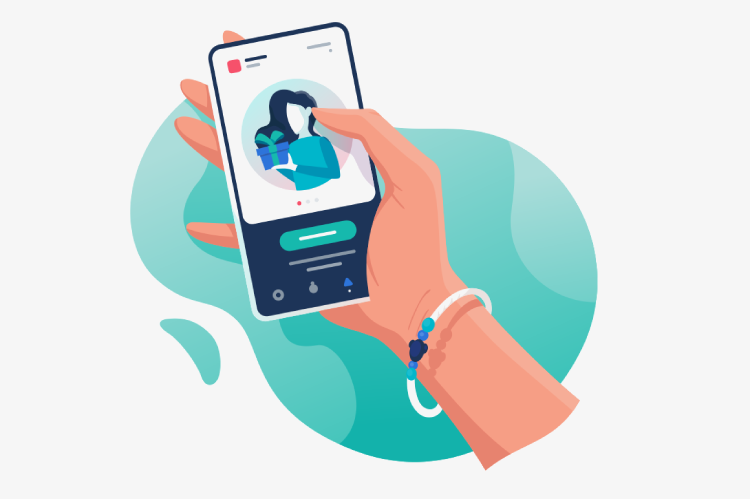
Method 1. Import CSV contacts to iPhone in easy steps
Applies to: macOS 10.11 or later
If you are a Windows PC user, you can check out the second method.
Mac users can use an app called Cisdem ContactsMate to easily import contacts to iPhone from Excel. The app provides the following main features.
- Support contacts from different apps and services like Apple Contacts, iCloud, Google, Exchange, Facebook, Twitter, etc.
- And sync contacts between them
- Import CSV contacts to supported apps/services
- Export contacts to 8 formats such as CSV, Excel, vCard, etc.
- Allow you to easily view, add, edit, group, tag, print and share contacts
- Find and fix duplicate contacts
- Enable you to backup or restore contacts in 1 click
Free download ContactsMate from the official download link and install it. Click OK when it asks for permission to access your contacts.
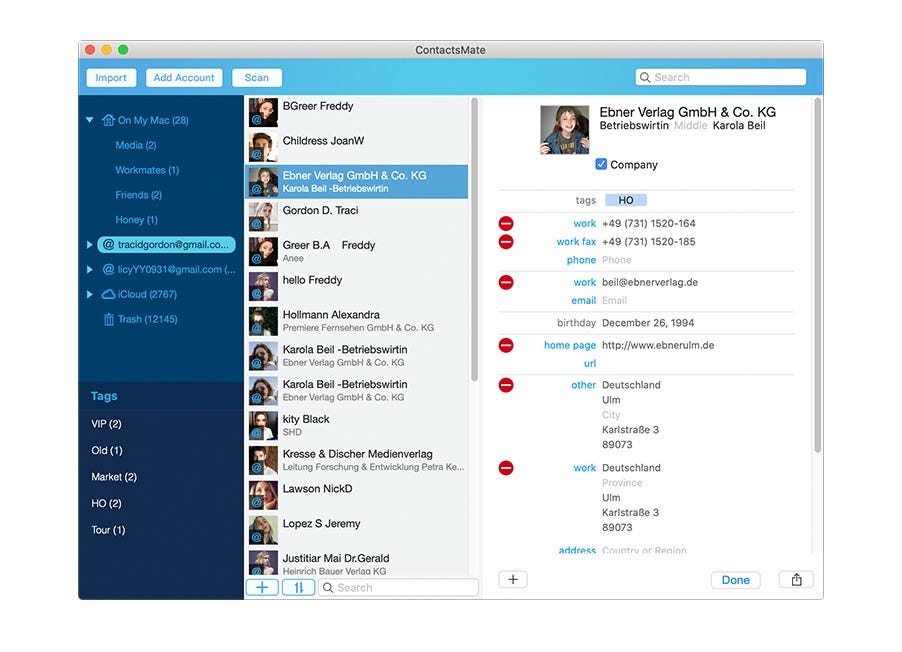
Step 1. Sync iPhone contacts with iCloud. If you have already done this, just skip this step.
If not, on your iPhone, go to Settings. Tap your name and then tap iCloud. Turn on Contacts.
Step 2. In ContactsMate, click Add Account in the app’s toolbar, which will bring up the Internet Accounts window.
Select iCloud and sign into it with your Apple ID. Select Contacts, as shown in the screenshot. Close the window.
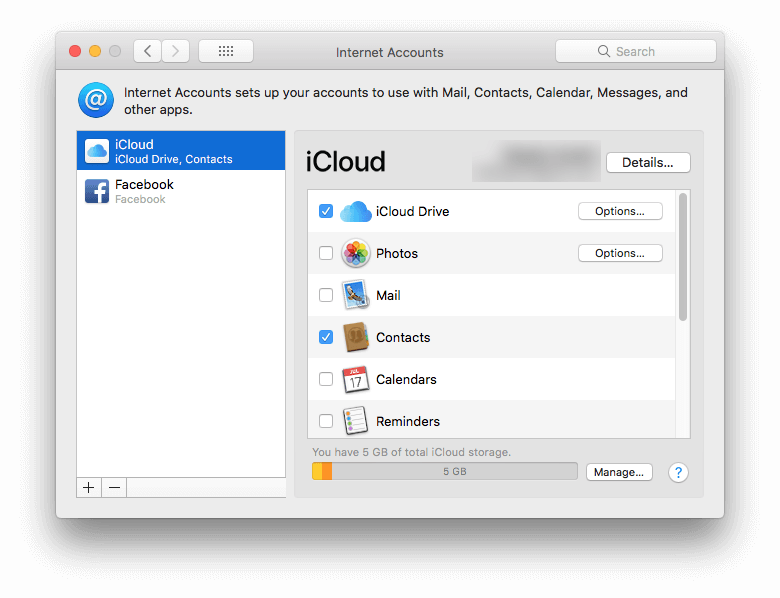
Step 3. Now you should find a new group called iCloud on the left sidebar in ContactsMate. If the group doesn’t appear, then quit the app and relaunch it.
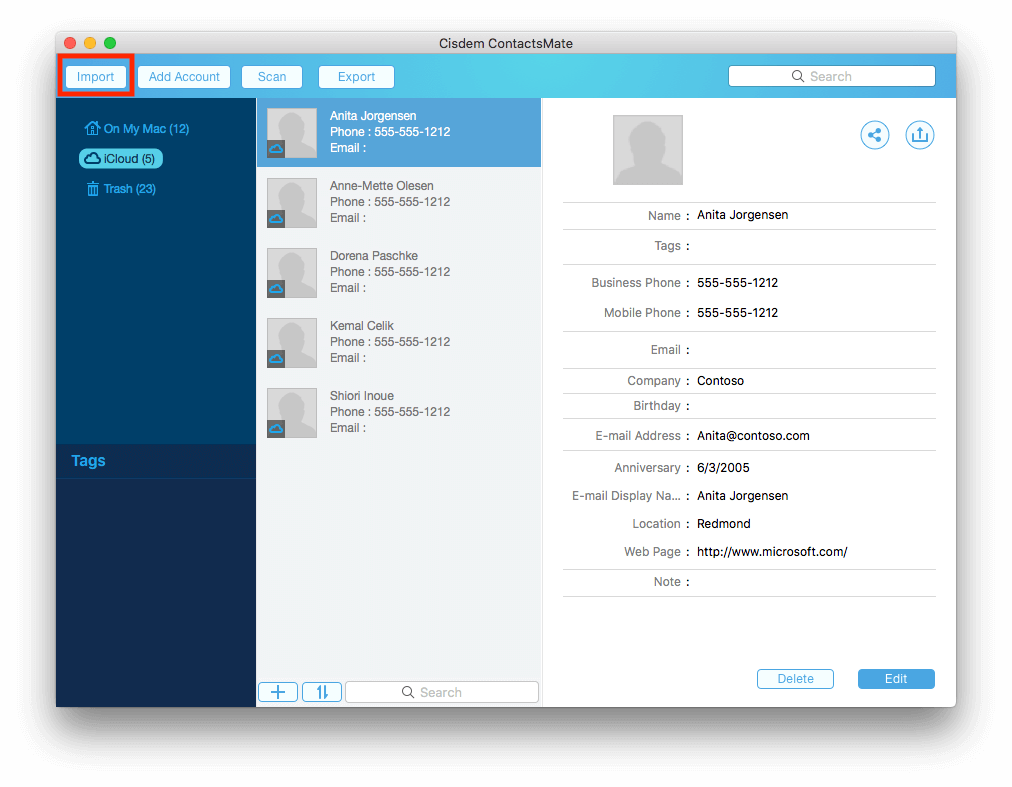
Step 4. Select the group iCloud and then click Import in the toolbar. Select the CSV file that contains the contacts you want to import to iPhone and click Open.
Once the changes are synced to iPhone, you can successfully import CSV contacts to your iPhone.
#how-to #ios #iphone #apple #csv