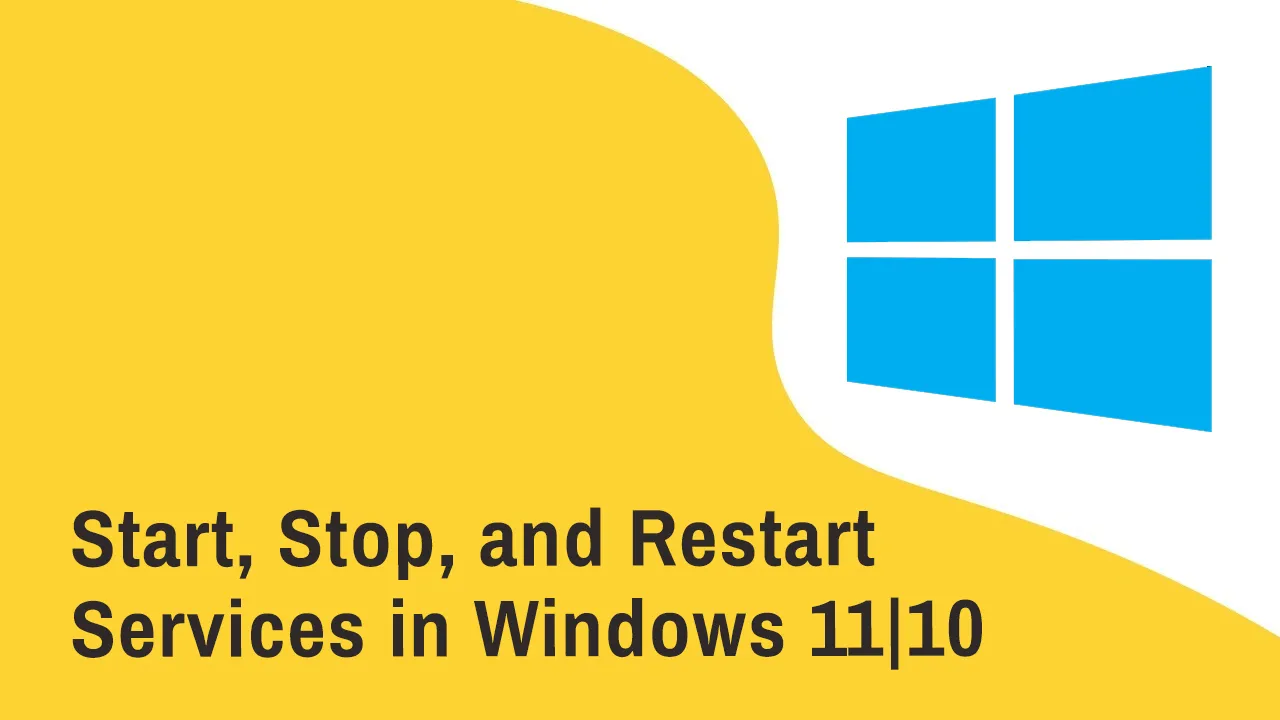Windows 11/10 Services: How to Start, Stop, and Restart Them Using CMD
This article provides step-by-step instructions on how to start, stop, and restart services in Windows 11|10 using the command prompt (CMD). This is a useful skill to know for troubleshooting problems or managing your system's performance.
To start, stop, and restart services in Windows 11|10 using CMD, you can use the following steps:
- Open a command prompt with administrator privileges. To do this, press
Win+Rto open the Run dialog box, typecmd, and then pressCtrl+Shift+Enter. - To start a service, type the following command and press
Enter:
net start <service_name>
For example, to start the Windows Update service, you would type the following command:
net start wuauserv
3. To stop a service, type the following command and press Enter:
net stop <service_name>
For example, to stop the Windows Update service, you would type the following command:
net stop wuauserv
5. To restart a service, type the following command and press Enter:
net restart <service_name>
For example, to restart the Windows Update service, you would type the following command:
net restart wuauserv
Examples:
The following examples show how to start, stop, and restart the Windows Update service using CMD:
To start the Windows Update service:
net start wuauserv
To stop the Windows Update service:
net stop wuauserv
To restart the Windows Update service:
net restart wuauserv
Troubleshooting:
If you are having problems starting, stopping, or restarting a service, you can try the following:
- Make sure that the service is installed. You can check this by opening the Services console (services.msc) and looking for the service in the list.
- Make sure that the service is not disabled. You can check this by right-clicking on the service in the Services console and selecting "Properties". On the "General" tab, make sure that the "Startup type" is set to "Automatic" or "Manual".
- Make sure that you are running the CMD command with administrator privileges.
- Try restarting your computer.
If you are still having problems, you can search for help online or contact Microsoft support for assistance.
Additional notes:
- You can also use the
sccommand to start, stop, and restart services. However, thenetcommand is generally easier to use. - You can use wildcards in the service name when using the
netcommand. For example, to start all of the services that start with the letter "W", you would type the following command:
net start W*
- You can also use the
net startcommand to start multiple services at the same time. To do this, separate the service names with a space. For example, to start the Windows Update service and the Windows Defender service, you would type the following command:
net start wuauserv msmpsvc
I hope this article has been helpful. If you have any questions, please leave a comment below.