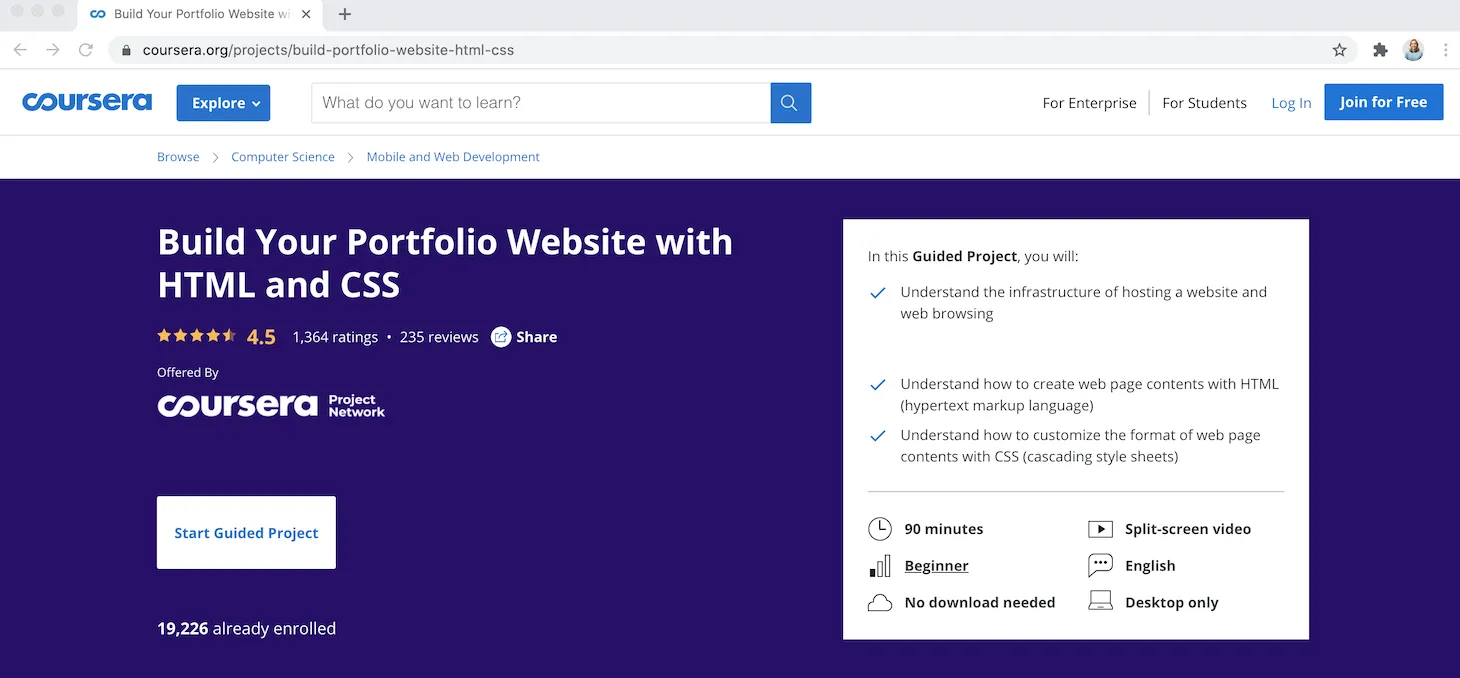Introduction
In this tutorial, you will recreate the second section of the demonstration website using CSS. Feel free to switch out Sammy’s information with your own if you wish to personalize the size. The methods you learn here can be applied to other CSS/HTML website projects.
The second section of the site contains two content boxes, one that contains text and one that contains a large profile photo:

Prerequisites
To follow this tutorial, make sure that you have set up the necessary files and folders as instructed in a previous tutorial in this series How To Set Up You CSS and HTML Practice Project.
You will need a profile image to place in the content box on the right. If you don’t have a profile image, you can use this image for demonstration purposes.
Note : To download the large profile image, visit this link and click CTRL + Left Click (on Macs) or Right Click (on Windows) on the image and select “Save Image As” and save it as large-profile.jpeg to your images folder.
Before proceeding, make sure your selected image is saved in your images folder as “large-profile.jpeg".
Creating and Styling Content Boxes For Text and Images
To create these two content boxes, you will first define a column class in the styles.css file that styles the boxes for this purpose. Then you will add the text and image content to the HTML document.
Next, return to the styles.css file and copy and paste the following rulesets at the bottom of the file:
styles.css
. . .
/* Include padding and border in total box size*/
* {
box-sizing: border-box;
}
/* Create two equal columns that float next to each other */
.column-2 {
float: left;
width: 45%;
padding: 40px;
padding-left:70px;
padding-right: 70px;
height: 475px;
margin:30px;
margin-right:30px;
margin-bottom: 70px;
background-color: #FEDE00;
line-height:2;
}
#css