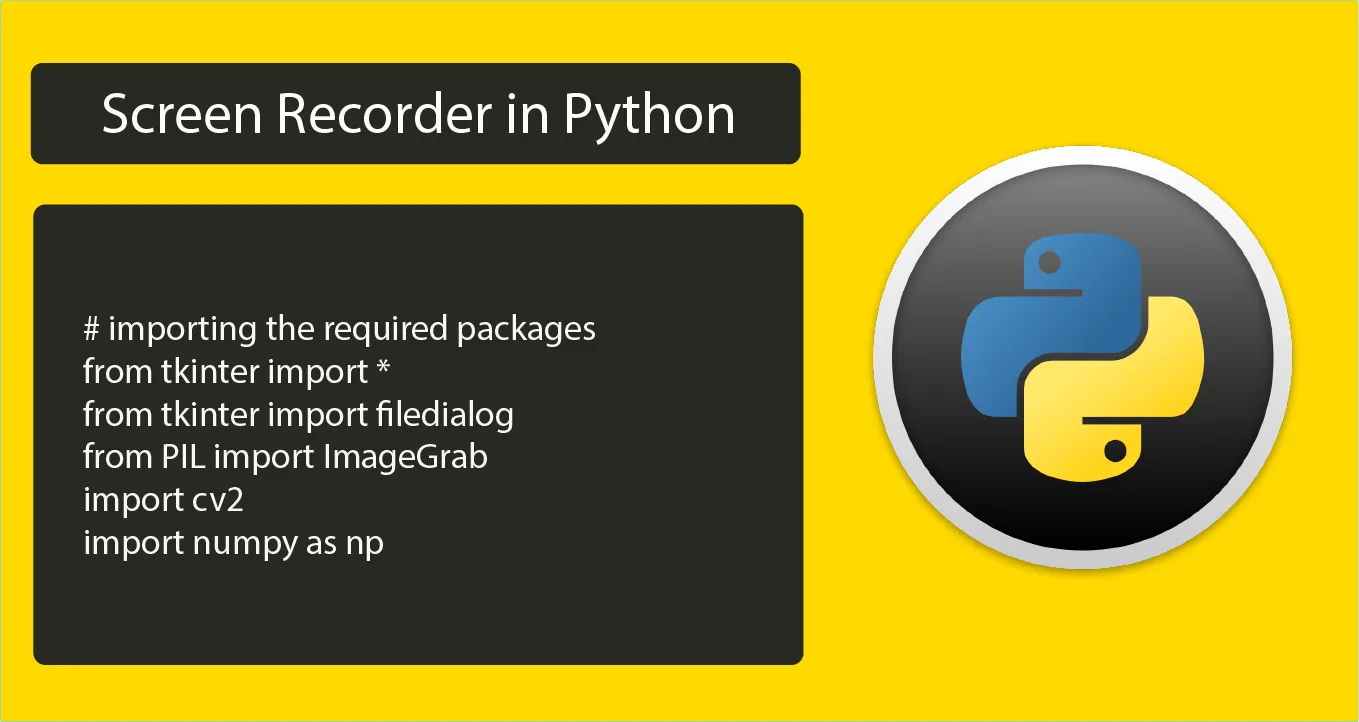Build a Screen Recorder in Python
In this tutorial, we created a screen recorder project in Python. We designed a graphical user interface. By clicking the record button, the screen is recorded and the video is saved in the user-specified folder. We can see the live screen being recorded.
To build a screen recording project in Python we follow these steps
- Step 1: Importing the necessary modules
- Step 2: Making a window for our project
- Step 3: Functions
- Step 4: Making Frames and Mapping the Buttons to Their Functionalities
Step 1: Importing the necessary modules
To use Tkinter, we need to import the Tkinter module. We are also going to import the ImageGrab module from Pillow Library to capture screens or to take snapshots, Numpy for mathematical calculations, and OpenCV to process our images.
# importing the required packages
from tkinter import *
from tkinter import filedialog
from PIL import ImageGrab
import cv2
import numpy as npStep 2: Making a window for our project
This code sets the title of the window as ‘ProjectGurukul’, and sets the dimensions ‘width x length’.
rec = Tk()
rec.title("ProjectGurukul")
rec.geometry("300x200")Step 3: Functions
Now, we must build a VideoWriter object before we can record the screen. Moreover, the output file name, video codec, frame rate, and video resolution must be specified. The 4-byte code for the video codec must be specified (such as XVID, MJPG, X264, etc.). Here, we’ll be using XVID. Filedialog.asksaveasfilename to get the file name and the location where to save the output file
codec_format as video codec, and output as VideoWriter object
def screen_rec():
# Specify resolution
resolution = (1920, 1080)
# video codec
codec_format = cv2.VideoWriter_fourcc(*"XVID")
# Getting the name of the Output file from the user
save_as = filedialog.asksaveasfilename(title="save as", defaultextension='.avi')
#frames rate
fps = 20.0
# Creating a VideoWriter object
output = cv2.VideoWriter(save_as, codec_format, fps, resolution)
# Creating an Empty window
cv2.namedWindow("Live window", cv2.WINDOW_NORMAL)
# Resize this new empty window
cv2.resizeWindow("Live window", 480, 270)We must construct and resize an Empty window in order to display the recording in real time.
while True:
# To take screenshots of the screen
img = ImageGrab.grab()
# add screenshots to a numpy array
np_img = np.array(img)
# Convert it from BGR to RGB
np_img = cv2.cvtColor(np_img, cv2.COLOR_BGR2RGB)
# Write it to the output file
output.write(np_img)
# To Display the recording screen
cv2.imshow('Live window', np_img)
# Stop recording of the screen when we press 'e'
if cv2.waitKey(1) == ord('e'):
break
# Release the Video writer and Destroy all windows
output.release()
cv2.destroyAllWindows()To record our screen we will run an infinite loop, and during each iteration of the loop, we will take a screenshot and save it to the output file using the video writer.
Step 4: Making Frames and Mapping the Buttons to Their Functionalities
Now we add the required widgets for our GUI. We make a label to give the heading Screen Recorder, and we create a button widget and assign the screen_rec function to it to record our screen.
Label(rec, text="Screen Recorder", fg="Lightblue", font="Arial 15 bold").pack(pady=10)
Button(rec, text="Record", command=screen_rec).pack()
rec.mainloop()Python Screen Recorder Full Code
# importing the required packages
from tkinter import *
from tkinter import filedialog
from PIL import ImageGrab
import cv2
import numpy as np
rec = Tk()
rec.title("ProjectGurukul")
rec.geometry("300x200")
def screen_rec():
# Specify resolution
resolution = (1920, 1080)
# video codec
codec_format = cv2.VideoWriter_fourcc(*"XVID")
# Getting the name of the Output file from the user
save_as = filedialog.asksaveasfilename(title="save as", defaultextension='.avi')
#frames rate
fps = 20.0
# Creating a VideoWriter object
output = cv2.VideoWriter(save_as, codec_format, fps, resolution)
# Creating an Empty window
cv2.namedWindow("Live window", cv2.WINDOW_NORMAL)
# Resize this new empty window
cv2.resizeWindow("Live window", 480, 270)
while True:
# To take screenshots of the screen
img = ImageGrab.grab()
# add screenshots to a numpy array
np_img = np.array(img)
# Convert it from BGR to RGB
np_img = cv2.cvtColor(np_img, cv2.COLOR_BGR2RGB)
# Write it to the output file
output.write(np_img)
# To Display the recording screen
cv2.imshow('Live window', np_img)
# Stop recording of the screen when we press 'e'
if cv2.waitKey(1) == ord('e'):
break
# Release the Video writer and Destroy all windows
output.release()
cv2.destroyAllWindows()
Label(rec, text="Screen Recorder", fg="Lightblue", font="Arial 15 bold").pack(pady=10)
Button(rec, text="Record", command=screen_rec).pack()
rec.mainloop()Happy Coding !!!