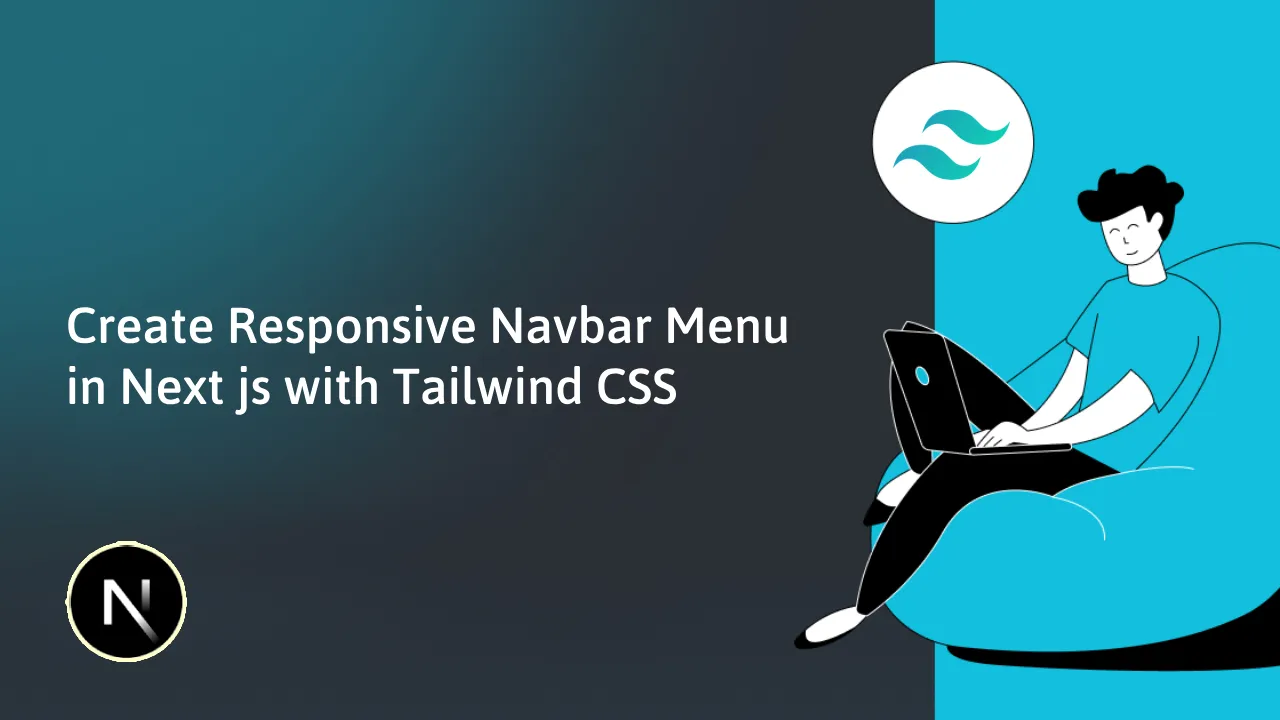Create a Stunning and Responsive Navbar Menu in Next.js & Tailwind CSS
Learn how to create a beautiful, functional, and responsive navbar menu in Next.js with Tailwind CSS in this easy-to-follow tutorial. With Tailwind CSS, you can create a navbar menu that looks great on all devices and screen sizes.
Creating a responsive navbar menu in a Next.js application using Tailwind CSS is a fundamental step in building a user-friendly web interface. In this comprehensive guide, we will cover everything you need to know to create a responsive and stylish navigation bar for your Next.js project.
Prerequisites
Before you begin, make sure you have the following prerequisites:
- Node.js and npm (Node Package Manager) installed on your system.
- A Next.js project or a new Next.js application to work with.
Step-by-Step Guide: Creating a Responsive Navbar Menu
Let's walk through the process of creating a responsive navbar menu in a Next.js application using Tailwind CSS.
Step 1: Create a Next.js Project
If you don't already have a Next.js project, you can create one using the following command:
npx create-next-app your-nextjs-app
Replace your-nextjs-app with the desired name for your project.
Step 2: Install Tailwind CSS
Tailwind CSS is a utility-first CSS framework that we'll use for styling our navbar. Install it by navigating to your project directory and running the following command:
cd your-nextjs-app
npm install tailwindcss
Step 3: Create a Tailwind CSS Configuration File
Generate a Tailwind CSS configuration file using the following command:
npx tailwindcss init -p
This command will create a tailwind.config.js file in your project's root directory.
Step 4: Design the Navbar Component
In your project, create a component for your responsive navbar. You can name it something like Navbar.js. This component will include the navigation links and the menu toggle for small screens.
// components/Navbar.js
import { useState } from 'react';
function Navbar() {
const [menuOpen, setMenuOpen] = useState(false);
const toggleMenu = () => {
setMenuOpen(!menuOpen);
};
return (
<nav className="bg-blue-500 p-4">
<div className="container mx-auto flex justify-between items-center">
<div className="text-white font-bold text-2xl">Your Brand</div>
<div className="lg:hidden">
<button
onClick={toggleMenu}
className="text-white text-xl focus:outline-none"
>
☰
</button>
</div>
<div className={`lg:flex ${menuOpen ? '' : 'hidden'}`}>
<a href="#" className="text-white mr-4 hover:underline">
Home
</a>
<a href="#" className="text-white mr-4 hover:underline">
About
</a>
<a href="#" className="text-white hover:underline">
Contact
</a>
</div>
</div>
</nav>
);
}
export default Navbar;
In this example, we've created a simple navbar with a responsive menu. The menuOpen state is used to control the visibility of the menu on small screens.
Step 5: Style the Navbar
Tailwind CSS classes have been used to style the navbar. You can customize the colors, fonts, and other styles according to your project's design.
Step 6: Include the Navbar in Your Pages
You can now include the Navbar component in your pages. Open a page (e.g., index.js) and import the Navbar component at the top:
// pages/index.js
import Navbar from '../components/Navbar';
function Home() {
return (
<div>
<Navbar />
{/* Your page content */}
</div>
);
}
export default Home;
Repeat the same process for other pages where you want to include the navbar.
Step 7: Testing and Customization
Now you can test your Next.js application to see the responsive navbar in action. You can also customize the styles, add more navigation links, or incorporate additional features to suit your project's requirements.
Step 8: Building and Deployment
Once you are satisfied with your responsive navbar, you can build your Next.js application and deploy it to your chosen hosting platform. Use the following commands to build and export your project:
npm run build
npm run export
This will generate a out directory containing the static HTML files. You can deploy this directory to a static hosting service like Vercel, Netlify, or GitHub Pages.
Conclusion
In this guide, you've learned how to create a responsive navbar menu in a Next.js application using Tailwind CSS for styling. A well-designed navbar is essential for navigation and user experience in web applications, and Tailwind CSS makes it easy to style and customize your components. By following the steps outlined in this article, you can create a responsive and visually appealing navbar for your Next.js project. Feel free to further customize and expand the navbar to meet your project's specific requirements.